Si vous êtes un joueur qui passe souvent d'une PS3 à une autre, vous savez que certaines d'entre elles prennent en charge l'ancien système FAT32, tandis que les autres s'en tiennent au système NTFS. Ces systèmes de fichiers courants sont assez fréquemment utilisés dans les systèmes d'exploitation. Cependant, les gens ont du mal à convertir le récent NTFS en FAT sans perdre de données dans le processus. Il peut être assez imprévisible. Les outils en ligne qui prétendent être gratuits ne sont généralement pas fiables pour convertir NTFS en fat en raison de leurs inconvénients évidents qui comprennent - la perte de données, les logiciels malveillants, et l'incohérence. Cela étant dit, voici quelques-unes des meilleures façons de s'adapter si vous voulez formater NTFS à la graisse sans perdre de données.
Partie 1 : Que sont NTFS et FAT ?
L'explication la plus courte sur NTFS et FAT sera la suivante : il s'agit de deux systèmes de fichiers que les systèmes d'exploitation utilisent pour comprendre les données sur un disque dur.
FAT est une version plus ancienne qui est utilisée depuis très longtemps. NTFS est relativement nouveau et répond aux exigences modernes. Il offre une sécurité supplémentaire et contribue également à une organisation efficace des données. La FAT 32 a été créée en 1977 et la NTFS est arrivée 16 ans plus tard.

Alors que FAT ne peut prendre en charge que les fichiers de petite taille et rejette les autorisations de fichiers, NTFS prend en charge les fichiers de plus grande taille et accepte également les autorisations de fichiers. Sans aucun doute, le NTFS est une version avancée et très fiable. Il vous permet de définir des autorisations spécifiques pour des fichiers et des dossiers individuels. En revanche, la FAT n'offre que des permissions partagées.
Il est clair que NTFS a le dessus. Cependant, il y a des situations où vous devez convertir NTFS en graisse. Nous en saurons plus à ce sujet dans la prochaine section de l'article.
Partie 2 : Pourquoi convertir NTFS en FAT ?

Les faits montrent clairement que NTFS est une technologie plus récente et qu'elle pèse définitivement sur FAT. Mais vous verrez quand même que beaucoup d'amateurs de technologie cherchent le bon convertisseur NTFS vers FAT. C'est parce que, même si NTFS a le dessus, plusieurs systèmes d'exploitation supportent encore la FAT32. Ainsi, un disque dur avec une partition NTFS doit être converti en FTS pour y accéder.
Bien que le processus réel de conversion de NTFS à FAT n'est pas si difficile, le vrai problème est la perte de données qui peut se produire. Si vous décidez de formater directement le lecteur, vous perdrez des données à coup sûr. Il n'y a pas moyen d'éviter cela. Donc, pour vous épargner tous ces problèmes, voici quelques-unes des méthodes que vous pouvez utiliser pour convertir NTFS en FAT sans aucune perte de données.
Partie 3 : Méthodes pour convertir NTFS en FAT
Une chose à retenir est que - ne jamais utiliser les méthodes conventionnelles pour changer NTFS en fat. Cela peut effacer les données du disque et il devient vraiment difficile de les récupérer à nouveau.
Méthode 1 : Utiliser CMD
Vous pouvez utiliser l'application d'invite de commande sur votre système pour effectuer la conversion. Il s'agit d'un processus simple en deux étapes et vous n'avez pas non plus besoin de maîtriser le codage. Cependant, vous devrez être dans le compte administrateur pour utiliser cette méthode. Si votre ordinateur possède plus d'un compte, effectuez le changement avant de commencer l'étape 1. Sinon, vous pouvez faire un clic droit sur l'invite de commande et l'ouvrir en tant qu'administrateur.
Étape 1 : Ouvrez l'application Invite de commande en allant dans le menu Démarrer. Tapez 'Command Prompt' ou 'CMD' pour l'ouvrir. N'oubliez pas de l'ouvrir en tant qu'administrateur.

Étape 2 : Vous devez maintenant entrer la commande pour lancer la conversion. La commande est - convert X : /fs:fat32, où à la place de X, vous devez saisir la lettre du lecteur que vous prévoyez de formater. Appuyez sur 'Enter'.

L'inconvénient de l'utilisation de la méthode CMD est que - vous ne pouvez pas être totalement sûr que les données ne seront pas supprimées. C'est imprévisible. C'est pourquoi nous avons d'autres méthodes pour les personnes qui veulent être sûres à 100% de ne pas perdre leurs données.
Méthode 2 : AOMEI Partition Assistant
Vous vous souvenez que nous vous avons demandé de ne pas vous fier aux méthodes habituelles pour effectuer la conversion ? Les voies conventionnelles peuvent conduire à un effacement complet des données. Mais si vous décidez d'utiliser des outils comme AOMEI Partition Assistant, vous pouvez être assuré que cet outil dédié convertira NTFS en FAT sans perturber les données. Voici comment procéder -
Étape 1 : Installez l'AOEMI Partition Assistant et lancez-le sur votre ordinateur. Une fois que vous commencez à voir les options, choisissez le convertisseur NTFS vers FAT32.

Étape 2 : Une nouvelle fenêtre s'ouvre avec un fond gris. Sélectionnez ici NTFS vers FAT32 et continuez en cliquant sur "Suivant".

Étape 3 : Maintenant, vous devez revérifier et être extrêmement prudent. Vous devrez choisir la partition que vous voulez convertir. Ne faites pas d'erreur ici et choisissez précisément la bonne.
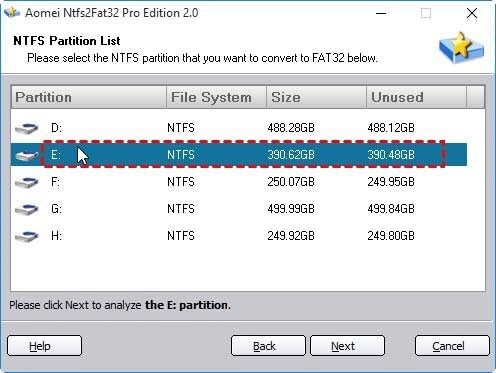
Étape 4 : Une fenêtre finale apparaîtra dans laquelle vous verrez tous les détails et l'outil vous demandera une confirmation finale. Une fois que vous avez vérifié et décidé que la partition et le reste sont corrects, cliquez sur "Continuer".
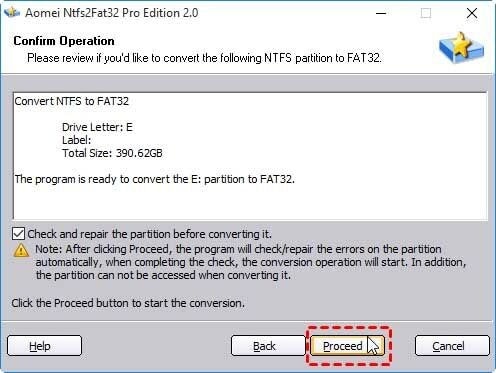
Maintenant, la conversion va commencer immédiatement et vous allez réussir à changer NTFS en FAT32.
Méthode 3 : Utiliser la gestion des disques
Il y a une petite chose que vous devez noter lorsque vous utilisez la gestion des disques. Utiliser directement la gestion des disques sans réduire le volume du disque peut entraîner une perte de données. C'est la frontière ténue entre la voie conventionnelle et les étapes spéciales que nous allons vous présenter. Voici comment réduire le volume et utiliser la gestion des disques pour la conversion de NTFS en FAT.
Étape 1 : Vous devez réduire le volume de moitié par rapport à sa taille initiale, puis cliquer sur "Windows + X" et choisir la gestion des disques.

Étape 2 : Cliquez avec le bouton droit de la souris sur la partition que vous souhaitez modifier, puis réduisez le volume.
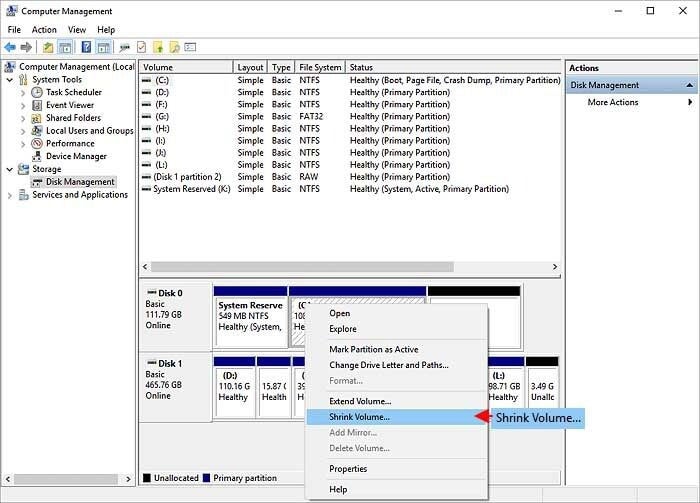
Étape 3 : Vous pouvez alors entrer la taille que vous souhaitez et réduire la partition. Assurez-vous que vous la réduisez de moitié. Procédez en cliquant sur 'Rétractation'.

Étape 4 : Une fois le rétrécissement effectué, formatez le disque en FAT32 et supprimez la partition NTFS après avoir transféré les données de NTFS à FAT32. Maintenant, faites un clic droit sur la partition FAT 32 et choisissez "Volume étendu". Choisissez un espace non alloué et cliquez sur "Étendre".

Maintenant, c'est comme ça qu'il faut faire ! Votre disque dur retrouvera sa taille précédente et vous ne perdrez pas de données essentielles.
Récupérer les données perdues lors de la conversion
Nous discutons ici du pire des scénarios. Et si vous finissez par perdre des données ? Par hasard, si vous perdez les données, vous pouvez utiliser un logiciel tiers pour récupérer vos fichiers. Notre meilleure suggestion serait de parier sur Wondershare Recoverit. Cette application fonctionne avec plus de 1000 formats de fichiers et récupère également les données de votre partition de disque. Il s'agit d'un processus en trois étapes qui ne nécessite aucune expertise et les techno-débutants peuvent également l'utiliser.
Étape 1 : Vous devez sélectionner l'emplacement où vous avez perdu vos données. Dans notre cas, nous choisissons le disque de partition qui contenait vos données. Une fois que vous avez terminé, cliquez sur "Scanner".

Étape 2 : Ensuite, l'application effectuera une analyse complète pour détecter tous les fichiers qui ont été supprimés. Cela prend environ quelques minutes pour que cela soit fait. Vous devez être patient et ne pas interrompre le processus.

Étape 3 : Vous pouvez maintenant prévisualiser les fichiers et les données qui s'affichent à l'écran. Vous pouvez sélectionner ceux que vous voulez récupérer. Dans ce scénario, vous allez choisir tous les fichiers et soit les prévisualiser, soit passer directement à l'option "Récupérer".

Ces étapes assez simples vous aideront à récupérer les fichiers perdus. Si vous optez pour la méthode de l'invite de commande que nous avons mentionnée précédemment, vous pouvez utiliser Wondershare Recoverit pour récupérer toutes les données perdues au cours de la méthode conventionnelle. Si vous ne perdez rien, eh bien, c'est une question de célébration. Même si c'est le cas, Wondershare assure vos arrières.
Conclusion
Ce sont toutes les méthodes que vous pouvez utiliser pour effectuer une conversion facile de NTFS en FAT sans aucun problème. Même si vous n'êtes pas familier avec les codes complexes et la technologie informatique, vous pouvez toujours utiliser les méthodes mentionnées ci-dessus pour convertir NTFS en FAT. Il est très pratique d'utiliser l'outil de partition AOMEI et de faire le travail en quelques minutes. Cependant, si vous perdez vos données, Wondershare Recoverit s'avère être le meilleur logiciel pour récupérer les fichiers que vous avez perdus.


