Excel est l'un des outils les plus puissants des suites Microsoft. Il vous permet de réaliser des prouesses avec les chiffres et les tableurs en général. Mais saviez-vous que vous pouvez automatiser certaines tâches dans votre flux de travail et devenir encore plus efficace ?
Oui c'est vrai. Grâce à la macro Excel, vous pouvez le faire facilement.
La meilleure chose à ce sujet est que vous n'avez pas besoin d'être un développeur Visual Basic averti. Tout ce dont vous avez besoin, c'est d'un peu de temps et vous excellerez dans le codage de macros Excel. Ci-dessous, vous pouvez apprendre ce qu'est une macro et comment créer une macro dans Excel.
Dans cet article
Qu'est-ce qu'une macro Excel ?
Commençons par la définition des macros Excel. Alors, qu'est-ce qu'une macro ? Dans son essence, une macro est un programme ou un ensemble d'actions. Certaines personnes utilisent également le mot script. Vous pouvez l'exécuter une seule fois ou autant de fois que nécessaire. Vous pouvez même le faire fonctionner 24h/24 et 7j/7 dans n'importe quel document pour vous aider à accélérer les choses.
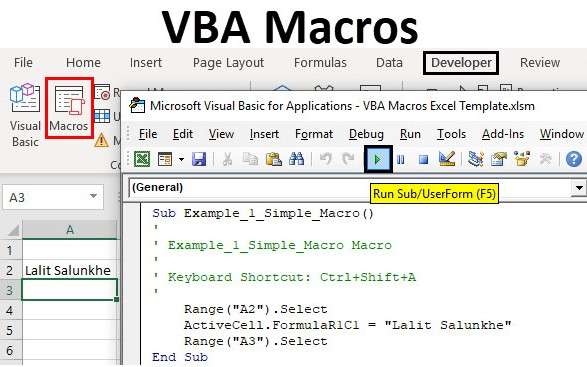
Lors de la création de macros dans Excel, vous pouvez préciser exactement ce que vous voulez qu'elle fasse. Vous pouvez ajouter plusieurs actions et exécuter toutes ces actions d'un simple coup de touche. Il n'est pas nécessaire d'écrire du code ici. Excel peut simplement enregistrer les actions que vous effectuez et les transformer en macro.
La prochaine fois que vous voudrez effectuer ces actions, vous pourrez simplement appuyer sur votre touche macro et les effectuer automatiquement.
Utilisations courantes des macros Excel
Il existe de nombreux cas d'utilisation des macros Excel. Ci-dessous, vous trouverez les automatisations de macro les plus courantes sur lesquelles les utilisateurs Excel dépendent au quotidien :
- Gestion de classeur– de nombreux utilisateurs écrivent des macros pour les aider à gérer des documents avec plusieurs feuilles de calcul. Naviguer dans ce type de document peut être difficile, et les macros peuvent aider. Par exemple, vous pouvez créer une macro pour insérer automatiquement une table des matières ;
- Gestion des données– trier les données dans une feuille ou faire des formules et des calculs peut prendre beaucoup de temps, surtout à grande échelle. Cependant, créer une macro et enregistrer tous vos ajustements vous fera gagner un temps précieux si vous devez le refaire.
- Tableau croisé dynamique– les macros peuvent vous aider à travailler avec de grands ensembles de données et à extraire des données spécifiques de catégories et de groupes. Au lieu de le faire manuellement, vous pouvez créer plusieurs tableaux croisés dynamiques à partir d'un seul grand jeu de données pour rationaliser votre analyse de données ;
- Organisation des documents Microsoft Excel– les macros peuvent également vous aider à garder vos feuilles et classeurs propres. Les macros vous permettent d'enregistrer vos paramètres de formatage de lignes et de colonnes préférés, les options de réorganisation et ce qui doit être supprimé. De cette façon, vous pouvez nettoyer vos feuilles d'un simple clic sur un bouton ;
Si tout cela vous intéresse et que vous souhaitez apprendre à créer et utiliser une macro, tout ce dont vous avez besoin est à quelques scrolls ci-dessous.
Comment construire une macro dans Excel
Si vous souhaitez ajouter une macro à Excel, vous devrez suivre les prochaines étapes :
Démarrer l'onglet Développeur.
Accédez à "Développeur" onglet.

Si vous ne le voyez pas dans votre Excel, accédez à Options > Personnaliser le ruban. Accédez à Personnaliser le ruban, localisez les onglets principaux et cochez la case Développeur.

Utiliser la macro d'enregistrement
Cliquez sur Enregistrer la macro dans l'onglet Développeur pour commencer à créer votre macro Excel personnalisée.

Ajouter des détails macro
Donnez un nom à votre macro et ajoutez des détails pour vous aider à comprendre de quoi parle la macro (par exemple, décrivez son objectif). Vous pouvez également ajouter une touche de raccourci pour y accéder rapidement.

Faites les actions souhaitées
Cliquez sur OK et effectuez les actions que vous souhaitez que votre macro puisse accomplir. Pendant ce temps, Excel enregistrera vos actions tant que vous enregistrez.
Complétion de la macro
Une fois que vous avez terminé toutes les actions que vous souhaitez transformer en macro, cliquez sur le bouton Arrêter l'enregistrement. Votre macro est prête pour une utilisation future.

Comment exécuter une macro
Maintenant que vous avez appris à développer des macros dans Excel, voyons comment exécuter une macro. Voici les étapes que vous devez suivre pour exécuter une macro.
Accédez à vos macros
Vous avez créé une macro, mais Excel ne l'affichera pas par défaut. Vous devez y accéder. Vous pouvez le faire via l'onglet Développeur ou le ruban Affichage.
La première méthode consiste à accéder à l'onglet Développeur et à cliquer sur le bouton Macros.
La deuxième méthode consiste à aller dans le ruban Affichage > bouton Macros > bouton Afficher les macros.
Trouver la macro que vous souhaitez utiliser
Maintenant, vous devez trouver la macro que vous souhaitez utiliser. Si vous êtes le seul utilisateur de l'ordinateur, il est probable que vous ayez une liste avec une seule macro (celle que vous avez créée à l'étape précédente). Si quelqu'un d'autre utilise l'ordinateur, vous aurez une liste de macros.
Sélectionnez la macro que vous souhaitez utiliser et cliquez sur le bouton Exécuter. Excel exécutera la macro sur votre feuille de calcul actuellement ouverte.
S'assurer du résultat souhaité
Une fois que vous avez exécuté la macro, Excel effectuera toutes vos actions enregistrées. Il est essentiel de vérifier votre feuille de calcul et vos données. Recherchez les changements pour vérifier si la macro a tout fait comme prévu. Si ce n'est pas le cas, vous devrez revenir en arrière et la refaire.
Astuces supplémentaires pour construire une macro Excel
Si vous trouvez les macros dans Excel utiles, vous voudrez probablement en apprendre davantage à leur sujet. Voici quelques astuces pour vous aider à vous améliorer en tant qu'écrivain de macros Excel.
Cherchez des candidats potentiels pour le statut de macro.
Il ne faut jamais tout automatiser dans Excel. Les macros sont là pour vous aider à rationaliser l'exécution de plusieurs actions. Commencez par analyser votre flux de travail. Notez les actions que vous effectuez au quotidien. Essayez de trouver celles qui consistent en de nombreuses actions. Ce sont vos candidats parfaits pour les macros.
N'hésitez pas à expérimenter
Il n'y a pas de règles ici. Tout est possible tant que cela vous aide à améliorer votre flux de travail. Expérimentez avec les macros, en transformant diverses fonctions et actions en macros. À mesure que vous gagnerez en expérience, vous pourrez affiner votre flux de travail et créer des macros pratiques.
Soyez attentif aux références relatives et absolues.
Vous avez remarqué qu'il existe une option pour les macros qui vous permet de sélectionner des références relatives ou absolues. La macro de référence absolue effectuera des actions dans les cellules exactes. Les macros de référence relative effectueront des actions relatives à la cellule sélectionnée. Les deux sont très utiles, mais vous devez connaître cette différence cruciale pour planifier les cas d'utilisation à l'avance.
Installez les outils de récupération de données
Si une macro est conçue pour apporter des modifications aux données d'une feuille de calcul, il existe un risque qu'elle puisse provoquer involontairement une perte de données si elle n'est pas suffisamment testée et validée. Vous devez être préparé à ces situations, en particulier si vous débutez tout juste avec les macros dans Excel.
Vous pouvez récupérer vos données avec des outils professionnels de récupération de données comme Wondershare Recoverit.
Voici comment récupérer des données perdues accidentellement avec cette application :
- Téléchargez et installez Wondershare Recoverit.
Rendez-vous sur le site officiel de Wondershare Recoverit. Téléchargez et installez le logiciel. L'installation est extrêmement rapide et l'application elle-même est compacte.
- Commencez à scanner votre disque.
Ouvrez l'application. Prêtez attention à l'écran d'accueil car il répertorie tous les lecteurs connectés à votre ordinateur. Passez la souris sur le lecteur où se trouvent vos fichiers Excel et cliquez sur scanner.

- Restaurez vos fichiers Excel.
Attendez que le scan soit terminé. Vous pouvez suivre la progression dans le coin inférieur gauche. Vous pouvez restaurer fichier par fichier ou cocher la case avant la catégorie de fichier Excel pour restaurer tous les fichiers supprimés. Si vous n'êtes pas sûr du fichier à restaurer, vous pouvez le sélectionner et cliquer sur Aperçu.

Conclusion
Alors que la programmation de macro Excel était autrefois une tâche compliquée, aujourd'hui, vous pouvez simplement enregistrer vos actions dans Excel et les sauvegarder en tant que macro pour une utilisation ultérieure. Le développement de macros vous permet de trier vos données plus rapidement, de gérer des classeurs et des tableaux croisés dynamiques, et d'organiser des documents.
Comme vous pouvez le constater, la création d'une macro dans Excel est simple. La même procédure s'applique à la création de macros à l'aide des systèmes d'exploitation Windows 10 ou 11. Comme vous travaillerez avec des données et que vous êtes nouvellement familiers avec les macros, vous pourriez accidentellement supprimer certaines données importantes ou des fichiers entiers.
Heureusement, vous pouvez récupérer vos données perdues avec des outils professionnels de récupération de données comme Wondershare Recoverit.
FAQ
-
Comment créer une macro raccourci clavier?
Vous pouvez attribuer une touche de raccourci à votre macro Excel en accédant à l'onglet Développeur > bouton Macros. Sélectionnez la macro à laquelle vous souhaitez attribuer le raccourci clavier. Accédez à la fenêtre Options de macro et entrez la lettre que vous souhaitez utiliser comme raccourci clavier pour votre macro. Cliquez sur OK pour enregistrer vos modifications. Maintenant, vous pouvez accéder à votre macro en appuyant sur Ctrl + la lettre que vous avez attribuée. -
Comment puis-je créer un bouton de macro dans Excel?
Vous pouvez ajouter un bouton de macro dans Excel en accédant à l'onglet Développeur > groupe Contrôles, puis en cliquant sur Insérer > Bouton de commande (sous Contrôles ActiveX). Accédez à l’emplacement de la feuille de calcul où vous souhaitez que le bouton apparaisse et accédez au groupe Contrôles > Afficher le code. Entrez le nom de votre macro et fermez l'éditeur pour ajouter un bouton pour la macro. -
Puis-je utiliser des macros personnalisées que je développe avec Excel en ligne?
Si vous décidez d'écrire votre propre code de macro dans l'éditeur VBA, vous ne pourrez pas les exécuter dans la version en ligne d'Excel. Vos macros sont uniquement autorisées avec la version de bureau d'Excel, où vous pouvez librement les créer, les enregistrer et les exécuter. -
Où puis-je apprendre à coder des macros Excel?
Microsoft Excel prend en charge les macros codées sur mesure. Si vous ne savez pas comment faire, vous pouvez l'apprendre à partir de la documentation officielle de Microsoft pour la programmation VBA et participer aux discussions sur le forum officiel.



