QuickTime vous permet d'enregistrer les activités de votre écran et de les sauvegarder dans le dossier QuickTime. Cependant, ce n'est pas aussi simple qu'il n'y paraît.
Lorsque votre application QuickTime se bloque et s'éteint de manière inappropriée, vous risquez de ne pas sauvegarder l'enregistrement en cours et de perdre les enregistrements QuickTime non sauvegardés. QuickTime offre-t-il une fonction de sauvegarde automatique et existe-t-il un moyen de récupérer un enregistrement QuickTime non sauvegardé ou même supprimé ? Ce billet vous donnera les solutions.

Comment récupérer un enregistrement QuickTime non sauvegardé ?
QuickTime possède un dossier d'enregistrement automatique, dans lequel vous pourriez trouver votre enregistrement vidéo/audio non sauvegardé lorsque l'application QuickTime s'est arrêtée anormalement. Voici un guide rapide pour récupérer vos enregistrements QuickTime non sauvegardés.
Étape 1:Allezsur votre bureau ou ouvrez le Finder sur votre Mac.
Étape 2:utilisezmaintenantle raccourci Commande +Shift+G. Vous verrez apparaître une boîte de destination.
Étape 3:Dans lafenêtre pop-up Go-to, collez la commande : ~/Bibliothèque/Containers/com.apple.QuickTimePlayerX/Data/Library/Autosave Information/
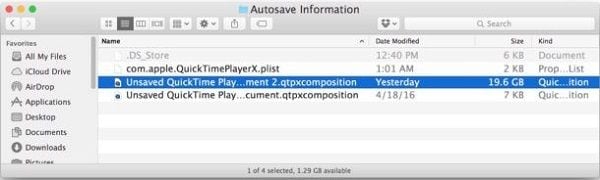
Ce chemin vous mènera aux fichiers QuickTime non sauvegardés. Vous pouvez rencontrer plusieurs fichiers QuickTime non sauvegardés. Cependant, vous pouvez choisir votre dossier en regardant l'heure à laquelle il a été créé. Une fois que vous avez obtenu le fichier souhaité, vous pouvez l'enregistrer sur le bureau. Il suffit de le glisser et de le déposer sur le bureau pour l'enregistrer. Vous pouvez également utiliser des lecteurs multimédias tiers pour lire des enregistrements non sauvegardés.
Remarque : le dossier d'enregistrement automatique ne contient pas l'enregistrement QuickTime supprimé et disparu. Si vous avez supprimé certains fichiers d'enregistrement ou si un enregistrement QuickTime a disparu sans raison, essayez la solution suivante pour récupérer les enregistrements QuickTime supprimés ou manquants.
Comment récupérer des enregistrements audio/vidéo QuickTime supprimés ?
Lelogiciel de récupération de données Recoverit peut récupérer vos enregistrements QuickTime qui sont supprimés et ont disparu de la corbeille. Il peut non seulement retrouver les enregistrements supprimés mais aussi restaurer et réparer les enregistrements QuickTime corrompus. Vérifions rapidement les principales caractéristiques du programme Recoverit Data Recovery.
- Le plus haut taux de réussite en temps réel pour les enregistrements QuickTime ;
- Introduction de la fonction de réparation avancée des vidéos ;
- Conçu pour maîtriser plus de 1000 formats de fichiers ;
- Compatible avec Mac OS X 10.9 à macOS 10.15 ;
- Interface conviviale et processus de récupération rapide.
Guide pratique de Recoverit
Recoverit est utilisable pour un usage professionnel et domestique. Il n'est pas nécessaire d'être un expert en informatique pour récupérer vos fichiers audio/vidéo QuickTime. Recoverit est basé sur le principe en trois étapes de Select - Scan - Recover.
Étape 1TéléchargezRecoverit depuis sa page officielle et installez-le sur votre Mac. L'installation est un processus automatisé, et vous n'avez rien à faire manuellement à part lancer l'installation.
Étape 2Sélectionnezl'emplacement de stockage de vos enregistrements QuickTime supprimés. La sélection des emplacements précis aiderait Recoverit à filtrer les données rapidement. Si vous n'êtes pas sûr de l'emplacement de stockage, vous pouvez choisir différents lecteurs en même temps.

Étape 3Lancez l'analyse du disque sélectionné et attendez quelques secondes. Vous pouvez également choisir le mode de récupération vidéo avancé pour obtenir des résultats plus précis. Prévisualisez maintenant les résultats de l'analyse et choisissez les fichiers audio et vidéo à restaurer. Vous pouvez également sélectionner le chemin personnalisé pour enregistrer les vidéos récupérées.

FAQ sur l'enregistrement d'écran QuickTime
Voici quelques-unes des questions les plus fréquemment posées par les utilisateurs de Mac au sujet de l'application QuickTime.
Puis-je modifier l'emplacement d'enregistrement par défaut de QuickTime ?
Oui. Si vous souhaitez modifier l'emplacement de vos fichiers QuickTime, procédez comme suit. Ouvrez l'application QuickTime, allez dans les contrôles d'écran, et choisissez la flèche pointant vers le bas sur le côté droit de votre écran. Vous verrez apparaître une liste de menus ; à partir de là, vous pourrez choisir l'emplacement souhaité pour sauvegarder vos enregistrements QuickTime.
Comment effacer l'historique de Quicktime ?
QuickTime est un lecteur multimédia qui enregistre votre écran et vous permet également de lire des fichiers audio et vidéo. Si vous voulez supprimer votre historique QuickTime, suivez ces étapes simples.
- Allez dans votre lecteur QuickTime et ouvrez le menu Fichier.
- Dans le menu Fichier, cliquez sur l'onglet "Récent".
- Sélectionnez maintenant le bouton "Effacer le menu". Cela supprimerait vos entrées récentes dans QuickTime.
Comment forcer la sortie de l'application QuickTime ?
Si votre QuickTime s'est figé et qu'il n'accepte pas votre commande pour arrêter son fonctionnement. Utilisez le raccourci Command + Control + Esc. Ce raccourci forcerait QuickTime à quitter et à sauvegarder vos enregistrements. Vous pouvez également choisir "Quitter de force" dans le menu Apple. Dans Force Quit, vous pouvez sélectionner l'application QuickTime, et l'application sera forcée de quitter. Cependant, vous risquez de perdre votre enregistrement en cours par cette méthode.
Mot de la fin
Si vous avez perdu vos enregistrements QuickTime, il n'y a pas lieu de paniquer. Mac conserve vos enregistrements QuickTime non sauvegardés dans un dossier distinct. Vous pouvez accéder à ce dossier en utilisant les astuces mentionnées ci-dessus. Ces conseils ont été testés par des milliers d'utilisateurs qui les ont trouvés utiles.



