Si la boîte aux lettres d'Outlook est pleine et que vous ne pouvez pas y stocker d'autres courriels, alors il est certain que vous pouvez exporter tous les courriels d'Outlook vers le disque dur externe. Vous pouvez enregistrer les courriels d'Outlook sous forme de fichier et c'est ainsi qu'une sauvegarde sera créée pour vos données. Les emails d'Outlook stockés sur le disque dur vous permettront d'accéder facilement à tous les emails dans un seul dossier. Cet article explique tous les faits et techniques avec lesquels vous pouvez sauvegarder les emails Outlook sur le disque dur.
En tant qu'un outil professionnel bien utilisé, Outlook est la meilleure plateforme pour traiter vos emails professionnels. Mais dans le cas où vous avez consommé toute la mémoire de la boîte de réception et que vous ne pouvez plus sauvegarder d'autres e-mails. Mais que faire si vous ne voulez pas supprimer d'emails ? Dans ce cas, une solution facile à ce problème est de sauvegarder les emails Outlook dans un disque dur disponible. Vous pouvez créer une sauvegarde de tous les emails Outlook, soit sur un disque dur local, soit sur un disque dur externe. Bien que vous puissiez utiliser le stockage en Cloud à cette fin, avoir une sauvegarde locale est un plus avec un logiciel de sauvegarde efficace. Maintenant la question est de savoir comment sauvegarder les emails d'Outlook sur le disque dur, cet article aborde toutes les réponses pertinentes. Voici quelques-uns des sujets qui seront abordés en détail.
Partie 1 : Pourquoi les utilisateurs veulent-ils exporter les messages d'Outlook sur le disque dur ?
Outlook est livré avec un stockage interne et un stockage dans le Cloud, ce qui signifie que vous disposez d'un espace suffisant pour sauvegarder les messages électroniques. Si vous avez utilisé le stockage interne de la boîte de réception, vous pouvez créer une sauvegarde dans le Cloud. Mais les sauvegarder ou créer une sauvegarde sur un disque dur externe ou local est un moyen sûr en termes d'accès et de sécurité. Voici quelques-unes des raisons pour lesquelles les utilisateurs veulent exporter les e-mails d'Outlook sur le disque dur.
1- Sauvegarde des données
Les sauvegardes de données sont essentielles. En cas de dommage technique ou physique affectant l'appareil, les précieuses données risquent d'être perdues définitivement. Créer une sauvegarde des données sur un disque local ou externe est donc une option sûre. En ce qui concerne les e-mails Outlook, en cas de perte de données, de suppression de données ou de violation de la sécurité, une sauvegarde créée sur le disque dur peut protéger les données.
2- Partage des données
Une sauvegarde ou une copie des données enregistrées sur un disque dur externe/interne permet de partager facilement les données. Les courriels Outlook enregistrés sur le disque dur peuvent être facilement partagés et vous permettent également de les enregistrer avec les pièces jointes.
3- Déplacement des données
Si vous passez à de nouveaux appareils, si vous transférez des données d'un appareil à l'autre ou si vous êtes confronté au problème des mots de passe oubliés, les courriels d'Outlook enregistrés sur le disque dur vous aideront à accomplir toutes les tâches susmentionnées facilement.
Partie 2 : 3 façons d'enregistrer le dossier Outlook sur le disque dur
Une fois que vous êtes au clair sur votre raison de sauvegarder les emails d'Outlook sur un disque dur externe/local, l'étape suivante consiste à voir comment sauvegarder les emails d'Outlook sur le disque dur. Ce qui suit sont trois des mécanismes profonds pour sauvegarder les emails d'Outlook sur le disque dur.
Méthode 1 : Sauvegarder les e-mails Outlook sur le disque dur avec Wondershare UBackit
Dans le cas où vous avez utilisé toute la mémoire de la boîte de réception Outlook et supprimé certains e-mails juste pour assurer le bon fonctionnement de la boîte aux lettres, vous pouvez sauvegarder ces e-mails et les enregistrer sur le disque dur (externe ou interne). À cet égard, vous avez besoin d'une application tierce, à savoir Wondershare UBackit. C'est l'un des outils de sauvegarde de données les plus efficaces du marché. Ce logiciel offre de nombreuses options de sauvegarde, telles que la sauvegarde de courrier électronique, la sauvegarde de fichiers/dossiers, la sauvegarde de partition, la sauvegarde de disque et bien d'autres. Ce qui rend UBackit incroyable, c'est que vous pouvez l'utiliser sur n'importe quel appareil Windows plus récent, de Windows 7 à 11.
Tout ce que vous avez à faire est de télécharger et de lancer le logiciel sur votre appareil et de lui laisser le reste. En utilisant deux de ses modes d'analyse haut de gamme, à savoir l'analyse rapide et l'analyse complète, il récupérera et sauvegardera tous les e-mails d'Outlook sur le disque dur. Voici les étapes à suivre :
Étape 1: Lancez Wondershare Ubackit après l'avoir téléchargé et installé sur votre ordinateur. Ensuite, cliquez sur Sauvegarde > Sauvegarde des e-mails.

Étape 2: Le logiciel de sauvegarde Outlook recherchera automatiquement les fichiers Outlook PST ou OST disponibles. Après le processus de recherche, vérifiez les e-mails Outlook que vous souhaitez sauvegarder et cliquez sur Sélectionner.
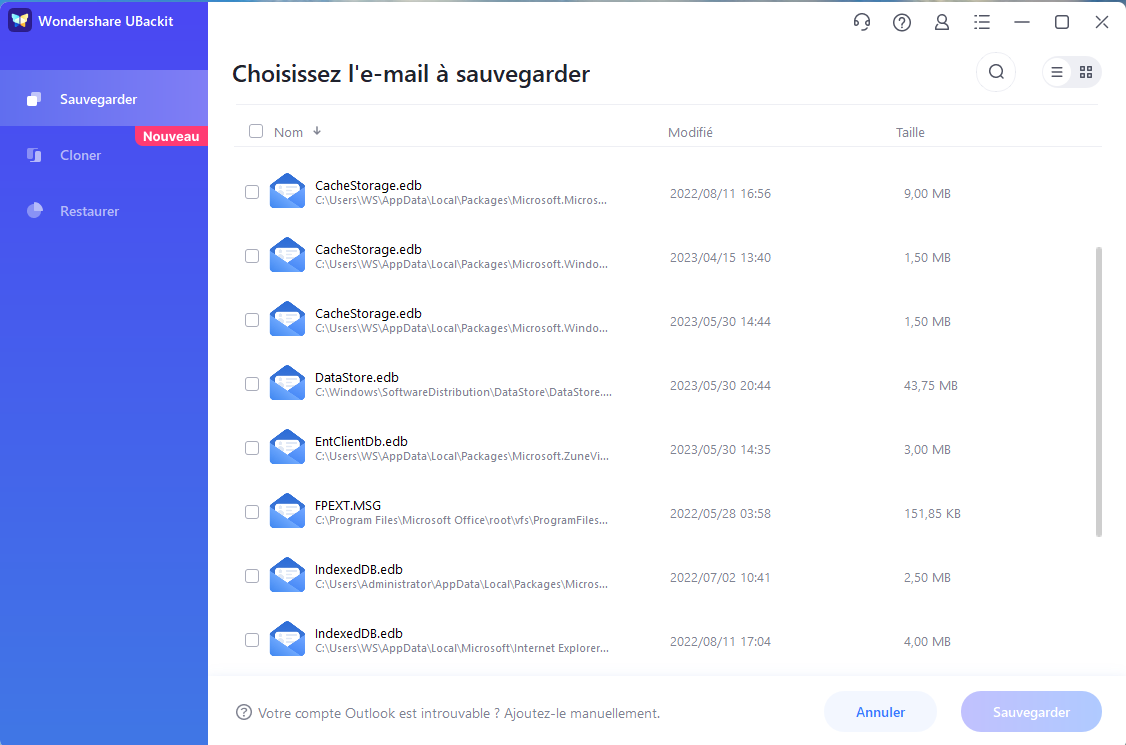
Étape 3: Maintenant, sélectionnez une destination de sauvegarde. Vous pouvez choisir entre de nombreux disques durs internes ou externes pour sauvegarder vos e-mails Outlook. Il est également possible de sauvegarder les e-mails Outlook sur une clé USB. Ensuite, cliquez sur le bouton Sauvegarder pour démarrer le processus de sauvegarde.
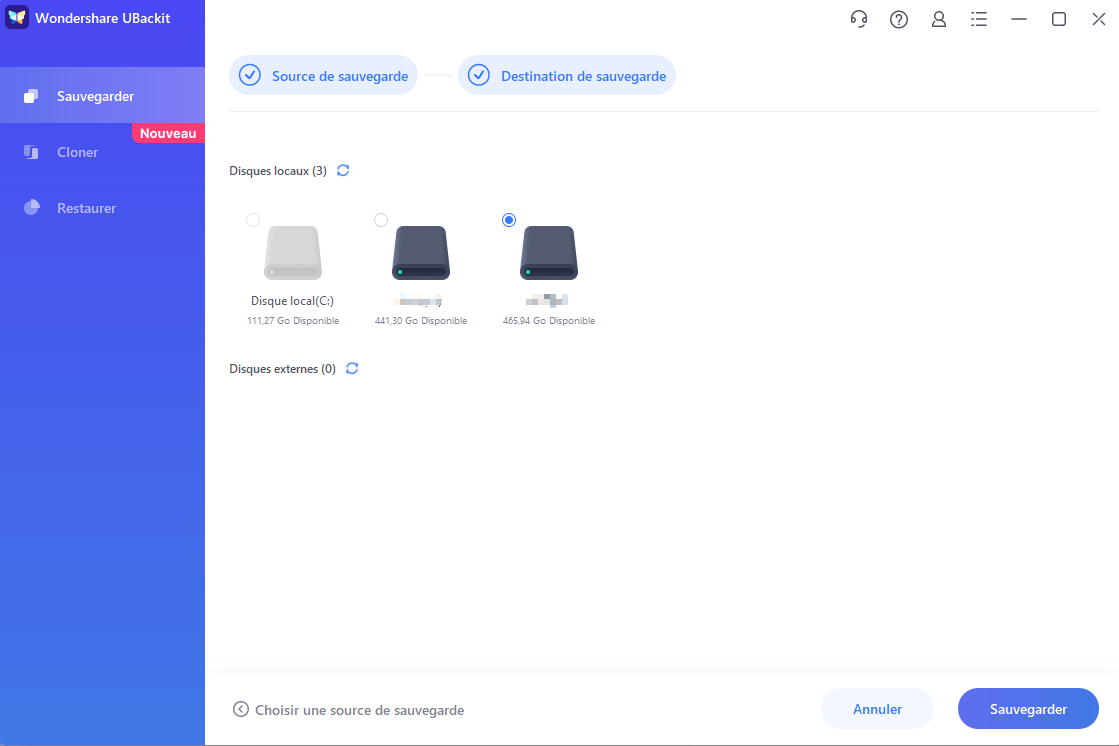
Étape 4: Une fois ces étapes terminées, vous sauvegarderez vos e-mails importants sur votre disque dur en quelques secondes ou minutes en fonction de la taille de votre fichier Outlook.
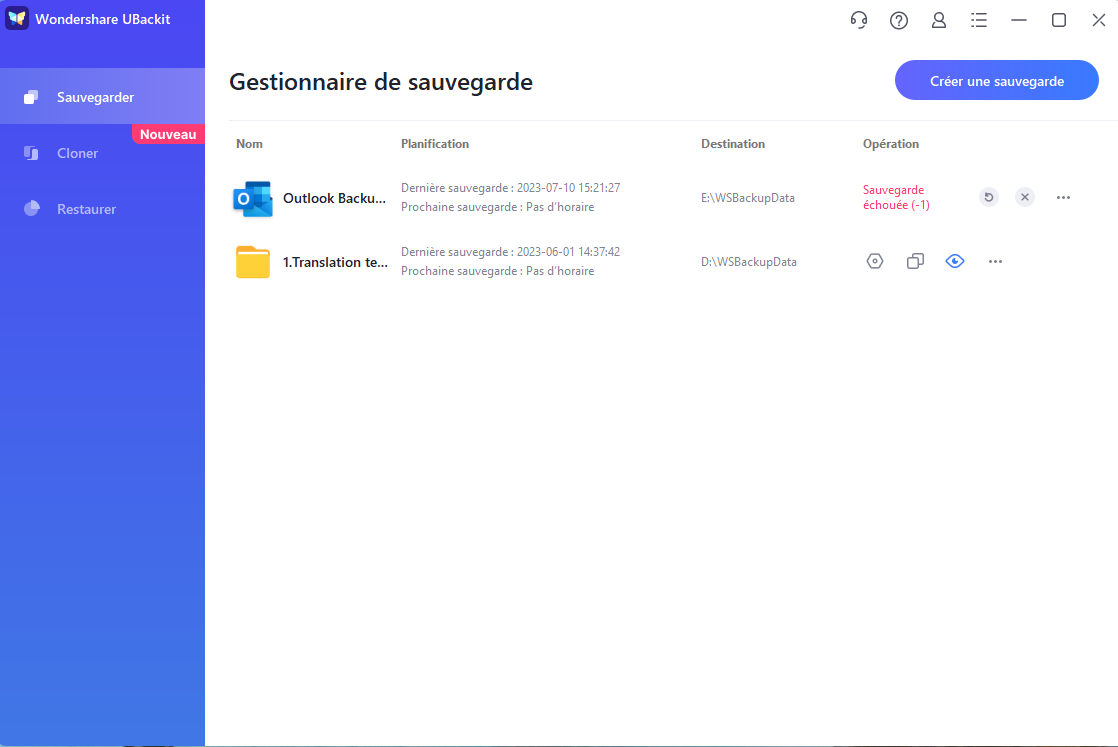
Après cela, vous avez la possibilité d'attribuer un nom spécifique au dossier dans lequel votre sauvegarde est stockée. Vous pouvez également définir la sauvegarde automatique d'Outlook en cliquant sur l'icône Planifier.
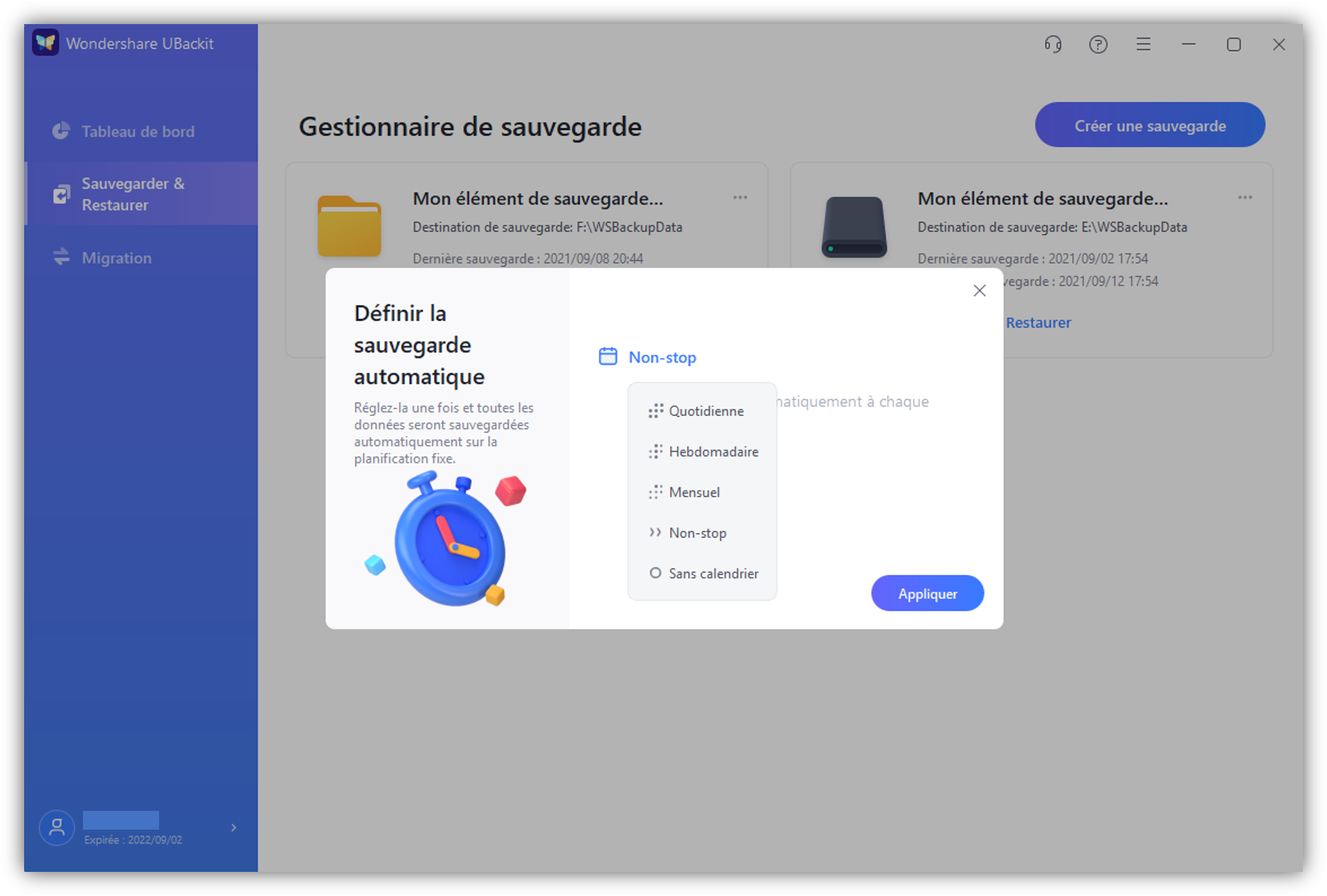
Voici d’autres articles liés à la sauvegarde des e-mails Outlook :
Méthode 2. Exporter manuellement les fichiers .pst/.ost d'Outlook à partir d'Outlook.
Outre la solution tierce, vous pouvez effectuer la tâche en exportant manuellement les fichiers Outlook .pst/.ost à partir d'Outlook. Les fichiers PST (Personal Storage Table) sont des formats permettant d'enregistrer des copies de courrier électronique à partir de vos comptes. Si vous souhaitez créer ces fichiers particuliers dans lesquels vous pourrez enregistrer vos messages sur un disque dur, vous pouvez suivre le guide étape par étape ci-dessous :
Étape 1: Ouvrez Microsoft Outlook et cliquez sur Fichier dans le coin supérieur gauche.

Étape 2: Accédez à Ouvrir et exporter > Importer/Exporter.

Étape 3: Accédez à la deuxième action de la liste : Exporter vers un fichier. Cliquez sur Suivant.

Étape 4: Cliquez sur Fichier de données Outlook (.pst) à l'étape suivante, puis appuyez sur Suivant.

Étape 5: Sélectionnez les e-mails que vous souhaitez sauvegarder (dossiers, boîte de réception entière ou e-mails individuels). Une fois que vous avez choisi ce que vous souhaitez sauvegarder, cliquez sur Suivant.

Étape 6: Cliquez sur Parcourir et choisissez un disque dur sur lequel vous souhaitez enregistrer vos fichiers de messagerie Outlook. Cliquez sur OK après avoir choisi la destination.
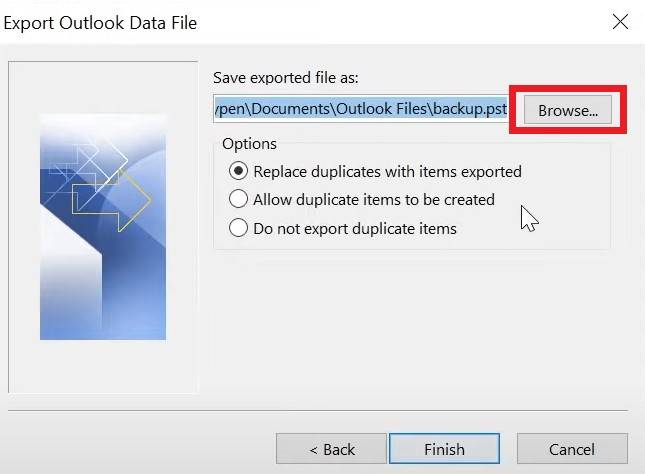
Étape 7: Cliquez sur Terminer.

Étape 8: Vous pouvez créer un mot de passe pour votre fichier ou cliquer sur Annuler pour enregistrer vos fichiers sans mot de passe.

C'est ainsi que vous pouvez exporter manuellement les courriels d'Outlook vers le disque dur local ou externe, vous pouvez également sauvegarder les pièces jointes.
Méthode 3. Sauvegarde manuelle des e-mails d'Outlook sur le disque dur
Si vous n'avez que quelques e-mails Outlook à enregistrer sur votre disque dur, vous pouvez les sélectionner manuellement et les enregistrer sur le disque dur de votre PC Windows ou Mac ou sur le disque externe connecté. Cependant, ce processus peut prendre du temps et catégoriser vos e-mails par la suite peut s'avérer fastidieux. Pour cela, assurez-vous que votre appareil dispose d'une connexion Internet solide pour actualiser la boîte de réception Outlook.
Néanmoins, si vous ne souhaitez pas utiliser d'outils supplémentaires et n'avez besoin que de quelques e-mails, voici comment sélectionner et enregistrer manuellement les e-mails Outlook sur le disque dur :
Étape 1: Lancez Microsoft Outlook sur votre PC et ouvrez l'e-mail que vous souhaitez enregistrer.
Étape 2: Cliquez sur le menu à trois points à côté de l'icône Répondre.
Étape 3: Sélectionnez Afficher dans le menu déroulant et cliquez sur Afficher la source du message.

Étape 4: Sélectionnez le texte dans la boîte de dialogue en utilisant Ctrl/Command + A sur votre clavier.

Étape 5: Copiez le contenu en appuyant sur Ctrl/Command + C ou en cliquant avec le bouton droit sur le texte et en sélectionnant Copier.
Étape 6: Ouvrez un éditeur de texte de votre choix, tel que Word, Docs, Notepad, etc. Ensuite, collez le texte à l'aide de Ctrl/Command + V, ou cliquez avec le bouton droit et sélectionnez Coller.
Étape 7: Cliquez sur Enregistrer sous.

Étape 8: Nommez votre fichier et choisissez le format souhaité. Choisissez un disque dur de PC ou un disque dur externe connecté pour enregistrer les e-mails Outlook.
Étape 9: Enfin, cliquez sur Enregistrer pour sauvegarder vos e-mails.
La copie manuelle de plusieurs e-mails peut prendre un certain temps, mais cette méthode peut convenir si vous souhaitez uniquement exporter quelques e-mails Outlook sur le disque dur local ou externe, vous pouvez également enregistrer les pièces jointes.
En Conclusion
Comme vous l'avez vu ci-dessus, il existe plusieurs méthodes que vous pouvez utiliser pour sauvegarder vos précieux e-mails Outlook sur votre disque dur. Cependant, que se passe-t-il si vous ne parvenez pas à sélectionner la bonne destination ? Pour éviter de tels problèmes, vous pouvez utiliser des outils automatisés pour enregistrer vos sauvegardes sur votre disque dur. Vous n’aurez pas besoin de copier et coller manuellement vos fichiers sur un disque dur avec le bon logiciel de sauvegarde Outlook.
Par exemple, la première méthode, utilisant UBackit, propose une option dans laquelle le programme enregistre automatiquement vos sauvegardes sur votre disque dur. Toutes les autres méthodes nécessitent que vous saisissiez manuellement la destination de sauvegarde, ce qui peut entraîner de nombreux problèmes. Cependant, UBackit protégera non seulement automatiquement vos fichiers, mais vous n'aurez pas à penser à sauvegarder vos fichiers au bon endroit. UBackit est un outil polyvalent qui rendra l'expérience de sauvegarde sans effort et rapide.


