Aujourd'hui, les cartes SD sont populaires. Ces petits dispositifs de stockage sont très pratiques et vous permettent de transporter d'énormes quantités d'informations. En outre, les cartes SD sont très résistantes, ce qui en fait une excellente option pour le stockage portable. C'est pourquoi il est de plus en plus fréquent que les appareils photo numériques ou les smartphones utilisent ces dispositifs comme support de stockage. Cependant, bien qu'il s'agisse de l'un des supports de stockage les plus fiables, cela ne signifie pas qu'ils sont infaillibles. Dans ce post, je vais expliquer comment résoudre l'erreur "Accès refusé" des cartes SD par différentes méthodes.
Pourquoi votre carte SD est-elle refusée ?
L'erreur Accès refusé est un problème qui se produit lorsque Windows ne peut pas accéder aux informations d'un périphérique. Toutefois, cela ne signifie pas nécessairement que les informations sont perdues ou corrompues. Il existe quelques méthodes pour résoudre ce problème. Mais pour choisir la bonne méthode, vous devez identifier la source du problème. Par conséquent, avant de sauter sur les solutions aux problèmes, nous devons connaître les origines du problème.
1. Mauvais secteurs sur la carte micro SD :Comme je l'ai mentionné précédemment, les cartes SD ne sont pas infaillibles. Les cartes SD stockent les informations différemment d'un disque dur classique. L'information est une énergie interprétée en langage binaire et stockée dans de minuscules cellules. Ces cellules peuvent conserver de l'énergie, mais avec le temps, elles s'usent et perdent progressivement la capacité de stocker des informations. Dans ce cas, les informations qu'il contient sont endommagées, ce qui les rend illisibles.
2. Carte SD endommagée :Les cartes SD peuvent subir une corruption des données pour diverses raisons. Les causes sont généralement liées à l'interruption des processus d'écriture, même s'il est également important de garder à l'esprit que les cellules d'une carte SD peuvent perdre la capacité de rétention des données, ce qui, à son tour, peut corrompre les fichiers qu'elle a stockés.
3. Dommages physiques sur la carte SD :Même si les cartes SD sont l'un des supports de stockage les plus fiables, il est possible que votre carte SD ait subi des dommages physiques qui compromettent l'intégrité des composants électroniques de l'appareil. Lorsque cela se produit, toutes sortes de problèmes peuvent survenir concernant l'écriture, la lecture des données ou même la reconnaissance du périphérique.
4. Infection virale :Les virus peuvent causer toutes sortes de problèmes ; il est déterminant de se rappeler qu'un virus est essentiellement un logiciel qui modifie le fonctionnement de Windows. C'est pourquoi un virus peut corrompre les données de pratiquement n'importe quel appareil ou peut même vous refuser l'accès en lecture ou en écriture ; vous pouvez toutefois résoudre ce problème à l'aide d'un antivirus.
5. Vous n'avez pas l'autorisation d'accéder à la carte SD : Les autorisations de lecture et d'écriture de données sont des outils du système d'exploitation qui permettent à l'administrateur de l'ordinateur de choisir qui peut ou ne peut pas ouvrir ou modifier un fichier. Parfois, certaines cartes SD peuvent être préconfigurées pour restreindre ces autorisations aux ordinateurs non autorisés, et par conséquent, l'erreur Accès refusé apparaîtra.
Comment réparer l'erreur "Accès refusé à la carte SD" ?
Maintenant que vous connaissez les causes possibles du problème, vous devez choisir l'une des méthodes suivantes pour le résoudre. Gardez à l'esprit qu'aucune de ces méthodes ne met en danger les informations contenues sur votre carte SD. Si, après avoir essayé l'une de ces méthodes, vous ne parvenez pas à corriger le problème, vous pouvez essayer toute autre possibilité sans risque.
1 Récupérer les données d'une carte SD inaccessible
Cette méthode est pratiquement infaillible. En utilisant un logiciel de récupération de données professionnel.Wondershare Recoverit. Avec lui, vous pouvez extraire et réparer les fichiers supprimés sur la carte SD. Vous pouvez le télécharger gratuitement sur son site officiel. Je vous montre ci-dessous comment l'utiliser.
Étape 1 : Sélectionnez un lecteur à analyser

Une fois que vous avez installé et ouvert le logiciel, une fenêtre comme celle de l'image apparaît. Dans la section Périphériques externes, sélectionnez votre carte SD et cliquez sur Démarrer, ce qui lancera un processus d'analyse sur le périphérique.
Étape 2 : Attendez que le processus de numérisation soit terminé.

Une fois le processus d'analyse lancé, vous pourrez voir tous les fichiers trouvés sur l'appareil répertoriés et organisés par format. Vous pouvez voir la progression du processus en haut de la fenêtre et l'arrêter lorsque vous avez trouvé ce dont vous avez besoin dans la liste.
Étape 3 : Définir les préférences du filtre
Pour faciliter la recherche, je vous recommande d'utiliser le panneau de droite pour créer un filtre de recherche ; de cette façon, vous pouvez rendre le processus de numérisation plus rapide et plus efficace.
Étape 4 : Prévisualiser les fichiers

Les appareils photo numériques ou les téléphones attribuent souvent des noms alphanumériques difficiles à reconnaître à leurs fichiers. Ce logiciel vous permet donc de prévisualiser les fichiers qu'il a trouvés au cours du processus d'analyse afin que vous puissiez identifier rapidement les fichiers que vous souhaitez récupérer ou réparer.
Étape 5 : Récupérer les fichiers
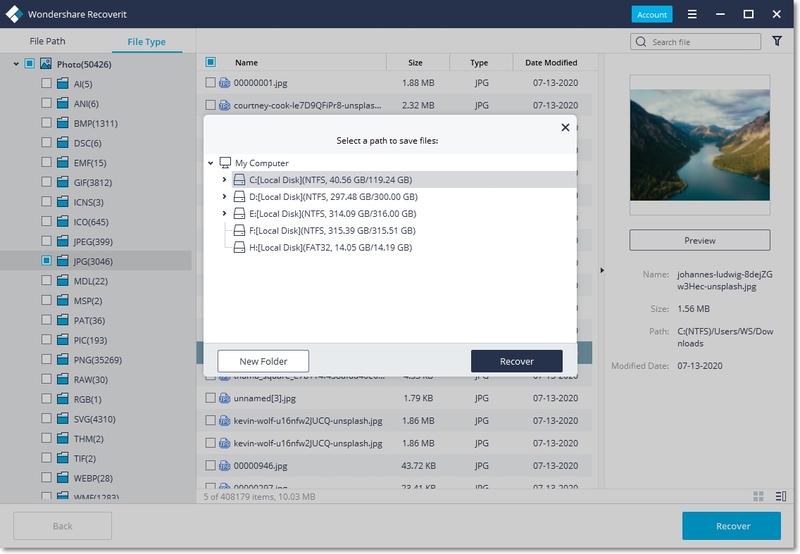
Lorsque vous trouvez une image que vous voulez récupérer, cochez la case à gauche du nom du fichier. Vous pouvez sélectionner autant de fichiers que vous le souhaitez et lorsque vous avez terminé, cliquez sur le bouton Récupérer. Maintenant, tout ce que vous avez à faire est de choisir un emplacement de destination où vous voulez sauvegarder les informations résultant de ce processus de récupération. N'oubliez pas de ne pas sélectionner votre carte SD comme emplacement de destination au cas où elle serait endommagée.
2 Obtenir l'autorisation d'accéder à une carte SD inaccessible
Si le problème est dû au fait que vous n'avez pas les droits de lecture et d'écriture, ne vous inquiétez pas, c'est un problème facile à résoudre. Ensuite, je vous montrerai comment acquérir les autorisations de lecture ou d'écriture de votre carte SD.
Étape 1 : Ouvrez les propriétés de l'appareil
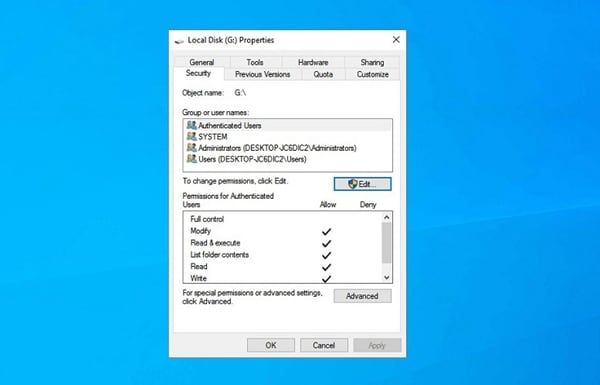
La première chose à faire est de cliquer avec le bouton droit de la souris sur le nom du périphérique dans l'explorateur de fichiers de Windows et de sélectionner l'option Propriétés. Ensuite, une fenêtre comme celle montrée dans l'image apparaîtra.
Étape 2 : Autoriser le contrôle total
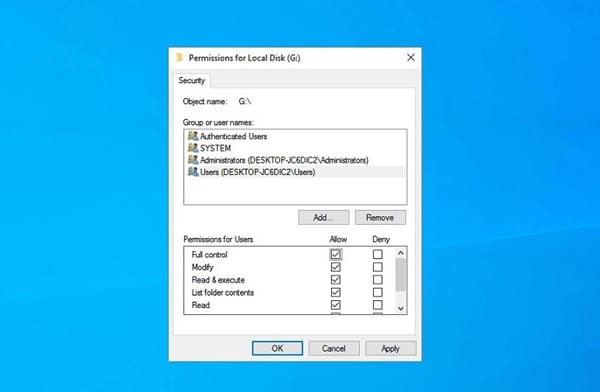
Sélectionnez le nom de votre utilisateur dans la liste qui apparaît en haut de l'écran ; ensuite, vous devez vous assurer que toutes les cases que vous avez cochées correspondent à l'option Autoriser. Lorsque vous avez terminé, cliquez sur Appliquer, puis sur OK.
3 Exécuter CHKDSK pour réparer la carte SD inaccessible
Si le problème a été causé par des secteurs défectueux ou une erreur dans le système de fichiers du périphérique, vous pouvez utiliser CHKDSK pour le réparer. Je vous montrerai comment faire ci-dessous.
Étape 1 : Ouvrir l'invite de commande
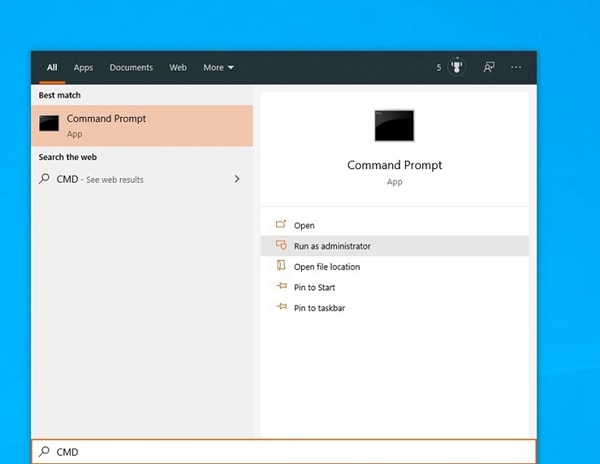
Pour utiliser l'outil CHKDSK, vous devez d'abord accéder à l'invite de commande. Le moyen le plus simple d'accéder à cet outil est d'ouvrir le menu Windows et de taper CMD. Une fois que vous l'avez fait, vous devez cliquer sur l'option Exécuter en tant qu'administrateur qui apparaît dans le panneau de droite.
Étape 2 : Exécuter l'outil intégré CHKDSK
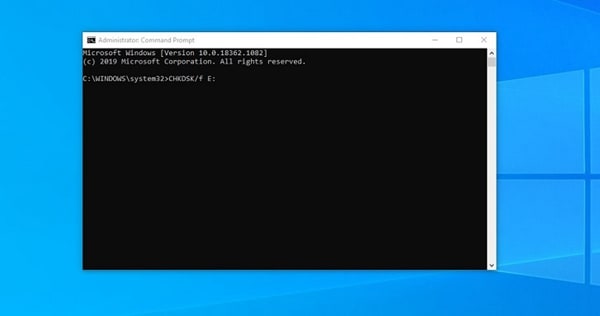
Maintenant, tout ce que vous avez à faire est de taper le code suivant CHKDSK Cet outil effectuera automatiquement toutes les réparations nécessaires.
(Veillez à remplacer X : par la lettre qui correspond à votre carte SD).
4 Formater la carte SD inaccessible
Si vous n'avez pas résolu le problème avec les méthodes 2 et 3, vous pouvez choisir de formater l'appareil. De cette façon, vous serez en mesure de résoudre définitivement l'erreur Accès refusé, mais vous devez garder à l'esprit que ce processus supprimera les informations de l'appareil. Je vais vous montrer comment faire ci-dessous. (Au cas où vous voudriez le récupérer, vous pouvez utiliser la méthode 1).
Étape 1 : Ouvrez l'outil Format...
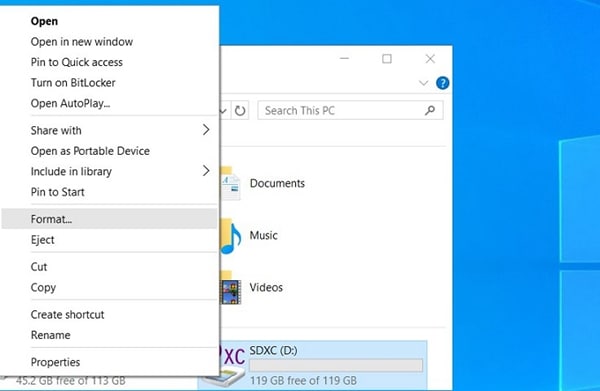
Pour accéder à cet outil, vous devez cliquer avec le bouton droit de la souris sur le nom du périphérique à partir de l'explorateur de fichiers de Windows, puis vous devez sélectionner l'option format... dans le menu déroulant.
Étape 2 : Définir les préférences de formatage
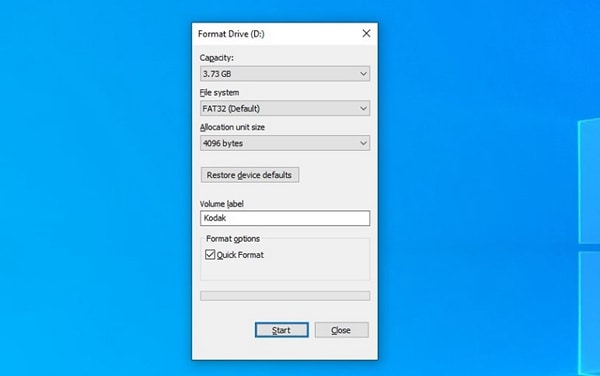
Vous devez maintenant choisir les préférences du processus de formatage. (Vous pouvez sélectionner les options par défaut et attribuer un nom) Après cela, cliquez sur Démarrer et attendez que le processus se termine.
Conclusion
Aujourd'hui, les cartes SD sont des outils essentiels, et pour cette raison, elles sont devenues de plus en plus sophistiquées. Cependant, certains facteurs peuvent causer des problèmes tels que l'erreur Accès refusé. Heureusement, il existe des outils comme Recoverit qui vous permettent de récupérer et de réparer les informations de pratiquement n'importe quel appareil, même si les fichiers ont été effacés. Il vous suffit de faire quelques clics et vous aurez récupéré vos données comme si rien ne s'était passé.


