Le système d'exploitation Windows est doté d'une grande variété de fonctionnalités qui en font le système d'exploitation le plus fiable du marché. Outre une interface conviviale, Microsoft a également ajouté stratégiquement plusieurs utilitaires pour aider les utilisateurs à résoudre eux-mêmes différentes erreurs. L'un de ces utilitaires est Rstrui.exe.
Comme son extension l'indique, il s'agit d'un fichier exécutable qui est préinstallé dans toutes les versions de Windows 10. Le fichier permet aux utilisateurs de restaurer leur système à un état stable - s'ils rencontrent des problèmes inattendus.
Mais, que faire si Rstrui.exe cesse de fonctionner ? Bien que cela soit assez rare, de nombreux utilisateurs ont signalé que le fichier Rstrui.exe ne fonctionne pas lorsqu'ils essaient de restaurer leur PC. Au lieu de cela, le système renvoie le message d'erreur “Point d'entrée Rstrui.exe non trouvé” ou “rstrui.exe n'est pas reconnu comme une commande interne”.
Si vous êtes confronté au même problème, ce guide vous aidera. Dans cet article, nous allons partager quelques-unes des méthodes les plus efficaces pour corriger l'erreur “Rstrui.exe ne fonctionne pas” et restaurer votre système sans problème.
Partie 1 : Aperçu du problème Rstrui.exe ne fonctionne pas
Rstrui.exe est un utilitaire Windows intégré qui est principalement responsable de la ‘restauration du système’. Chaque fois que vous rencontrez une erreur système, vous pouvez restaurer votre PC à un point stable en utilisant “Rstrui.exe”. Vous pouvez trouver le fichier dans le dossier “C:Windows\System32”. Étant donné qu'il s'agit d'une fonction si cruciale de Windows, il n'est pas surprenant que tout le monde puisse être ennuyé lorsque “Rstrui.exe” cesse de fonctionner. Avec Rstrui.exe, vous ne pourrez pas du tout effectuer une restauration du système. C'est la raison pour laquelle les utilisateurs sont désireux de trouver des solutions efficaces pour résoudre ce problème.
Mais, comme pour toute autre erreur du système Windows, il est toujours bon de savoir ce qui déclenche l'erreur en premier lieu. Bien que Microsoft n'ait revendiqué nulle part les raisons de cette erreur, voici quelques facteurs courants qui peuvent provoquer l'erreur “Rstrui.exe ne fonctionne pas” sur votre système.
- Le fichier Rstrui.exe est manquant ou a été déplacé vers un autre emplacement.
- Le système de fichiers de votre PC est corrompu ou endommagé.
- Le compte utilisateur actuel n'a pas l'autorité pour accéder à Rstrui.exe
- Votre système n'a pas de points de restauration pour le moment.
En plus de ces quatre facteurs, un logiciel malveillant ou un virus potentiel peut également déclencher ladite erreur. Dans tous les cas, cependant, vous serez en mesure de le dépanner en appliquant différentes solutions.
Partie 2 : Solutions pour résoudre le problème de Rstrui.exe qui ne fonctionne pas
1. Utilisez l'analyse SFC (System File Checker)
System File Checker, également connu sous le nom de SFC, est un utilitaire Windows populaire conçu pour analyser le système de fichiers et résoudre différentes erreurs système. Il s'agit d'un utilitaire basé sur la ligne de commande que vous pouvez facilement exécuter via l'invite de commande. Il analyse automatiquement le système de fichiers de votre ordinateur et le répare en cas d'erreur. Puisqu'un système de fichiers corrompu est un facteur commun derrière l'erreur “Rstrui.exe ne fonctionne pas”, c'est toujours une bonne stratégie de commencer par effectuer un scan SFC.
Voici comment vous pouvez utiliser le SFC pour réparer “Rstrui.exe”.
Étape 1: Cliquez sur “Démarrer” et ouvrez la boîte de recherche Cortana. Dans la barre de recherche, tapez “CMD” et sélectionnez “Exécuter en tant qu'administrateur”.
Étape 2 - La fenêtre d'invite de commande apparaît sur votre écran. Maintenant, tapez “sfc /scannow” et appuyez sur la touche Entrée.
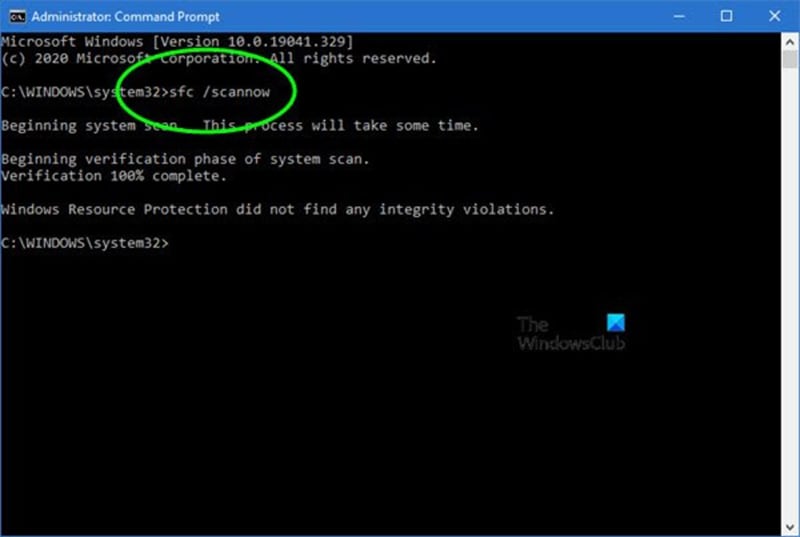
S'il y a des problèmes avec le système de fichiers, SFC les résout automatiquement. Ce processus ne prendra que quelques minutes. Une fois l'analyse terminée, essayez de restaurer votre PC à nouveau et vérifiez si le problème “Rstrui.exe ne fonctionne pas” a disparu ou non.
2. Mettez à jour votre système d'exploitation Windows
Dans certaines situations, une version obsolète de Windows peut également déclencher différentes erreurs “Rstrui.exe”. Par conséquent, si vous n'avez pas mis à jour votre système depuis un certain temps, veillez à installer immédiatement les dernières mises à jour du système d'exploitation.
Voici comment vous pouvez mettre à jour votre système d'exploitation Windows à la dernière version.
Étape 1 : Sur votre PC Windows 10, cliquez sur “Démarrer” et appuyez sur l'icône “Paramètres”.
Étape 2 : Vous serez dirigé vers la fenêtre “Paramètres”. Cliquez ici sur “Mise à jour et sécurité” pour continuer.

Étape 3 : Maintenant, appuyez sur le bouton “Vérifier les mises à jour”. S'il y a des mises à jour disponibles, Windows les installera automatiquement. Assurez-vous que votre PC est connecté à une connexion Internet stable pendant le processus.
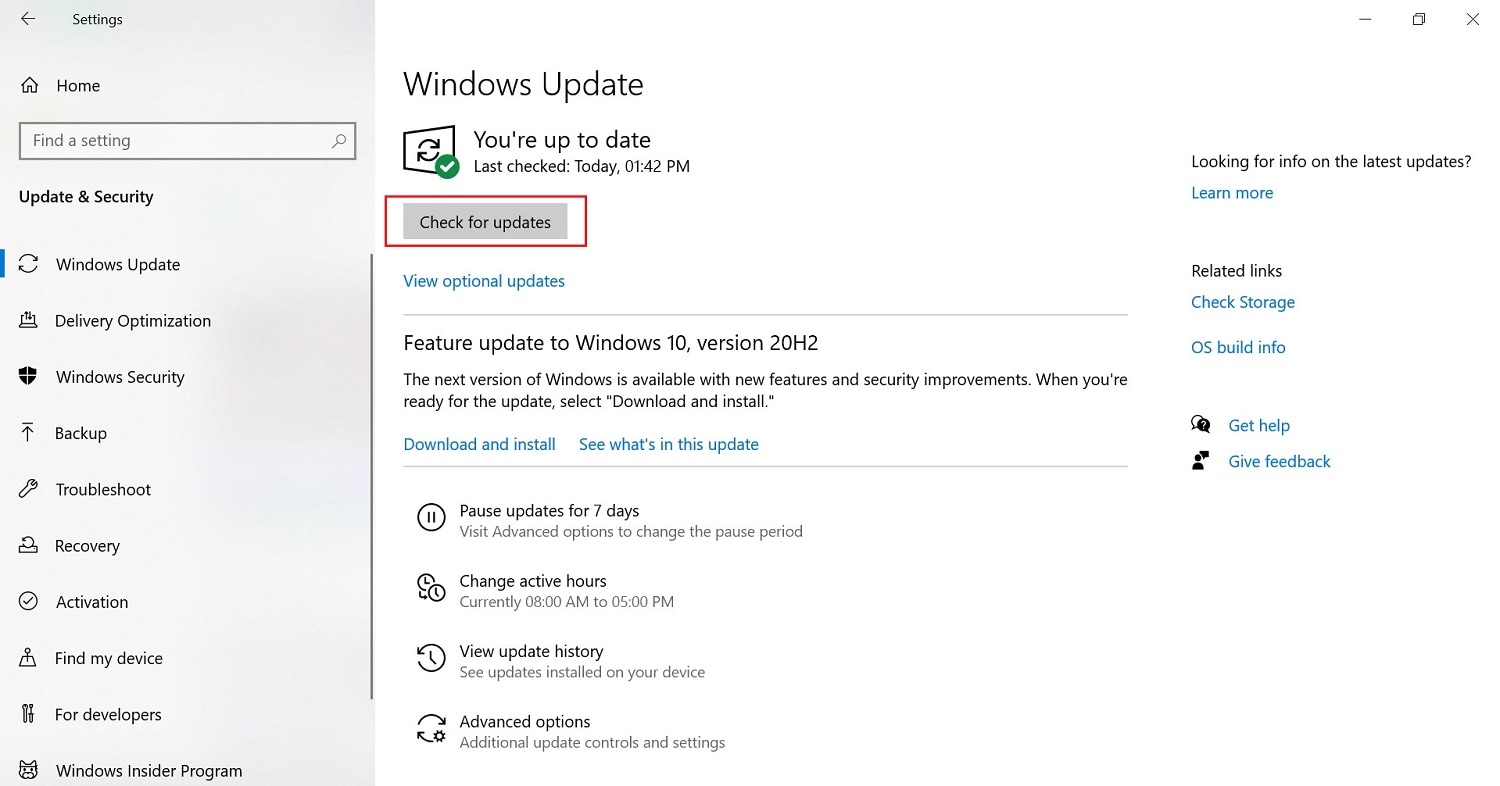
Une fois que Windows a été mis à jour avec succès vers la dernière version, vous ne verrez plus l'erreur “Rstrui.exe ne fonctionne pas”.
3. Démarrez votre PC en mode sans échec
Vous pouvez également corriger l'erreur “Rstrui.exe ne fonctionne pas” en démarrant votre système en mode sans échec. Il s'agit essentiellement d'un scénario de démarrage dans lequel votre système ne charge que les applications système essentielles. Cela signifie que si une application tierce est à l'origine du problème, vous n'aurez plus à y faire face. Nous allons vous expliquer, étape par étape, comment démarrer un système d'exploitation Windows en mode sans échec.
Étape 1 : Ouvrez les “Paramètres” de Windows et cliquez sur “Mise à jour et sécurité”.
Étape 2 : Dans la barre de menu de gauche, cliquez sur “Récupération”, puis sur “Redémarrer maintenant” sous l'onglet “Démarrage avancé”.

Étape 3 : Votre PC va redémarrer dans le menu “Démarrage avancé”. Cliquez ici sur “Dépannage>Options avancées > Paramètres de démarrage > Redémarrer”. Ensuite, appuyez sur la touche “F4” pour démarrer votre PC en mode sans échec.

Étape 4 : Une fois que vous êtes en “mode sans échec”, recherchez “Rstrui.exe” dans la barre de recherche de Cortana.
Étape 5 : Double-cliquez sur le fichier exécutable et choisissez un point de restauration pour restaurer votre ordinateur avec succès.
Maintenant, redémarrez votre PC en mode normal et vous pourrez l'utiliser sans rencontrer d'erreurs système inattendues.
4. Utilisez un logiciel antivirus
Étant donné que les logiciels malveillants et les fichiers infectés par des virus peuvent également provoquer l'erreur “Rstrui.exe ne fonctionne pas” sur votre système, vous pouvez également utiliser un programme Antivirus pour résoudre le problème. Si vous êtes un utilisateur de Windows 10, vous pouvez également utiliser le Windows Defender intégré pour trouver et supprimer les fichiers infectés par un virus.
5. Configurez un nouveau compte utilisateur
Si le fichier “Rstrui.exe” affiche toujours une erreur, la solution suivante consiste à créer un nouveau compte utilisateur à partir de zéro. Suivez les étapes ci-après pour créer un nouveau compte d'utilisateur sur un ordinateur Windows 10.
Étape 1 : Une fois encore, lancez l'application “Paramètres” et cliquez sur “Comptes”.
Étape 2 : Choisissez “Famille et autres personnes” dans la barre de menu de gauche et cliquez sur “Quelqu'un d'autre sur ce PC”.

Étape 3 : Si vous n'avez pas de compte Microsoft, cliquez sur “Je n'ai pas les informations de connexion de cette personne” et appuyez sur “Ajouter un utilisateur sans compte Microsoft”.
Étape 4 : Enfin, saisissez le nom d'utilisateur et le mot de passe du nouveau compte et cliquez sur “Suivant” pour terminer le processus.

Maintenant, utilisez ce compte pour vous connecter à Windows et exécutez le fichier “Rstrui.exe”. Cette fois, vous ne verrez pas d'erreurs et vous pourrez effectuer la restauration du système sans aucune interruption.
6. Installation propre du système d'exploitation Windows
Si l'erreur “Rstrui.exe ne fonctionne pas” persiste, le seul moyen de la corriger est de procéder à une installation propre de Windows 10 sur votre PC. Cela signifie essentiellement que vous devrez réinstaller Windows à partir de zéro. Pour ce faire, vous aurez besoin d'un support d'installation Windows dédié (un lecteur USB amorçable ou un CD).
Remarque : Il convient de noter que l'exécution d'une installation propre supprimera toutes vos données du disque dur. Ainsi, avant de poursuivre, il serait préférable de sauvegarder tous vos fichiers sur un périphérique de stockage externe.
Partie 3 : Astuces pour éviter le problème de Rstrui.exe qui ne fonctionne pas
Étant donné que le dépannage du problème “Rstrui.exe ne fonctionne pas” est si compliqué, de nombreuses personnes veulent également savoir s'il existe des moyens d'éviter cette erreur en premier lieu. La réponse est oui! Voici quelques mesures de précaution qui vous aideront à éviter les erreurs liées à Rstrui.exe.
- Veillez toujours à installer les dernières mises à jour du système d'exploitation Windows sur votre système.
- Installez un programme antivirus professionnel sur votre PC pour le protéger des logiciels malveillants et des attaques de virus.
- Si vous avez configuré plusieurs comptes d'utilisateur, vérifiez les “droits” de chaque compte pour vous assurer qu'ils sont autorisés à exécuter “Rstrui.exe”.
La conclusion
Rstrui.exe ne fonctionne pas est l'une des nombreuses erreurs Windows que chacun peut rencontrer sur son ordinateur. Heureusement, vous pouvez facilement le réparer vous-même. Il vous suffit d'appliquer les solutions mentionnées ci-dessus et d'effectuer une restauration du système sans être interrompu.
Les gens posent aussi la question
Qu'est-ce que Rstrui.exe ?
Rstrui.exe est un fichier exécutable qui est responsable de la gestion de la restauration du système. Lorsque vous souhaitez restaurer votre PC dans un état stable, Rstrui.exe vous aidera à sélectionner un point de restauration dédié et à terminer le processus.
Que signifie “Rstrui.exe” qui ne fonctionne pas ?
Lorsque “Rstrui.exe” ne fonctionne pas, votre PC ne vous permet pas du tout d'effectuer une restauration du système. Rstrui.exe peut ne pas fonctionner pour différentes raisons telles que des logiciels malveillants, un système de fichiers endommagé ou un système d'exploitation Windows obsolète.
Pourquoi “Rstrui.exe” est-il important ?
“Rstrui.exe” est une fonction cruciale de Windows qui vous permettra d'effectuer une restauration du système quand vous le souhaitez. Sans ce fichier exécutable, vous ne pourrez pas restaurer votre PC.



