Vous prenez votre fidèle disque dur, l'insérez dans votre système et que voyez-vous ? Un message d'erreur qui dit : "Vous devez formater le disque dans le lecteur avant de pouvoir l'utiliser". Que faites-vous ? Appeler le 911 ? Non, ce ne sera pas nécessaire.
Cette erreur peut se produire pour plusieurs raisons et elle affecte les anciens lecteurs. Mais tout périphérique de stockage externe que vous connectez peut vous montrer ce message d'erreur. Pour le résoudre, il faut recourir à des solutions éprouvées qui requièrent pour la plupart l'utilisation d'outils natifs de Windows.
Partie 1 : Vue d'ensemble de " Vous devez formater le disque du lecteur ".
La quantité de messages d'erreur affichés par Windows ne cesse de surprendre, n'est-ce pas ? L'erreur "vous devez formater le disque" est l'une des plus anciennes. Si vous utilisez votre Windows depuis des années, vous avez déjà dû rencontrer ce problème, mais vous ne vous en souvenez peut-être pas. Le message d'erreur ressemble à ce que vous voyez ci-dessous.
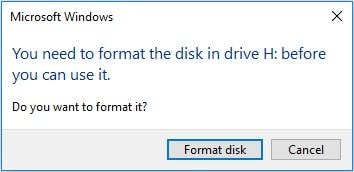
Pour comprendre ce qu'est cette erreur, il faut d'abord la décomposer. En bref, le formatage de disque est un processus par lequel votre disque dur, votre disque SSD, votre clé USB ou tout autre périphérique de stockage de données est préparé pour une utilisation initiale. Mais la partie avec laquelle vous êtes le plus familier concerne la suppression de tout ce qui se trouve sur le disque, non ? Mais le formatage ne se limite pas à la suppression de fichiers, si vous ne le saviez pas.
En plus de rendre votre disque dur visible pour votre système d'exploitation Windows, le formatage génère également un nouveau système de fichiers qui annule toutes les modifications ou tous les paramètres effectués dans le système précédent. Même si le formatage de votre disque peut le réparer et empêcher le message de vous taper sur les nerfs, ne le faites pas tout de suite. Il existe une bien meilleure alternative qui répare le disque et sauvegarde vos fichiers au démarrage. Mais qu'est-ce qui provoque ce message d'erreur ? La plupart du temps, il s'agit de problèmes matériels, mais ce n'est pas toujours le cas. Par exemple :
- Un virus puissant peut corrompre même un disque parfaitement sain et vous montrer le message d'erreur chaque fois que vous essayez d'accéder au disque. Cela vous laisse perplexe quant à la marche à suivre.
- Si vous débranchez souvent votre disque externe, votre clé USB ou tout autre périphérique de stockage de données sans utiliser la fonction "Retirer en toute sécurité" incluse dans votre Windows, attendez-vous à voir apparaître le message d'erreur de disque tôt ou tard.
- Votre périphérique de stockage peut également être endommagé par une panne de courant soudaine, ce qui peut se transformer en erreur de formatage de disque.
- Vous ne pouvez pas non plus omettre la présence de secteurs défectueux sur le périphérique de stockage. Ils peuvent rendre le disque inopérant et l'exposer au message d'erreur de disque.
Ce qui se passe généralement avec cette erreur, c'est que la table de partition du disque en question est corrompue et devient "RAW", ce qui la rend inaccessible et illisible par Windows. Mais comme il a été dit plus haut, NE FORMATTEZ PAS VOTRE DISQUE DUR, même si cela vous démange de le faire.
Partie 2 : Comment résoudre l'erreur "Vous devez formater le disque du lecteur".
Bon, aucune des solutions suivantes n'est complexe, et vous n'aurez pas non plus à fouiller dans votre boîte à outils pour trouver un tournevis. La plupart d'entre elles sont des choses que votre Windows peut facilement faire pour vous, mais commencez par les solutions de base.
Solution 1 : Réparez le matériel du disque (port USB, autre ordinateur, etc.)
Pour autant que vous le sachiez, le problème peut provenir du matériel attaché au disque et non du disque lui-même. Essayez d'utiliser un autre câble USB sur le disque - assurez-vous qu'il s'agit d'un câble de données et non d'un simple câble de chargement ; parfois, vous ne pouvez pas faire la différence entre les deux.

Essayez également tous les ports de votre PC, afin d'écarter tout soupçon de défaillance de certains d'entre eux. Nettoyez les ports USB à l'aide d'un chiffon sec ; l'humidité ou la saleté peuvent interférer avec la connexion entre votre disque et les ports de votre système.
Si vous avez accès à un autre ordinateur, vous pouvez aussi essayer d'y connecter votre disque pour voir s'il capte. Ce sont autant de moyens d'éliminer un éventuel matériel défectueux autre que le disque lui-même.
Solution 2 : Redémarrez votre ordinateur
1. Débranchez le câble de données du lecteur de votre système.
2. Appuyez sur la touche "Windows" et cliquez sur l'icône d'alimentation dans le menu "Démarrer". Cliquez sur "Redémarrer". Lorsque votre système redémarre, reconnectez votre disque et voyez si vous pouvez y accéder.
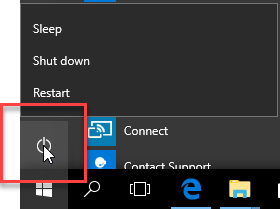
Solution 3 : Exécutez un logiciel anti-virus
1. Tous les Windows sont livrés avec un logiciel antivirus natif appelé "Windows Defender". Si vous ne le trouvez pas dans votre Windows, cela signifie que vous utilisez Windows 7 ou une version inférieure ; peut-être même XP (pourquoi utilisez-vous quelque chose d'aussi vieux ?).
2. Pour lancer et exécuter Windows Defender, appuyez sur la touche "Windows" et cliquez sur l'icône "Paramètres" (elle ressemble à un engrenage). Cliquez sur "Mise à jour et sécurité", puis sur l'option "Windows Defender" située sur la gauche.
3. Cliquez sur "Ouvrir le Centre de sécurité Windows Defender", puis dans la fenêtre suivante, cliquez sur "Protection contre les virus et les menaces" ; elle est également située sur la gauche et a la forme d'un bouclier.
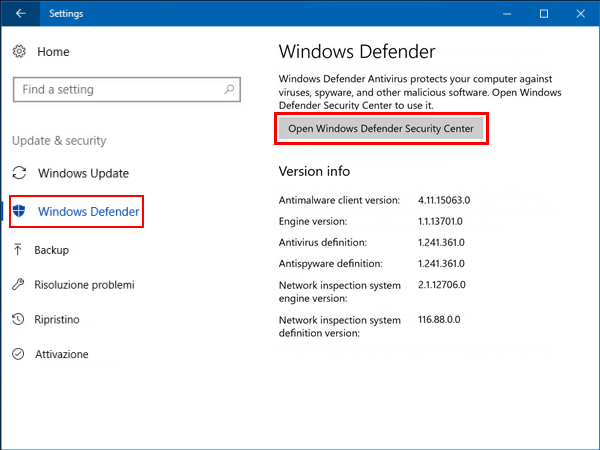
4. Cliquez sur le bouton "Quick Scan". Ensuite, vous verrez la fenêtre "Centre de sécurité Windows Defender". Cliquez sur le "Scan avancé". Vous avez le choix entre trois types d'analyse : une analyse personnalisée, une analyse complète ou une analyse hors ligne.
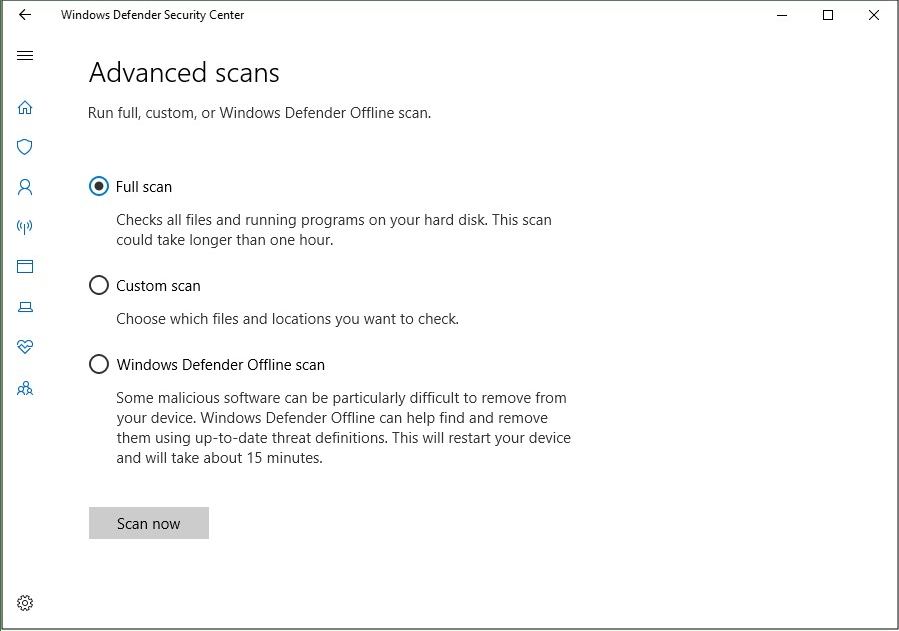
Si Windows Defender n'est pas l'antivirus de votre choix, il existe une armée d'antivirus qui attendent que vous les téléchargiez : Avast, Norton, Avira ; beaucoup d'autres. Et si vous n'avez pas les moyens de les acheter, ils ont tous des variantes gratuites qui fonctionnent tout aussi bien. Installez-les et exécutez-les pour éliminer les virus qui se cachent dans votre disque.
Solution 4 : Scanner et réparer le disque avec CHKDSK
1. CHKDSK est de nouveau là pour sauver la journée. Utilisez-le pour réparer votre lecteur défaillant, car cet outil a été conçu avec des fonctions que les autres outils Windows ne possèdent pas.
2. Appuyez sur ces touches : "Windows" + "X" et un menu s'affiche. Naviguez vers "Command Prompt (Admin)", qui a été supprimé par "Windows PowerShell (Admin)" dans la dernière version de Windows.
3. Tapez cette commande dans "Command Prompt" ou "Windows PowerShell" et appuyez sur "Enter" (remplacez la lettre du lecteur "C" par la lettre du lecteur défectueux) : chkdsk C : /f /r /x
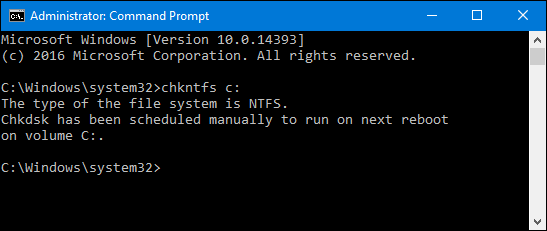
Solution 5 : Formater le disque et récupérer les données
Si vous lisez toujours ceci, ça ne peut que signifier qu'aucune des étapes que vous avez essayées là-haut n'a fonctionné, n'est-ce pas ? Il ne reste qu'une seule chose à faire. Oui, il est temps de formater votre disque et de dire un adieu sincère à vos fichiers. Qui aurait cru qu'on en arriverait là ?
1. Appuyez sur la touche "Windows" et recherchez "Ce PC" dans le menu "Démarrer" ; vous pouvez également appuyer sur les touches "Windows" + "E" pour ouvrir "Explorer" et naviguer vers "Ce PC". C'est là que se trouvent vos lecteurs. Cliquez dessus.
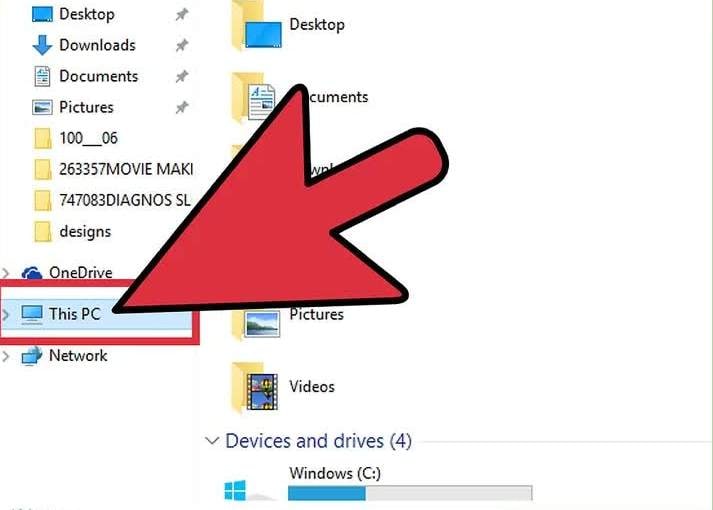
2. Cliquez avec le bouton droit de la souris sur le lecteur à formater et choisissez "Formater". Ensuite, vous devrez sélectionner un système de fichiers. Si le disque à réparer est un disque interne, c'est-à-dire que vous l'utilisez uniquement avec votre Windows, choisissez "NTFS".
Si, par contre, il s'agit d'un disque externe qui pourrait également être utilisé sur d'autres systèmes d'exploitation plus récents (macOS, Ubuntu), choisissez exFAT ou FAT32 ; ou plutôt, optez simplement pour exFAT car il stocke de plus grandes quantités de données et est plus compatible avec les systèmes.
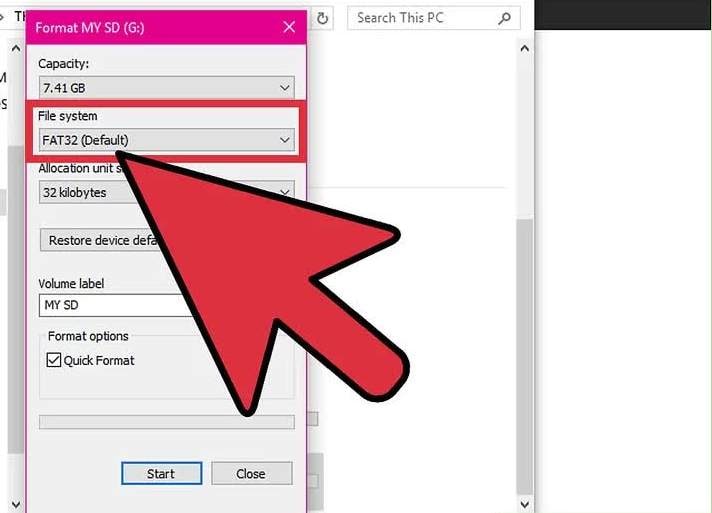
3. Nommez le lecteur, puis décochez la case "Formatage rapide" car, même s'il vous fait gagner du temps, le formatage normal est préférable si le lecteur souffre d'erreurs. Cliquez sur "Démarrer" et ensuite sur "OK". Le formatage ne devrait prendre que quelques secondes.
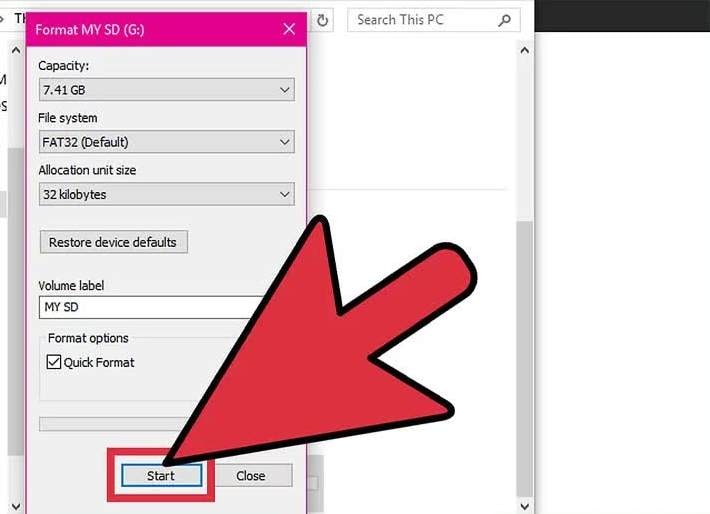
Wondershare Recoverit
Votre disque est maintenant réparé, mais vous avez aussi perdu tous vos fichiers. Et maintenant ? Il est temps que Recoverit entre enfin en scène. Wondershare Recoverit est un logiciel de récupération de données de première qualité conçu pour récupérer les fichiers perdus de quelque manière que ce soit : Les disques durs peuvent être corrompus et perdre les fichiers qui y sont enregistrés ; les disques peuvent être formatés délibérément ou accidentellement ; les systèmes peuvent tomber en panne et perdre tous les fichiers qu'ils contiennent. Recoverit peut facilement récupérer ces données. Et tout cela est réalisable en 3 étapes simples :
Étape 1 : Choisir un lieu
- Lancez Recoverit à partir de votre liste d'applications et sur la première fenêtre, vous serez présenté avec un arrangement soigné et minimaliste des disques actuels dans votre système. Choisissez le lecteur qui vous donne le message d'erreur et cliquez sur "Démarrer".

Étape 2 : Scanner l'emplacement
- Recoverit commencera immédiatement à scanner le lecteur. Regardez à gauche de la fenêtre de Recoverit et vous verrez des filtres qui peuvent rationaliser le processus d'analyse et de recherche. Utilisez-les ou laissez-les tels quels, c'est votre choix.

Étape 3 : Prévisualisation et récupération des données
- La fin de l'analyse sera signifiée par une liste des fichiers que Recoverit a trouvés dans le lecteur formaté. Si vous savez exactement ce que vous recherchez, sélectionnez uniquement les fichiers ; mais si vous voulez récupérer toutes vos données, mettez tous les fichiers en surbrillance et cliquez sur "Récupérer".
- Les fichiers que vous avez cochés ou surlignés seront récupérés à partir du lecteur formaté. Procurez-vous un autre disque dur et enregistrez-y les fichiers, de préférence un disque neuf. Veillez simplement à ne pas tenter de récupérer à nouveau les fichiers sur le lecteur formaté.

C'est un rebondissement agréable, vous ne trouvez pas ? Le seul moyen de s'en sortir était de formater votre disque et de perdre tout ce qui vous était précieux, mais Recoverit arrive et récupère tout pour vous. Au cas où vous ne l'auriez pas encore compris, le fait que Recoverit soit installé sur votre système signifie simplement que vous ne devez plus jamais vous inquiéter de perdre des données. Pourquoi ? Parce que tu peux toujours le récupérer.
Partie 3 : Comment éviter de forcer le formatage du disque ?
Même si le formatage de votre disque est le moyen le plus pratique et le plus efficace de le débarrasser de certains problèmes, il arrive que vous deviez interrompre le processus pour une raison ou une autre. Comment faites-vous cela ? Il y a plusieurs façons, à commencer par :
- Explorateur de fichiers
C'est la méthode la plus simple du lot. Lorsque vous cliquez sur "Démarrer" pour formater le disque, une barre indique le processus en cours. Regardez la fenêtre "Formater un nouveau volume". Il y a un bouton "Annuler" juste à côté du bouton "Démarrer" sur lequel vous avez cliqué plus tôt, n'est-ce pas ? Il suffit de cliquer dessus pour forcer l'arrêt du processus. Simple.
- Gestion des disques
Il suffit d'ouvrir "Gestion des disques", de faire un clic droit sur le disque et de sélectionner "Annuler le formatage" dans le menu déroulant qui s'affiche. Le processus sera annulé mais vous devez être rapide car le formatage ne prend pas beaucoup de temps à commencer et à finir.
- Gestion des ordinateurs
Pour cette étape, lancez l'outil "Gestion de l'ordinateur" et naviguez à nouveau vers "Gestion des disques". Cliquez avec le bouton droit de la souris sur le disque et vous verrez apparaître un menu déroulant comportant de nombreuses options. L'un d'entre eux s'appelle "Offline". Cliquez dessus et le processus de formatage s'arrêtera, mais vous n'aurez pas accès au disque car il s'affichera comme étant "hors ligne". Pour l'utiliser, il suffit de faire un clic droit dessus et de sélectionner "En ligne".
- Diskpart
Tout ce que vous avez à faire ici est d'exécuter "Command Prompt" en tant qu'administrateur, puis d'entrer les commandes suivantes séquentiellement : diskpart, list disk, select disk X, offline disk. En entrant ces commandes, le processus de formatage sera annulé de force. Pour rendre votre disque à nouveau utilisable, il suffit de taper online et d'appuyer sur "Entrée".
- Gestionnaire des tâches
Il s'agit probablement de la méthode la plus grossière de toutes, car elle implique que vous utilisiez le "Gestionnaire des tâches" pour fermer l'ensemble de l'"Explorateur". Cela arrêtera le processus de formatage mais aussi tout ce que vous êtes en train de faire avec Explorer.
Mot de la fin
Vous conviendrez que le formatage de votre disque est l'une des procédures et solutions les plus simples pour le réparer. Le seul inconvénient est que vous devez abandonner tout ce qui s'y trouve et trouver un moyen de les récupérer par la suite. Mais l'efficacité de Recoverit dans la récupération des données signifie que le formatage de votre disque ne devrait pas être quelque chose qui vous rend anxieux ou inquiet. En fait, vous ne devez vous préoccuper que d'obtenir un autre disque pour sauvegarder toutes les données que vous récupérez. Recoverit ne vous laissera pas tomber, donc si jamais vous perdez vos données pour une raison quelconque, vous savez vers qui vous tourner pour obtenir de l'aide.
Tutoriel vidéo sur la façon de récupérer les données d'un disque dur formaté
ailure.html">répare le disque et sauvegarde vos fichiers au démarrage. Mais qu'est-ce qui provoque ce message d'erreur ? La plupart du temps, il s'agit de problèmes matériels, mais ce n'est pas toujours le cas. Par exemple :
- Un virus puissant peut corrompre même un disque parfaitement sain et vous montrer le message d'erreur chaque fois que vous essayez d'accéder au disque. Cela vous laisse perplexe quant à la marche à suivre.
- Si vous débranchez souvent votre disque externe, votre clé USB ou tout autre périphérique de stockage de données sans utiliser la fonction "Retirer en toute sécurité" incluse dans votre Windows, attendez-vous à voir apparaître le message d'erreur de disque tôt ou tard.
- Votre périphérique de stockage peut également être endommagé par une panne de courant soudaine, ce qui peut se transformer en erreur de formatage de disque.
- Vous ne pouvez pas non plus omettre la présence de secteurs défectueux sur le périphérique de stockage. Ils peuvent rendre le disque inopérant et l'exposer au message d'erreur de disque.
Ce qui se passe généralement avec cette erreur, c'est que la table de partition du disque en question est corrompue et devient "RAW", ce qui la rend inaccessible et illisible par Windows. Mais comme il a été dit plus haut, NE FORMATTEZ PAS VOTRE DOSSIER, même si cela vous démange de le faire.


