Recevez-vous le message d'erreur Outlook non activé ? Microsoft Office est quasiment indispensable pour les personnes qui utilisent souvent des documents texte, des feuilles de calcul ou des diapositives de présentation au travail ou à l'école. En matière de production, de gestion et d'envoi de documents dans n'importe quel format usuel, c'est tout simplement le meilleur.

En ouvrant une application Office, plusieurs utilisateurs se sont récemment plaints de l'affichage du message : Échec de l'activation du produit. Ils l'ont remarqué au-dessus de la barre de titre. Cette notification peut apparaître que vous ayez ou non une licence Office valide.
Dans cet article
- Les principales causes de l'erreur Outlook non activé
-
- Solution 1 : Se connecter à Outlook avec le bon compte
- Solution 2 : Désinstaller plusieurs versions d'Office
- Solution 3 : Vérifier l'état de l'abonnement à Office 365
- Solution 4 : Réinstaller Microsoft Outlook
- Solution 5 : Mettre à jour Microsoft Outlook
- Solution 6 : Dépannage de l'activation
- Solution 7 : Vérifiez la date et l'heure sur votre ordinateur
- Quand est-ce que ces solutions doivent être mises en œuvre ?
Les principales causes de l'erreur Outlook non activé
Dans le cas où Office 365 ne s'active pas après la connexion, vous aurez un produit sans licence de vos applications Office. La plupart des fonctionnalités d'Office sont désactivées. Pour restaurer toutes les fonctions d'Office, vous devez d'abord résoudre le problème qui provoque l'échec de l'activation.
Étape 1 Se connecter à Office en utilisant le bon compte.
Si Office vous invite à vous connecter, entrez l'adresse e-mail que vous avez utilisée pour acheter Office. Le message " Nous n'avons pas trouvé de produits Office " s'affiche si vous utilisez une adresse erronée.
Étape 2 Rechercher les doublons d'Office
Vous avez peut-être installé plus d'une copie. Deux installations peuvent entraîner des conflits d'activation.
Étape 3 Vérifier l'état de votre abonnement
Si votre abonnement a pris fin, vous verrez apparaître le message suivant : " Nous n'avons trouvé aucun produit Office. " Renouvelez votre abonnement à Microsoft 365.
Étape 4 - Enquêter sur les problèmes d'activation
Au cas où Office ne s'activerait toujours pas, sélectionnez votre version d'Office pour obtenir une meilleure aide au dépannage.
Solutions au problème de Outlook non activé
Solution 1 : Se connecter à Outlook avec le bon compte
Si vous avez acheté l'Office avec une adresse électronique différente, veuillez vous connecter avec tous vos comptes e-mail. Si vous êtes au travail ou à l'école, vous devrez peut-être utiliser votre compte professionnel ou scolaire au lieu de votre compte e-mail pour vous connecter.
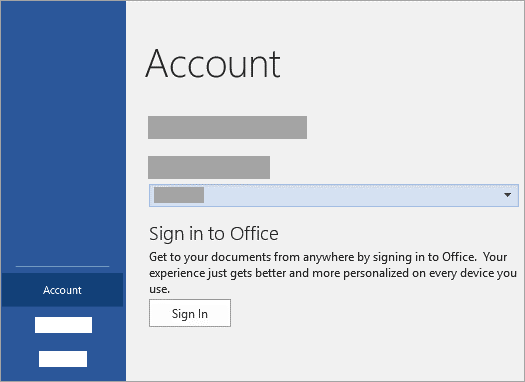
Connectez-vous à la section Services et abonnements pour vérifier si votre compte Microsoft est lié à Office. Il devrait y avoir une référence pour votre logiciel Office ou votre abonnement à Microsoft 365. Dans le cas contraire, votre adresse e-mail ne vous permettra pas de vous connecter à Office.
Solution 2 : Désinstaller plusieurs versions d'Office
Si plusieurs copies de Microsoft Office sont installées, l'activation pourrait d'échouer. Avant de commencer, désinstallez toutes les versions d'Office que vous n'utilisez pas.

Étape 1 Ouvrez le panneau de configuration en suivant les différentes étapes décrites ci-dessous en fonction de votre système d'exploitation.
- Windows 11 et Windows 10 : Tapez Panneau de configuration dans la boîte de recherche de la barre des tâches de Windows. Cliquez sur le Panneau de configuration dans les résultats de la recherche, puis sur Programmes et fonctionnalités.
- Windows 8.1 ou antérieur : Sélectionnez Panneau de configuration, puis Programmes et fonctionnalités en faisant un clic droit sur le bouton Démarrer (coin inférieur gauche).
- Sélectionnez Panneau de configuration > Désinstaller, un logiciel dans Windows 7.
Étape 2 Recherchez le mot office dans la zone Rechercher des programmes et des fonctionnalités (coin supérieur droit) sous Programmes et fonctionnalités.
Étape 3 Si vous voyez plusieurs versions, faites un clic droit sur celle que vous ne voulez pas et choisissez Désinstaller.
Étape 4 Une fois la désinstallation terminée, redémarrez votre ordinateur.
Step5Si un message vous y invite, lancez une application Office et connectez-vous.
Au cas où Office ne s'activerait toujours pas ou si vous ne pouvez pas l'activer, passez à la solution suivante.
Solution 3 : Vérifier l'état de l'abonnement à Office 365
Si vous disposez d'un abonnement à Microsoft 365 pour particuliers, vérifiez qu'il est toujours d'actualité et, éventuellement, renouvelez-le.

Étape 1 Fermez toutes les applications Office.
Étape 2 Accédez à la page Services et abonnements.
Étape 3 Si vous y êtes invité, sélectionnez Se connecter et saisissez l'adresse e-mail et le mot de passe de votre compte Microsoft pour votre abonnement à Microsoft 365.
Étape 4 Examinez les informations contenues dans les rubriques Abonnements ou Abonnements annulés.
Étape 5 Si votre abonnement est arrivé à échéance, vous pouvez le renouveler en suivant les instructions de la section Renouveler Microsoft 365 Famille.
Étape 6 Vous pouvez redémarrer vos applications Office si vous le souhaitez après avoir renouvelé votre abonnement. Si Office n'est toujours pas activé, passez à la solution suivante.
Solution 4: Reinstall Microsoft Outlook
Au cas où plusieurs versions d'Office seraient installées, vous pouvez désinstaller les autres et ne conserver que celle dont vous avez besoin. Le panneau de configuration facilite la désinstallation des programmes.

Étape 1 Pour ouvrir le Panneau de configuration sur votre PC Windows, appuyez sur Windows + R, saisissez contrôle et appuyez sur Entrée.
Étape 2 Cliquez sur Désinstaller une application dans Programmes.
Étape 3 Vérifiez la liste pour vous assurer que vous n'avez pas installé plusieurs versions de Microsoft Office. Faites un clic droit pour désinstaller l'élément indésirable.
Étape 4 Redémarrez ensuite votre ordinateur et exécutez à nouveau les applications Microsoft Office pour vous assurer que le problème d'échec de l'activation a été résolu.
Étape 5 Réinstallez les programmes que vous avez désinstallés ; cette fois-ci, le problème devrait être résolu.
Solution 5 : Mettre à jour Microsoft Outlook
Mettez à jour l'application Office avec la version la plus récente et vérifiez si cela résout le problème d'activation de Microsoft Office.
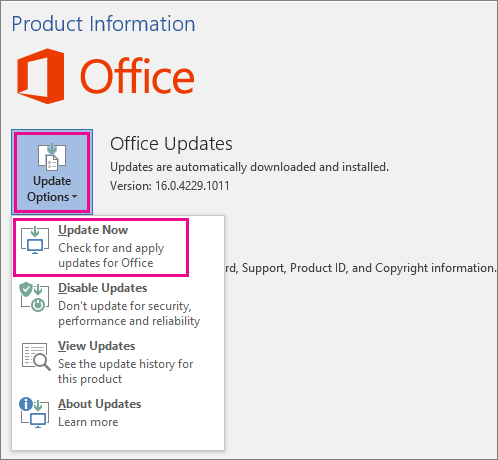
Étape 1 : Lancer l'application Microsoft Office.
Étape 2 Naviguer dans le menu Fichier.
Étape 3 Sélectionnez Compte dans le menu déroulant.
Étape 4 Cliquez sur Options de mise à jour, puis sur Mettre à jour maintenant pour rechercher les mises à jour et mettre à jour l'application Office à la version la plus récente.
Étape 5 Vérifiez si l'erreur d'activation du produit de l'application Microsoft Office a été résolue ; sinon, passez à la solution suivante.
Solution 6 : Dépannage de l'activation
L'assistant technique et de récupération Microsoft fonctionne sur les PC Windows et vous permet d'identifier et de résoudre les problèmes d'activation de Microsoft 365.
Étape 1 Lancez l'assistant technique et de récupération de Microsoft après avoir ouvert votre navigateur pour apprendre à sauvegarder.
Étape 2 La boîte de dialogue Installer l'application apparaît. Pour démarrer l'installation, cliquez sur Installer.
Étape 3 Dans une nouvelle fenêtre, lancez l'assistant technique et de récupération de Microsoft. Sélectionnez, j'accepte l'accord de services Microsoft.
Étape 4 Autorisez l'application à apporter des modifications à votre appareil en cliquant sur Oui.
Étape 5 Voici les instructions à suivre pour résoudre le problème d'activation d'Office.
Solution 7 : Vérifiez la date et l'heure sur votre ordinateur
Si l'heure et la date de votre ordinateur sont incorrectes, il se peut que vous receviez le message d'erreur " Activation du produit Microsoft Office échouée ". Voici les étapes à suivre pour vous assurer que l'heure et la date de votre ordinateur sont correctes.

Étape 1 : Faites un clic droit sur l'icône Date et heure dans le coin inférieur droit de la barre des tâches. Sélectionnez Régler date/heure.
Étape 2 Désactiver puis réactiver l'option " Régler l'heure automatiquement ". Assurez-vous que l'heure et la date sont toujours correctes. Vous pouvez désactiver cette option et régler manuellement la date et l'heure si elles sont toujours incorrectes.
Étape 3 Vous pouvez ensuite vérifier si votre logiciel Microsoft Office a été activé avec succès.
Partie 3 : Quand ces solutions doivent-elles être mises en œuvre ?
Il existe plusieurs façons de résoudre le problème du dysfonctionnement d'Outlook. Vous pouvez essayer d'utiliser les solutions 1, 4 et 5 à la fois. Même si vous vous êtes connecté avec le bon compte, le problème peut subsister. La mise à jour du programme peut résoudre le problème, sinon vous pouvez le supprimer et le réinstaller.
Une fois que vous avez essayé toutes ces étapes, vérifiez votre abonnement Outlook pour vous assurer qu'il fonctionne. Assurez-vous également que la date et l'heure de votre ordinateur sont correctes.
Partie 4 : Faites l'expérience de Wondershare Repairit pour E-mail
En revanche, si rien ne fonctionne, il se peut que vos e-mails posent un problème. Dans ces circonstances, utilisez l'outil professionnel Repairit pour E-mail. En savoir plus sur ce logiciel !
Wondershare Repairit pour E-mail
Wondershare Repairit fonctionne sur les systèmes Windows et Mac. Il permet de réparer les fichiers OST/PST problématiques. Mais avant de nous pencher sur l'utilisation de ces outils, examinons quelques-unes de leurs particularités.
Fonctionnalités de Repairit pour E-mail :
- Compatibilité totale avec les fichiers PST et OST, ce qui permet aux utilisateurs d'envoyer des e-mails dans les deux formats.
- Réparation de fichiers par lots : Ajoutez facilement plusieurs fichiers à Repairit et prévisualisez les fichiers réparés avant de les enregistrer.
- Récupération rapide des fichiers : Restaurez rapidement les fichiers perdus ou supprimés avec Repairit pour E-mail.
- Instructions pour Windows : Instructions claires et détaillées pour l'utilisation de Wondershare Repairit pour E-mail sous Windows.
Étape 1 Télécharger les fichiers e-mails corrompus.
Au lancement de Repairit pour E-mail, vous pouvez choisir entre les fichiers PST et OST. Choisissez un fichier endommagé à télécharger, puis cliquez sur Sélectionner un fichier.

Une fenêtre apparaît, vous permettant de sélectionner des fichiers à partir d'un certain emplacement. En sélectionnant Rechercher, vous pouvez rechercher des e-mails corrompus à différents emplacements. Si vous connaissez déjà leur emplacement, vous pouvez les ajouter en sélectionnant Ajouter un fichier.

Étape 2 Lancez le processus de réparation des fichiers e-mail téléchargés.
Après avoir ajouté les e-mails, cliquez sur le bouton bleu Réparer. Repairit pour E-mail récupère aisément les e-mails corrompus.

Étape 3 Tout d'abord, prévisualisez et enregistrez les fichiers restaurés.
Une fois la procédure de réparation terminée, tous les e-mails réparés s'affichent dans le panneau de gauche. Vous pouvez lire le contenu d'un fichier d'un e-mail avant de l'enregistrer quelque part.

Conclusion
Si Microsoft Outlook cesse de fonctionner, de nombreuses activités de l'entreprise peuvent être interrompues, ce qui entraîne d'importants désagréments, voire des pertes financières. Voici quelques solutions pour résoudre le problème si vous obtenez l'erreur Outlook non activé. Vérifiez et testez-les si vous avez toujours le même problème.
Par ailleurs, si vos e-mails Outlook sont endommagés ou supprimés, vous pouvez utiliser Wondershare Repairit. Il s'agit d'un outil puissant et facile à utiliser qui peut rapidement réparer vos e-mails. Ce logiciel permet de réparer vos fichiers e-mail corrompus.
 100% sécurité pour le téléchargement gratuit
100% sécurité pour le téléchargement gratuit

