Votre ordinateur portable Toshiba fonctionne-t-il considérablement plus lentement qu'au moment où vous avez commencé à l'utiliser? Ne vous inquiétez pas - c'est un résultat attendu pour de nombreux utilisateurs. Cela peut se produire en raison d'infections par des virus et des logiciels malveillants, de mauvaises configurations système, de dommages au disque ou d'opérations incorrectes.
Heureusement, il y a une solution potentielle pour les ordinateurs portables lents de cette marque. Vous pouvez effectuer une récupération du système et le restaurer dans un meilleur état.
Ci-dessous, vous pouvez découvrir ce qu'est un disque de récupération Toshiba, comment le créer et comment le réinitialiser aux paramètres d'usine. Vous apprendrez également comment récupérer vos données après une réinitialisation d'usine.
Dans cet article
Qu'est-ce qu'un Toshiba Recovery Disk ?
En résumé, il s'agit d'un support de récupération. Qu'est-ce que cela signifie ? Considérez-le comme l'image parfaite de votre système que vous pouvez utiliser à votre guise. Il contient toutes les informations du système, y compris les fichiers système et la structure des répertoires.
Le but est clair à comprendre. Vous pouvez l'utiliser pour restaurer votre système à son état d'usine. En d'autres termes, c'est très pratique si votre système échoue, se corrompt ou que les performances de votre ordinateur portable dégringolent.
Comment créer un disque de récupération Toshiba
Maintenant que vous comprenez ce qu'est ce disque de récupération, voyons comment vous pouvez le créer. Vous trouverez ci-dessous tout ce que vous devez savoir pour le créer sur Windows XP/Vista/7/8/10.
Créez un disque de récupération Toshiba pour Windows XP.
- Démarrer Créateur de disque de récupération -Démarrer > Tous les programmes > Créateur de disque de récupération.
- Sélectionnez le support pour le disque de récupération(CD ou DVD).

- Choisissez les disques de récupération du système.
- Cliquez sur Créer.
Créez un disque de récupération Toshiba pour Windows Vista/7/8/10.
Le processus pour Windows Vista/7/8/10 est pratiquement le même. La seule différence est l'accès au logiciel Créateur de support de récupération.
- (Windows Vista/7) : Démarrer Créateur de support de récupération -Démarrer > Tous les programmes > Mon dossier Toshiba.
- (Windows 8) : Démarrer Récupération de média - Appuyez sur Win + C sur l'écran de démarrage, sélectionnez Search, tapez Récupération et sélectionnez Créateur de support de récupération dans les résultats de la recherche.
- (Windows 10) : Démarrez Recovery Media Creator – accédez à la recherche dans la barre des tâches, tapez Recovery et sélectionnez Recovery Media Creator dans les résultats de la recherche.
- Choisir un DVD ou USB pour le support de création d'un disque de récupération.

- Cliquez sur Créer.
Sauvegardez les fichiers importants avant d'utiliser le disque de récupération de Toshiba.
Avant de procéder à une réinitialisation d'usine à l'aide de ce disque de récupération, vous devez connaître une information cruciale : sauvegardez toujours vos données personnelles avant de les utiliser, comme restaurer votre système au point précédent et le restaurer aux paramètres d'usine par défaut. peut entraîner une perte de données.
Comment effectuer une réinitialisation d'usine à l'aide du disque de récupération Toshiba.
Maintenant que vous avez créé votre premier disque de récupération, voyons comment vous pouvez l'utiliser.
Restaurer Windows XP/Vista/7 avec Toshiba Recovery CD/DVD/USB.
- Insérez-le dans votre PC.
- Redémarrez votre PC.
- Appuyez sur F12 à l'écran de démarrage.
- Sélectionnez CD/DVD/USB et appuyez sur Entrée.
- Suivez les instructions à l'écran (sélectionnez Récupération de logiciel d'usine par défaut).

Restaurer Windows 8 en utilisant le disque de récupération de Toshiba
- Allumez votre ordinateur.
- Appuyez sur F12 pour entrer dans le menu de démarrage.
- Sélectionnez la récupération HDD et appuyez sur Entrée.
- Sélectionnez Dépannage > Avancé options.

- Sélectionnez Restauration du système.
- Suivez les instructions à l'écran.
Restaurer Windows 10 en utilisant le disque de récupération Toshiba.
Sous Windows 10, vous n'avez pas besoin du CD/DVD de récupération - le système dispose d'une fonction de réinitialisation intégrée pour redémarrer votre ordinateur portable dans un état d'usine.
- Cliquez avec le bouton droit de la souris sur le bouton Windows dans la barre des tâches et sélectionnez Paramètres.
- Sélectionnez Mise à jour et sécurité.

- Sélectionnez Récupération > Démarrer(Sous Réinitialiser ce PC).

- Sélectionnez parmi deux options: Conserver mes fichiers ou Supprimer tout.

- Suivez les instructions à l'écran pour terminer la réinitialisation.
Bonus 1: Comment Récupérer Vos Données Après une Réinitialisation d'Usine
Après une réinitialisation d'usine, vous pouvez perdre certains fichiers importants. Que vous manquiez des documents essentiels ou des photos et des vidéos précieuses, il existe un moyen de récupérer les données perdues. La réinitialisation d'usine ne supprime pas vos données de manière permanente. Elles sont toujours sur votre HDD.
Pour les récupérer, vous aurez besoin d'un outil professionnel de récupération de données tel que Wondershare Recoverit. C'est un outil fiable et facile à utiliser qui offre de nombreuses fonctionnalités. Wondershare Recoverit prend en charge la récupération des formats de fichiers suivants:
- Fichiers vidéo (mp4, mov, avi, m4v, 3gp, 3g2, asf, mpeg, flv, mts, mxf, et plus)
- Fichiers image (jpg, png, jpeg, raw, rbg, psd, 3dm, 3fr, abm, art, arw, bld, et plus)
- Fichiers audio (aac, mp3, aiff, wma, wav, ogg, pcm, acc, ac3, aa3, amv, aif, et plus)
- Fichiers de bureau (doc, docx, xls, xlsx, ppt, pptx, pdf, xps, asd, page, et plus)
- Fichiers de document (epub, jis, 12m, jlb, job, pub, pyc, toc, odp, mpp, et plus)
- Outlook et archive (bkl, bks, bms, dbx, emlx, eml, 7z, ace, alz, cab, gz, et plus)

Voici comment l'utiliser pour récupérer vos fichiers.
- Téléchargez et installez l'application.
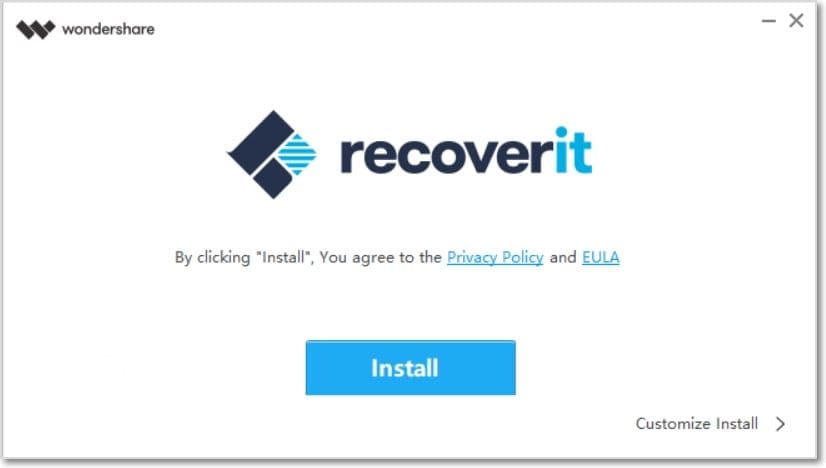
- Lancez le logiciel et sélectionnez l'emplacement du disque.

- Recherchez les fichiers supprimés.

- Filtrez les fichiers pendant la recherche. Vous pouvez limiter la recherche aux documents, aux photos ou aux vidéos. Vous pouvez également filtrer par heure, taille de fichier et balise de fichier.

- Prévisualisez les fichiers récupérables pour être sûr à 100% que c'est le fichier que vous voulez récupérer.

- Cliquez sur le Bouton récupérer, et sélectionnez l'emplacement où vous souhaitez les stocker après la récupération.

Bonus 2: Comment effectuer une réinitialisation d'usine sans le disque de récupération Toshiba
Si vous n'avez pas de disque de récupération Toshiba, une réinitialisation d'usine reste possible. Voici ce que vous devez faire.
- Maintenez le bouton d'alimentation enfoncé pendant 10 secondes jusqu'à ce que l'ordinateur portable s'éteigne.
- Appuyez sur la touche . (zéro) et le bouton d'alimentation simultanément.
- Relâchez la touche 0 après que votre ordinateur portable commence à émettre des bips.
- Sélectionnez Oui pour démarrer la récupération système.
- Sélectionnez la récupération des logiciels par défaut> Suivant > Récupérer à l'état d'usine > Suivant.

Conclusion
Le disque de récupération Toshiba peut être un véritable sauveur si votre ordinateur portable ralentit et devient extrêmement instable. Le restaurer aux paramètres d'usine peut améliorer ses performances et sa fiabilité.
Comme vous pouvez le voir, la création d'un tel disque est facile sur les systèmes d'exploitation Windows, y compris les versions XP, Vista, 7, 8 et 10. La réinitialisation d'usine est également facile à réaliser. N'oubliez simplement pas de sauvegarder les fichiers importants avant de le faire.
Si une réinitialisation d'usine vous fait perdre des fichiers, vous pouvez toujours les récupérer avec des outils de récupération de données conviviaux et professionnels tels que Wondershare Recoverit. Avec cette application, vous pouvez récupérer des fichiers de tous types, les prévisualiser avant de les restaurer et les restaurer en vrac si nécessaire.
FAQ
-
Qu'est-ce que le créateur de disque de récupération Toshiba ?
C'est un logiciel spécialisé publié par le géant de la technologie qui vous permet d'utiliser un CD, un DVD ou une clé USB pour créer un disque de récupération, que vous pouvez utiliser pour réinitialiser votre ordinateur portable aux paramètres d'usine s'il commence à mal fonctionner. Le logiciel est préinstallé et prêt à être utilisé sur la plupart des ordinateurs portables Toshiba. -
Quel est le meilleur support de récupération Toshiba ?
Le meilleur support de récupération pour cette marque est la clé USB. Elle est facile à utiliser, possède une large gamme de capacités de stockage, est fiable et facile à ranger. Les performances ne se dégradent pas avec le temps et vous pouvez l'utiliser à la demande pour restaurer votre ordinateur portable aux paramètres d'usine. -
L'utilisation d'un disque de récupération Toshiba entraîne-t-elle une perte de données ?
La récupération à l'état d'origine peut entraîner une perte de données. Cependant, cette action ne supprime pas définitivement vos données. Tant qu'elles sont toujours sur votre disque, vous aurez besoin d'un logiciel de récupération de données spécialisé tel queWondershare Recoveritpour récupérer vos données sans problème. -
Puis-je restaurer un ordinateur portable Toshiba sans disque de récupération ?
Oui, bien sûr. Vous pouvez restaurer l'ordinateur portable aux paramètres d'usine sans disque de récupération. Il vous suffit d'éteindre votre ordinateur portable. Allumez-le en appuyant simultanément sur la touche . et sur le bouton d'alimentation. Maintenez les deux boutons enfoncés jusqu'à ce que vous entendiez un signal sonore.Maintenant, relâchez la touche 0 et sélectionnez Oui pour entrer en mode de récupération. Vous devez maintenant accéder à la récupération d'usine.> Suivant > Récupérer à l'état d'usine > Suivant.



