J'ai essayé tout ce qui était possible à ma connaissance pour faire démarrer mon ordinateur. J'ai suivi de nombreux tutoriels en ligne, mais rien ne fonctionne. J'ai mis à jour le BIOS vers la dernière version (je devais le faire de toute façon - même s'il s'agit d'une toute nouvelle machine). Quoi que j'essaie, la clé USB n'est tout simplement pas considérée comme périphérique de démarrage.
Avez-vous déjà été confronté au même problème que ci-dessus ? Si tel est le cas, faites défiler vers le bas et nous vous fournirons des solutions dans cet article.
Dell XPS est l'une des séries d'ordinateurs portables Dell les plus appréciées. Élégants, robustes et conçus pour les besoins d'une entreprise, la mobilité fine des ordinateurs portables Dell XPS s'accompagne de meilleures performances et d'une durée de vie de la batterie plus longue. XPS dans Dell signifie Xtreme Performance System et il a été inventé en 1990.
La technologie XPS a évolué pendant les décennies qui ont suivi et les derniers ordinateurs portables Dell ont été conçus en pensant à l'avenir. Cependant, parfois, vous ne pourrez peut-être pas démarrer à partir d'une clé USB sur un Dell Inspiron XPS. Ici dans cet article, nous vous proposons 3 méthodes pour résoudre ce problème, essayons-les.
Comment démarrer à partir d'une clé USB sur un Dell Inspiron XPS ?
Il existe plusieurs cas dans lesquels vous devrez peut-être rechercher d'autres moyens de démarrer votre Dell XPS et le démarrage avec une clé USB en fait partie. Lorsque vous recherchez comment démarrer à l'aide d'une clé USB pour Dell Inspiron XPS, vous découvrirez plusieurs méthodes suggérées par différentes sources. Mais n'oubliez pas que toutes les méthodes ne sont pas sûres et peuvent entraîner une perte de données. Il est donc toujours conseillé de rechercher des méthodes sûres et ayant fait leur preuve pour réduire les risques associés au démarrage via clé USB. Parfois, vous devrez peut-être désactiver le démarrage sécurisé et activer l'option Prise en charge héritée dans le BIOS.
Voici 3 méthodes de démarrage avec Clé USB sur un système Dell XPS -
Méthode 1
Ce dont vous avez besoin est la touche F12 pour ouvrir l'écran de démarrage et sélectionner le démarrage USB. Procédez de la manière suivante :
- Éteignez votre ordinateur portable.
- Maintenant, branchez la clé USB que vous souhaitez utiliser pour démarrer votre système. Généralement, le nom d'une clé USB sera le même que la marque de la clé USB.
- Ensuite, allumez l'ordinateur portable. Il est préférable de garder l'ordinateur portable branché pour le chargement car il ne faut pas que le système s'éteigne à cause d'une batterie faible pendant le démarrage.
- Maintenant, appuyez sur la touche F12 du clavier.
- Vous trouverez l'écran des options de démarrage. Ici, sélectionnez la clé USB pour démarrer.
Méthode 2
Si la méthode ci-dessus ne fonctionne pas, la clé USB n'est pas affichée en tant qu'option de démarrage. Dans ce cas, vous devrez peut-être modifier quelques paramètres dans la section des paramètres. Les étapes à suivre sont les suivantes :
- Tout d'abord, éteignez votre ordinateur portable.
- Si une clé USB est connectée à l'ordinateur portable, débranchez la clé USB.
- Maintenant, démarrez Windows normalement.
- Accédez à la section Paramètres et recherchez les options d'alimentation.
- Sous Options d'alimentation, désactivez l'option de démarrage rapide du système.

Une fois que vous avez désactivé Fastboot sous Windows, n'oubliez pas de cliquer sur le bouton Enregistrer. Si vous ne cliquez pas sur Enregistrer, les nouveaux paramètres ne seront pas appliqués.
Méthode 3
La troisième méthode utilise également les options présentes au début du démarrage et est considérée comme un démarrage du BIOS Dell. Les étapes sont les suivantes :
- Éteignez votre ordinateur portable.
- Maintenant, redémarrez votre ordinateur portable et appuyez sur la touche F2 ou F12 pour entrer dans la configuration du BIOS.
- Recherchez l'écran POST Behavior (Comportement POST).
- Sous POST Behavior, sélectionnez Fastboot.
- Sur le côté droit, vous rencontrerez 3 options – Minimal, Complet et Auto.
- Sélectionnez l'option Complet.

Maintenant, allez dans l'option Configuration du système sous Paramètres. Sélectionnez Configuration USB/Thunderbolt - Activer la prise en charge du démarrage Thunderbolt.

Ensuite, allez dans l'onglet Général. Recherchez Advanced Boot Configuration sous cet onglet. Vérifiez si les cases Activer l'Option prise en charge héritée dans le BIOS & Activer UEFI Network Stack (Pile réseau) sont activées. Si elles ne sont pas activées, activez-les./p>
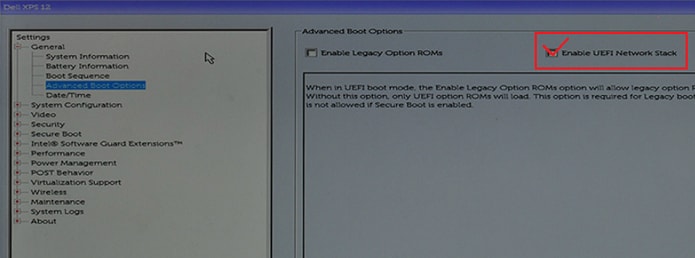
Maintenant, redémarrez le système. Vous pourrez trouver le périphérique USB Type-C dans les options de démarrage.
Comment empêcher la perte de données lors du démarrage ?
Perdre des données de votre ordinateur fixe ou portable peut être très frustrant ! Que la perte de données soit due à un logiciel malveillant ou à un virus, cela peut être une grosse perte si vous n'avez pas de sauvegarde de données. Bien qu'il soit conseillé de sauvegarder vos données régulièrement, les pannes d'ordinateur portable peuvent être soudaines et vous perdrez toujours vos derniers fichiers et documents.
La seule façon de gérer la perte des données est de trouver un moyen de récupérer les données perdues. Lorsque vous cherchez des moyens d'éviter la perte de données au démarrage, vous découvrez plusieurs manières différentes de le faire. Mais rappelez-vous que toutes les méthodes ne sont pas authentiques, précises et axées sur des résultats. Voici 2 solutions authentiques et testées auxquelles vous pouvez faire confiance -
Solution 1. Sauvegarder
- Décidez où vous souhaitez effectuer la sauvegarde. Un disque dur externe est l'une des options préférées pour effectuer des sauvegardes. Vous pouvez également choisir des clés USB ou des emplacements en ligne comme Dropbox ou Google Drive. Le choix de l'appareil dépendra du volume de données.
- Faites une liste des dossiers ou des fichiers que vous devez sauvegarder. Si possible, rassemblez tous les fichiers dans un seul emplacement. Cela permet de gagner du temps car vous n'avez pas à parcourir plusieurs fichiers ou dossiers lors de la sauvegarde.
- Connectez le lecteur ou connectez-vous à l'emplacement en ligne et choisissez les fichiers à sauvegarder. Si vous utilisez un disque dur externe, vous pouvez également copier-coller les fichiers.
Solution 2. Utilisez Wondershare Recoverit pour récupérer les données perdues
Wondershare Recoverit est un moyen plus intelligent et plus sûr de récupérer les données perdues. Ce logiciel dynamique vous aide à récupérer les fichiers perdus et supprimés en seulement 3 étapes et en quelques minutes. Il prend en charge plus de 1000 types et formats de données disponibles. Le logiciel peut aider à récupérer les données de l'ordinateur portable, de la corbeille, du disque dur interne, des supports de stockage externes et même d'un ordinateur en panne. Il y a plusieurs avantages à utiliser Wondershare Recoverit pour récupérer les données perdues de votre système.
Pour utiliser Wondershare Recoverit pour la récupération de données, suivez ces étapes.
Installez et lancez le logiciel Wondershare Recoverit
Vous devez installer le logiciel Wondershare Recoverit sur votre ordinateur. Pour y accéder, cliquez sur l'icône sur le bureau ou recherchez par le nom. Trouvez l'application à l'aide de la recherche et faites un clic-droit pour l'ouvrir.
Étape 1: Sélectionnez un emplacement
Pour récupérer des données sur un ordinateur, il est nécessaire de choisir l'emplacement où vous avez perdu des données. Sélectionnez un disque dur sous l'onglet "Disques durs" ou le Bureau sous l'onglet "Sélectionner un emplacement". Cliquez sur "Démarrer" pour commencer l'analyse sur l'emplacement sélectionné.

Étape 2: Analysez les fichiers supprimés
Une fois que vous avez choisi un emplacement, commencez à l'analyser. Wondershare Recoverit effectuera une analyse complète. Selon la taille et le volume des fichiers, le temps d'analyse variera entre quelques minutes et quelques heures. Si vous recherchez des vidéos perdues ou supprimées, vous pouvez cliquer sur l'option "Récupération vidéo avancée" située dans le coin inférieur gauche de l'interface. Cliquez simplement dessus pour effectuer une analyse approfondie afin de rechercher des vidéos de grande taille.

Étape 3: Aperçu des fichiers analysés
Maintenant, prévisualisez les fichiers une fois l'analyse terminée. Vous pouvez également prévisualiser les données en cliquant sur le fichier. Une vignette vous le montrera sur le panneau de droite. En outre, une fenêtre d'aperçu apparaîtra après avoir cliqué sur le bouton "Aperçu" ou double-cliqué sur un fichier.

Récupération vidéo avec Wondershare Recoverit
Le logiciel Wondershare Recoverit offre la possibilité de rechercher des vidéos complexes et de grande taille. Cela peut être fait à l'aide de sa fonction d'analyse vidéo approfondie.
Pour récupérer une vidéo avec cette fonctionnalité, choisissez l'option Récupération vidéo avancée. Cette option est accessible depuis le panneau ou l'aperçu d'une fenêtre vidéo. Lancez la fonctionnalité pour commencer.
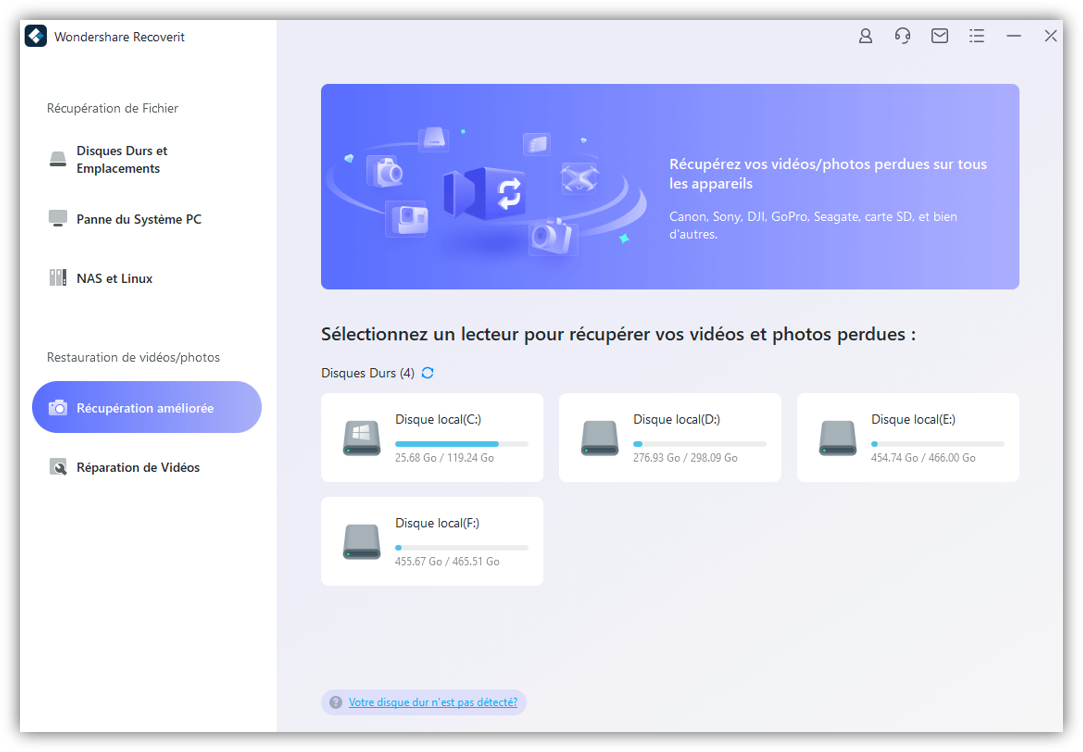
L'analyse intelligent Wondershare Recoverit peut fusionner des fragments vidéo. Ainsi, il faut généralement plus de temps pour terminer l'analyse. Confirmez simplement votre choix et cliquez sur le bouton "Démarrer" pour continuer. L'analyse approfondie fusionne et assemble des fragments vidéo pour les récupérer. Il est possible de localiser les résultats ou de rechercher des fichiers spécifiques et d'affiner la recherche à l'aide de filtres.
Une fois que l'application affiche les résultats de l'analyse, vous pouvez prévisualiser les résultats. Il est possible de choisir des fichiers/vidéos spécifiques et de les visualiser dans Wondershare Recoverit. Une fois que vous avez trouvé la vidéo à récupérer, cliquez sur le bouton Récupérer en bas. Vous aurez alors une fenêtre pour choisir un emplacement pour enregistrer le fichier récupéré. Assurez-vous de choisir un emplacement facile à mémoriser pour enregistrer le fichier. Évitez de le sauvegarder à l'endroit où il a été perdu.
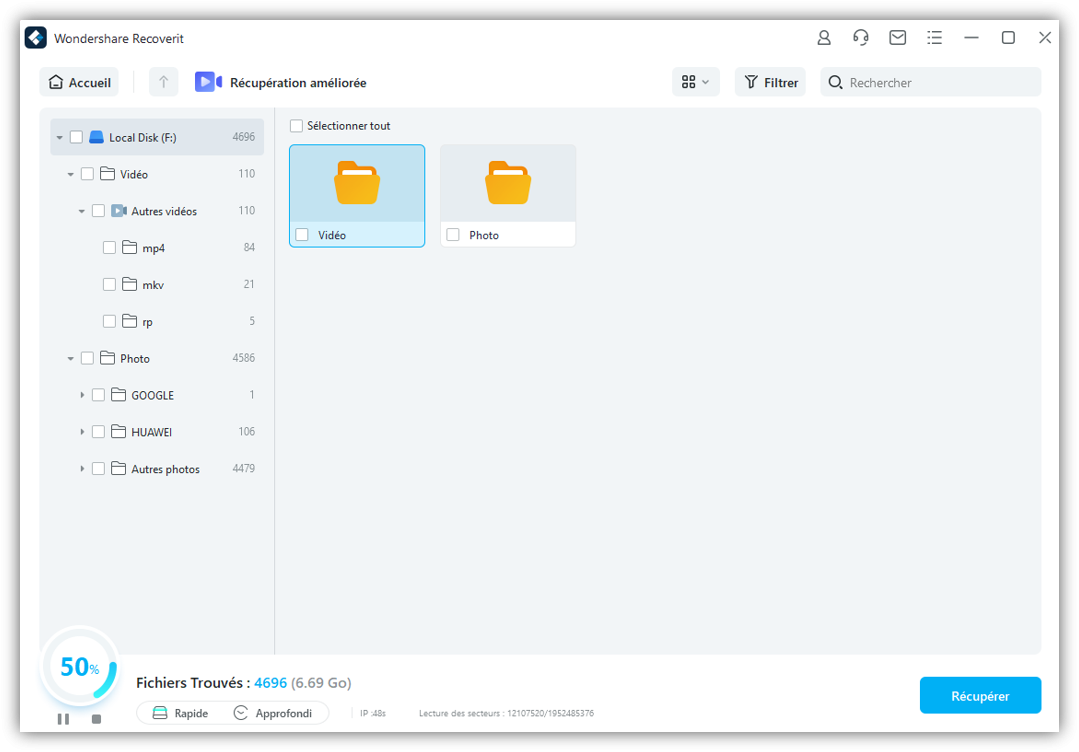
Conclusion :
La récupération de données implique non seulement la récupération des fichiers présents sur le disque, mais les utilisateurs ont également besoin d'un moyen de récupérer les fichiers supprimés, corrompus et manquants. C'est là qu'intervient un logiciel comme Wondershare Recoverit. Logiciel riche en fonctionnalités, utile et facile à utiliser, Wondershare Recoverit est tout simplement LA réponse à la récupération des données perdues. L'application possède des fonctionnalités spéciales pour la récupération vidéo avancée. C'est un outil totalement sûr et fiable pour la récupération de données. Vous ne rencontrerez pas d'appareils ou de supports qui sont irrécupérables avec ce logiciel. Wondershare Recoverit a l'un des taux de réussite de récupération de données les plus élevés du secteur. Il simplifie la récupération de données grâce à son processus en 3 étapes.
Questions Connexes Fréquemment Posées
1. Peut-on démarrer à partir d'un USB C ?
Les utilisateurs de Dell XPS se plaignent souvent de ne pas pouvoir démarrer avec des périphériques USB de type C connectés en externe. Le système signale une erreur "Périphérique non identifié". La raison de cette erreur est que la spécification par défaut de Dell XPS contourne la séquence de démarrage USB pour réduire les temps de démarrage dans la configuration par défaut.
Il existe 2 façons de démarrer en utilisant l'USB de type C. Les deux méthodes ont été abordées dans l'article ci-dessus.
2. Comment démarrer à partir d'une clé USB sous Windows 10 ?
Pour démarrer à partir d'une clé USB sous Windows 10, vous aurez besoin de modifier la configuration du BIOS. La méthode de démarrage normale ne fonctionne pas car le système BIOS du PC ne la prend pas en charge.
3. Comment démarrer à partir de l'USB en mode UEFI ?
Il existe 2 façons de démarrer à partir de l'USB dans UEFI, et vous pouvez utiliser l'une des manières suivantes –
- Vérifiez la clé du fabricant pour ouvrir le menu. Les touches courantes du fabricant sont Echap, Suppr, F1, F2, F10, F11 ou F12. Si Windows est déjà installé, sélectionnez Alimentation (icône du bouton d'alimentation) > maintenez la touche Maj enfoncée tout en sélectionnant Redémarrer. Sélectionnez Dépannage > Options avancées > Paramètres du micrologiciel UEFI.
- Dans les menus du micrologiciel, démarrez sur le lecteur ou sur le réseau en mode UEFI ou BIOS : dans le menu du périphérique de démarrage, sélectionnez la commande qui identifie à la fois le mode du micrologiciel et le périphérique.
Comment utiliser Wondershare Recoverit pour récupérer les données perdues ?
Pour utiliser Wondershare Recoverit pour récupérer des données perdues, vous devez utiliser le logiciel Wondershare Recoverit. Les étapes sont :
- Lancez le logiciel Wondershare Recoverit.
- Pour récupérer des données sur un ordinateur, veuillez suivre ces 3 étapes.
- Sélectionnez un emplacement
- Analysez l'emplacement
- Prévisualisez & Récupérez


