J'ai ouvert Program Files, Temp (vide), Windows, téléchargements. Rien ne semble trop grand ou déplacé. Lorsque je vérifie les propriétés des dossiers, tout est dans la plage des ko ou des Mo les plus bas.
Qu'est-ce qui me manque ?
Lors de l'utilisation de l'ordinateur/ordinateur portable, il arrive parfois que votre disque dur soit plein mais pas de fichiers windows 10. Il aspire tout l'espace de stockage du disque mais, à l'examen, vous ne trouvez pas un seul fichier fonctionnel. Cela peut être dû à plusieurs raisons, notamment à des attaques de virus et de logiciels malveillants, ou au fait que vous avez involontairement enregistré de gros fichiers/dossiers sur le disque C. D'autres raisons peuvent également s'appliquer à cette situation. Cet article explique tout en détail.
Disque dur plein mais pas de fichiers windows 10 ? Cela doit être dû au fait que le virus ou le logiciel malveillant joue des tours et génère des fichiers pour occuper tout l'espace du disque et ne laisse aucune capacité de stockage des fichiers et des dossiers. En l'absence d'attaque de virus ou de logiciels malveillants, cette erreur de faible espace disque mais de rien à supprimer peut apparaître en raison de la sauvegarde de fichiers ou de dossiers volumineux sur le lecteur C dont vous n'avez pas connaissance. Elle consomme l'espace et rend impossible la sauvegarde d'autres données sur le disque. Dans d'autres cas, c'est à cause des fichiers Pages, de l'installation précédente de Windows, des fichiers temporaires et d'autres fichiers système qui font que le disque dur est plein mais pas les fichiers Windows 10 ou si vous utilisez Windows 7 c'est-à-dire que le disque dur est plein. Cet article expliquera chaque raison en détail et proposera des méthodes efficaces pour résoudre le problème. Voici quelques-uns des sujets qui seront abordés en détail.
Partie 1 : Aperçu d'un disque dur plein sans raison
Lorsque votre système continue d'afficher un disque dur plein mais pas de fichiers windows 10, je dois faire face à certaines erreurs en raison desquelles la capacité de stockage de l'appareil est moindre pour stocker d'autres données. Comme mentionné ci-dessus, cela peut être dû à une attaque de virus ou de logiciels malveillants qui se faufilent sur le stockage et génèrent des fichiers et des dossiers qui occupent le disque dur. Cela signifie que lorsque le lecteur est plein, le périphérique affichera le lecteur C comme étant plein. Voici certains des symptômes que votre appareil présente en cas de disque dur plein.
- L'appareil fonctionnera lentement. Il peut se bloquer pendant l'exécution de divers programmes ou tâches.
- Pas de stockage supplémentaire possible pour les nouvelles données. Le disque dur C affichera un message de stockage complet encore et encore.
- Toutes les tâches telles que la mise à jour/mise à niveau des logiciels, l'installation de programmes s'arrêtent et vous ne pouvez en effectuer aucune.
Partie 2 : Réparation du disque dur plein mais pas de fichiers sous Windows 10
Vous savez que votre lecteur affiche un message, c'est-à-dire un disque dur plein mais pas de fichiers sous Windows 10, mais vous ne trouvez aucun fichier ou dossier qui pourrait être supprimé pour libérer un peu de mémoire; à cet égard, voici quelques solutions rapides pour un disque dur plein mais pas de fichiers sous Windows 10.
Méthode 1. Vérifier le problème du virus
Lorsqu'il s'agit d'un problème de faible espace disque mais qu'il n'y a rien à supprimer, la première étape consiste à vérifier la raison particulière qui a causé le problème. Seule une méthode appropriée pour résoudre ce problème peut être appliquée. Là encore, le premier coupable est une attaque de virus ou de logiciels malveillants. Vous pouvez obtenir ce virus à partir de n'importe quelle donnée téléchargée ou du site où vous avez entré votre numéro d'identification de courrier pour vérification. Si une attaque de virus ou de logiciel malveillant est le problème dans votre cas, lancez un anti-virus puissant et procédez à une analyse approfondie du disque pour éliminer tout l'encombrement qu'il a créé. Après le balayage, nettoyez tout, et l'espace disque sera libéré.
Méthode 2. Vérifier les erreurs de disque
En cas d'erreurs techniques ou logiques du système, un utilitaire CHKDSK est la meilleure solution. Ces erreurs de système peuvent entraîner un mauvais fonctionnement du disque dur ou bien un mauvais espace disque. Voici les étapes à suivre :
Étape 1 : Appuyez simultanément sur les touches Windows + R. Le dialogue, c'est-à-dire la boîte de dialogue Exécuter, apparaîtra à l'écran. Tapez cmd inbox et cliquez sur Ok pour continuer.
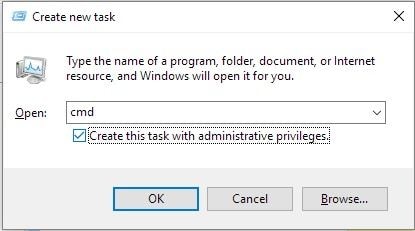
Étape 2 : Dans la fenêtres suivante, entrez chkdsk [lettre de lecteur] : /f /r /x. Ici, F représente la lettre assignée à la partition qui doit être réparée, chkdsk /f indique le processus de balayage du lecteur, chkdsk /r trouve les secteurs défectueux et récupère les données et chkdsk /x concerne la force d'exécution du volume.
Méthode 3. Afficher les fichiers cachés et dossiers
Parfois, l'espace disque est occupé par les fichiers et les dossiers cachés, ce qui fait que le disque dur peut être plein mais pas les fichiers Windows 10. Dans ce cas, masquez les fichiers et dossiers pour en vérifier la raison. Voici les étapes à suivre :
Étape 1 : Lancez le panneau de configuration et sélectionnez l'option de l'explorateur de fichiers, puis l'option de l'affichage.
Étape 2 : Maintenant, cochez la case c'est-à-dire afficher les fichiers, dossiers et lecteurs cachés.
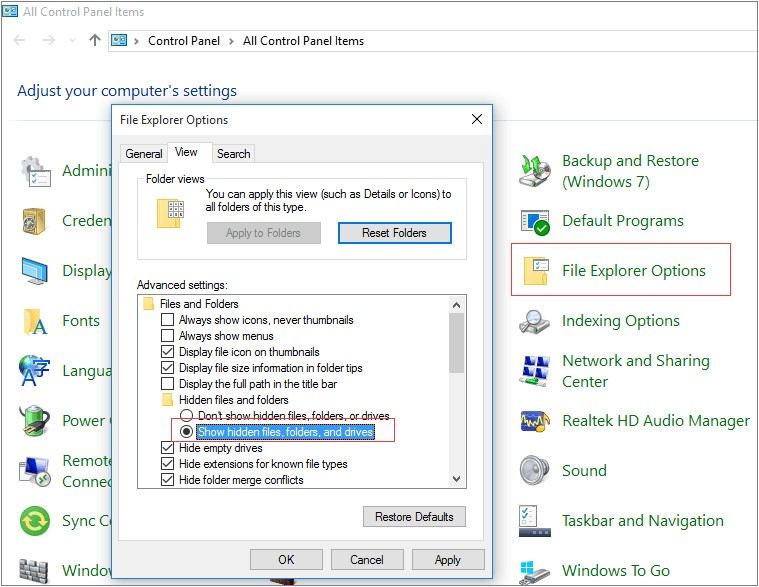
Étape 3 : retournez sur le lecteur examiné et vérifiez si l'espace est libéré ou non. Vous pouvez également supprimer les fichiers inutiles.
Méthode 4. Supprimer les points de restauration du système et réduire l'utilisation du disque
Dans le cas de restaurations fréquentes du système, vous avez peut-être créé un grand nombre de sauvegardes. Cela a consommé beaucoup d'espace sur le disque dur. Pour résoudre le problème, vous devez modifier en une minute le programme de sauvegarde et de restauration de Windows. Vous pouvez également supprimer les sauvegardes sans importance qui ont été créées.
Étape 1 : Lancez le panneau de contrôle et sélectionnez l'option de Paramètres.
Étape 2 : Dans le menu des paramètres, sélectionnez l'option Protection du système, puis Configurer.
Étape 3 : Laissez l'option "Activer la protection du système" pour poursuivre.
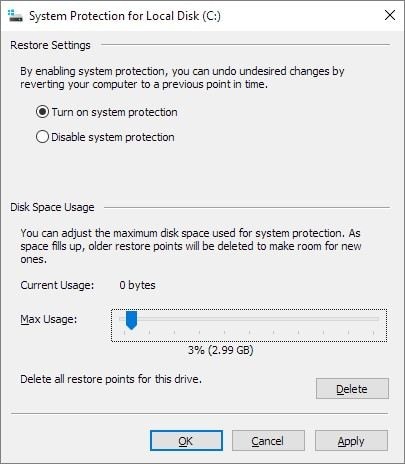
Étape 4 : Dans la section Utilisation de l'espace disque, vous pouvez ajuster l'espace disque qui peut être utilisé pour sauvegarder les sauvegardes quotidiennes créées. Faites glisser pour ajuster. Un pourcentage recommandé est de 3-6%.
Étape 5 : Cliquez maintenant sur l'option de suppression pour supprimer les points de restauration du lecteur. Cliquez sur Ok pour continuer.
Méthode 5. Cacher la partition de récupération en retirant la lettre de son lecteur
Pour résoudre le problème du disque dur plein, l'une des solutions fiables consiste à cacher la partition de récupération en retirant la lettre de lecteur. Suivez les étapes :
Étape 1 : Lancez la boîte de commande en appuyant sur les touches Windows + R et tapez cmd. Cliquez sur ok pour continuer.
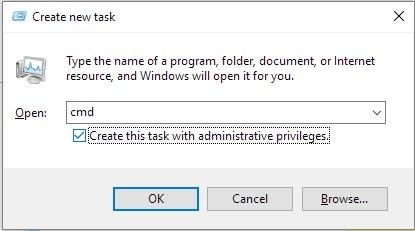
Étape 2 : Dans l'invite de commande suivante, entrez la ligne de commande et appuyez sur la touche Entrée. Remplacez maintenant la lettre de lecteur par une nouvelle. Une fois que vous avez terminé, fermez la boîte de commande.
Méthode 6. Nettoyage sûr des fichiers indésirables et des fichiers volumineux
S'il est détecté dans le lecteur, le fichier indésirable doit être nettoyé pour libérer la mémoire. Pour cela, vous pouvez soit utiliser une solution tierce, soit utiliser l'utilitaire de nettoyage du disque intégré.
Étape 1 : Dans le menu principal de Windows, sélectionnez l'option Accessoires, puis Outils système
Étape 2 : Dans le menu des outils système, sélectionnez l'option de l'utilitaire de nettoyage du disque.
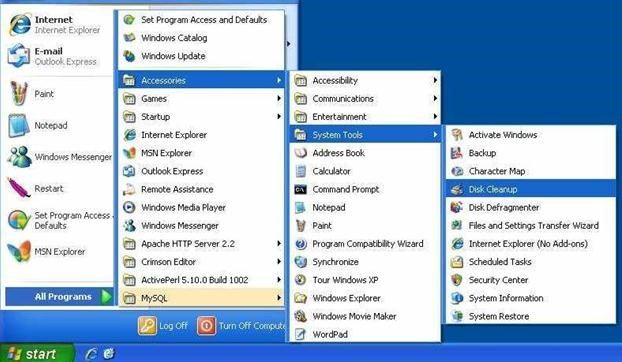
Étape 3 : Dans l'utilitaire de nettoyage du disque, sélectionnez les fichiers ciblés à supprimer et cliquez sur "Supprimer les fichiers" pour terminer l'action.
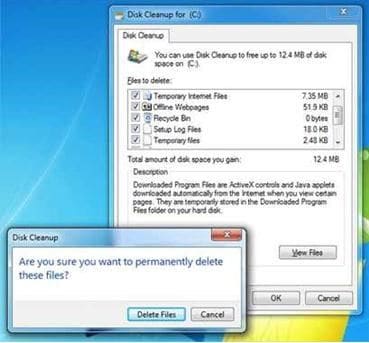
Méthode 7. Supprimer les fichiers temporaires
Parfois, pour libérer la mémoire, il est nécessaire de supprimer les fichiers temporaires. Les fichiers résiduels, tels que les fichiers d'installation de Windows, les journaux de mise à niveau, les caches de navigation, etc. occupent un espace important sur le disque. La suppression de ces fichiers libère de la mémoire. Voici comment vous pouvez le faire.
Étape 1 : Lancez l'invite de commande en appuyant sur les touches Windows + R. Dans la boîte, tapez prefetch et cliquez sur ok pour continuer.
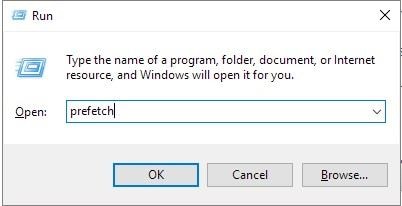
Étape 2 : Dans l'invite de commande de la fenêtre suivante, sélectionnez tous les fichiers temporaires à supprimer. Appuyez sur Ctrl + A pour les sélectionner tous.
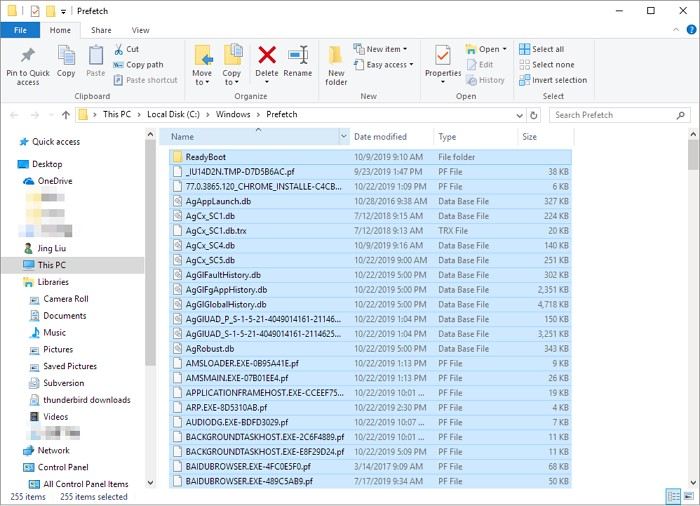
Étape 3 : Une fois sélectionné, dans la case suivante, tapez %temp% et appuyez sur entrée pour continuer.
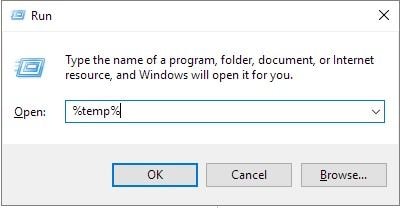
Étape 4 : Répétez le processus tel que mentionné à l'étape 2.
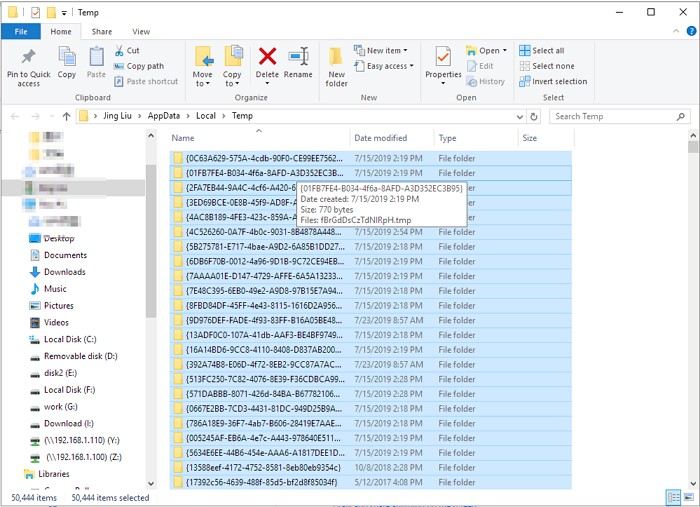
Étape 5 : Maintenant, tapez récemment dans la case run et cliquez sur ok pour continuer.
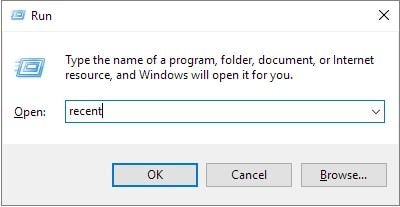
Étape 6 : Suivez à nouveau l'exemple de l'étape 2 et appuyez sur "Supprimer" pour terminer l'action.
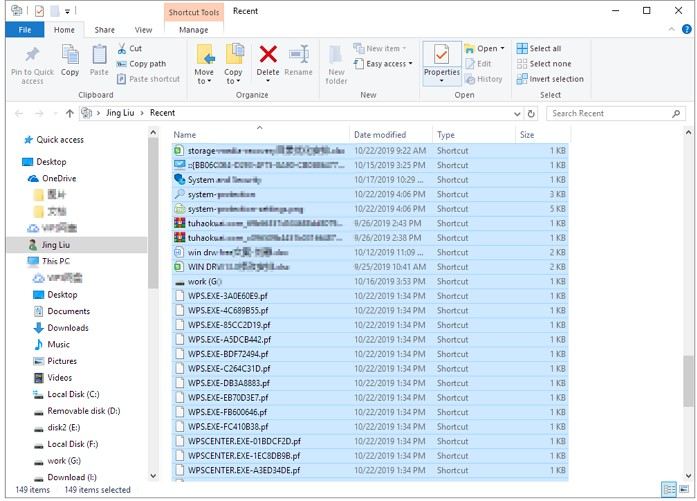
Méthode 8. Supprimer les mises à jour Windows non souhaitées
Les mises à jour des window occupent une énorme mémoire sur le disque. Il est donc possible de supprimer la mise à jour de fenêtre non souhaitée pour résoudre le problème du disque dur plein mais pas de fichiers windows 10. Voici les étapes à suivre:
Étape 1 : Cliquez sur c-drive et dans le menu, sélectionnez l'option de distribution du logiciel, puis l'option de téléchargement.
Étape 2 : Sélectionnez tous les fichiers et supprimez-les.
Méthode 9. Vider la corbeille de Windows
Il ne suffit pas de supprimer des fichiers et des dossiers du lecteur, mais cela crée une charge supplémentaire sur la corbeille. Cela prend également beaucoup de place sur l'appareil. Videz la corbeille et libérez la mémoire.
Étape 1 : Lancer la corbeille à partir du menu principal.
Étape 2 : Choisissez maintenant l'option de la Corbeille vide.
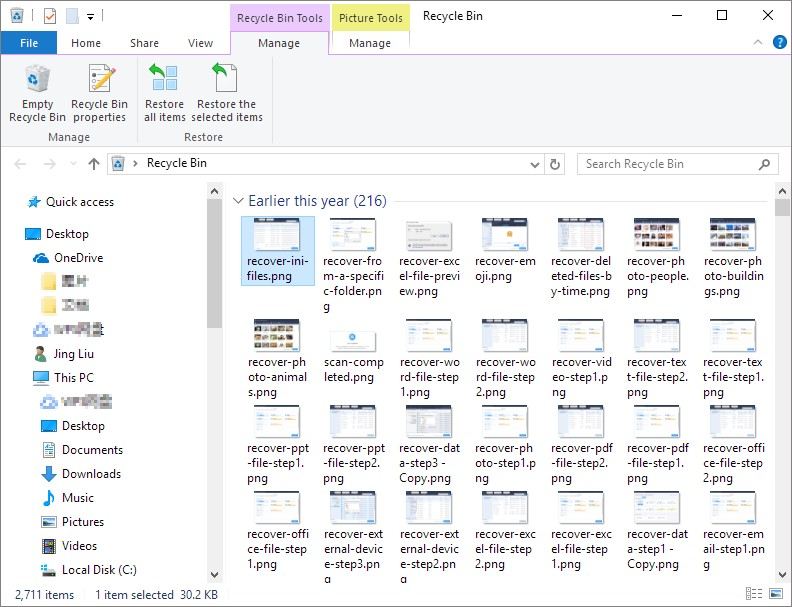
Étape 3 : Le processus de suppression commence et vous pouvez voir la progression. Une fois la suppression terminée, vous libérerez l'espace occupé.
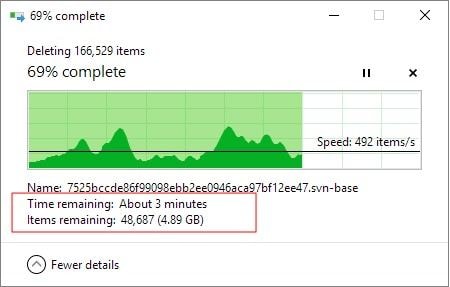
Méthode 10. Remplacer un lecteur
Si aucune des solutions ci-dessus ne fonctionne pour libérer la mémoire afin de résoudre le problème du disque d est plein mais pas de fichiers windows 10, vous devez finalement remplacer votre disque dur. Cela peut être la seule solution appropriée pour résoudre le problème d'espace.
Ainsi, le lecteur d est plein mais pas de fichiers. Windows 10 est parfois un problème courant pour plusieurs raisons. Comme mentionné ci-dessus, il peut s'agir d'un virus ou d'un logiciel malveillant, d'un mauvais secteur, d'un défaut technique du lecteur qui affiche un espace incorrect. Il est certain que cela va ralentir votre appareil, que vous ne pouvez pas enregistrer de nouvelles données sur l'appareil ou que vous ne pouvez pas accéder aux dernières mises à jour de votre appareil. Cet article propose différentes solutions qui permettraient de libérer de la mémoire. Il vous suffit de vérifier la cause réelle du problème, puis de choisir l'une des méthodes appropriées mentionnées ci-dessus pour résoudre le problème.



