" Comment réparer un fichier Excel 2016 sur un Mac ? Je travaillais sur une feuille Excel importante, mais chaque fois que j'essaie de la charger, j'obtiens un message d'erreur à la place. "
Bien qu'Excel soit l'un des outils utilitaires les plus ingénieux, il peut parfois rencontrer des problèmes indésirables. Par exemple, lors de l'accès aux fichiers Excel 2016 sur votre Mac ou PC Windows, vous pouvez rencontrer des problèmes indésirables. Cependant, si vos données ont été corrompues, vous pouvez réparer le fichier Excel 2016 sur Mac ou Windows. Dans cet article, je vous expliquerai comment réparer des fichiers Excel sous Windows 10 ou Mac sans aucun problème.
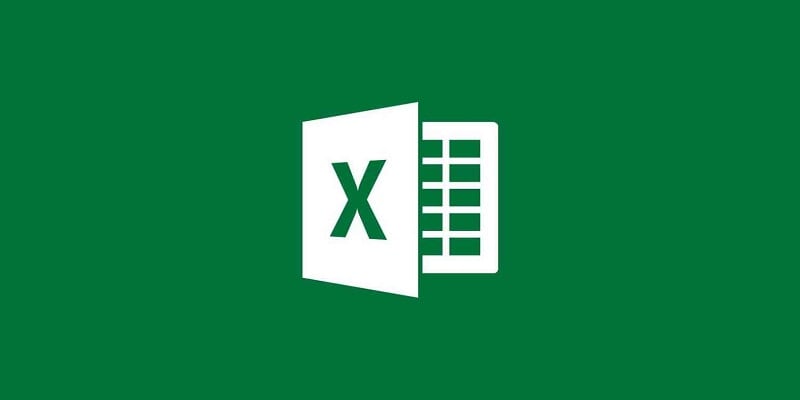
Partie 1 : Problèmes courants rencontrés par les utilisateurs avec Excel 2016
Avant d'apprendre à réparer un fichier Excel 2016, examinons rapidement certains de ses problèmes courants.
-
Excel 2016 ne répond pas : ce problème survient généralement lorsque l'application ne peut pas fonctionner correctement en raison d'un fichier corrompu ou d'un plug-in qui ne répond pas.
-
Le fichier est corrompu et ne peut pas être ouvert : si le fichier a été corrompu ou ne peut plus être lu par Excel, vous obtiendrez ce message d'erreur.
-
Excel 2016 a cessé de fonctionner : Il se peut qu'il n'y ait pas assez d'espace libre sur le système ou que l'application soit entrée dans une impasse.
-
Erreurs de formule dans Excel 2016 : Vous avez peut-être saisi une mauvaise formule ou Excel n'est pas en mesure de la détecter correctement.
-
Erreur d'exécution Excel 2016 : L'application n'a peut-être pas été chargée correctement ou elle a été corrompue.
-
Autres problèmes : parfois, les utilisateurs peuvent rencontrer des problèmes lors de l'enregistrement d'un fichier Excel. Il peut y avoir des problèmes concernant la saisie de données et le traitement d'autres outils intégrés.
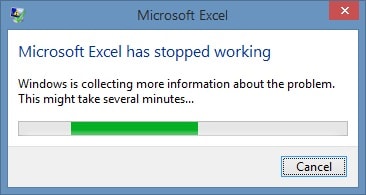
Partie 2 : Comment réparer les fichiers Excel 2016 sur Mac ?
Si vous rencontrez des problèmes avec Excel en 2016 et que vous n'arrivez pas à ouvrir vos fichiers, suivez ces méthodes pour réparer les fichiers Excel 2016 sur Mac.
Méthode 1 : détecter et réparer le fichier Excel 2016
Vous savez peut-être déjà qu'Excel dispose d'une option intégrée pour détecter tout problème avec le fichier et le réparer automatiquement. Si vous essayez d'ouvrir un fichier Excel 2016 sur votre Mac, vous obtiendrez le message d'erreur suivant. Maintenant, vous pouvez simplement cliquer sur le bouton " Ouvrir et réparer " pour charger la feuille et laisser Excel la réparer automatiquement.
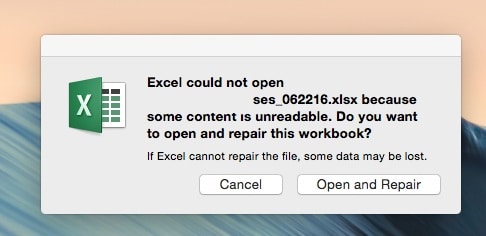
En plus de cela, vous pouvez également lancer Excel 2016 sur votre Mac et accéder à son menu > Fichier > Ouvrir. Dans la fenêtre du navigateur, vous pouvez simplement rechercher n'importe quel fichier Excel corrompu et le sélectionner. Au lieu de l'ouvrir de la manière habituelle, allez dans le menu déroulant et choisissez plutôt la fonction " Ouvrir et réparer ".
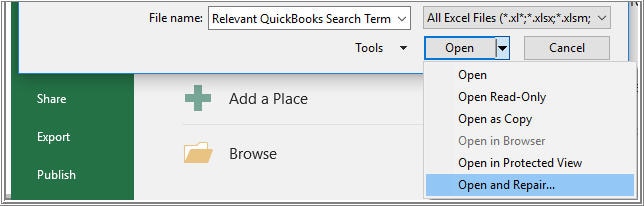
Méthode 2 : Enregistrer le fichier Excel dans d'autres formats
Si vous pouvez ouvrir le fichier Excel, mais que vous n'arrivez pas à travailler dessus correctement, vous pouvez envisager cette approche. En cela, nous allons simplement exporter le fichier Excel dans tout autre format compatible pouvant être traité sur une autre application.
-
1. Tout ce que vous avez à faire est de charger le document Excel corrompu sur l'application.
-
2. Maintenant, allez dans son Menu> Fichier> Enregistrer sous et visitez n'importe quel emplacement pour exporter le fichier.
-
3. Accédez au menu déroulant Type de fichier en bas et choisissez d'enregistrer le fichier dans des formats tels que HTML, PDF ou CSV.
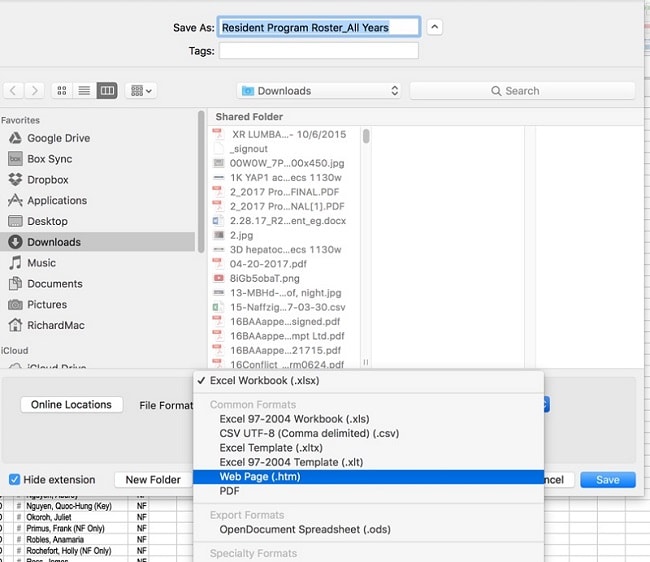
Plus tard, vous pourrez utiliser n'importe quelle autre application pertinente pour accéder à vos données. Par exemple, vous pouvez charger le fichier HTML sur Safari, Chrome ou tout autre navigateur.
Méthode 3 : analysez et réparez le lecteur sur lequel le fichier Excel est enregistré
Parfois, le fichier Excel 2016 peut être corrompu si son emplacement a été affecté. Idéalement, le lecteur ou la partition de votre Mac peut être corrompu, entraînant ces problèmes Excel 2016. Par conséquent, pour réparer Excel 2016 sur Mac, vous pouvez vous faire aider par Utilitaire de disque de la manière suivante :
-
1. Accédez au Finder sur votre Mac et accédez à ses Applications > Utilitaire pour lancer l'application Utilitaire de disque.
-
2. Une fois l'application Utilitaire de disque ouverte, sélectionnez le lecteur ou la partition à analyser dans la barre latérale.
-
3. Cliquez sur le bouton " First Aid " dans la barre d'outils à droite et attendez que l'emplacement sélectionné soit réparé.
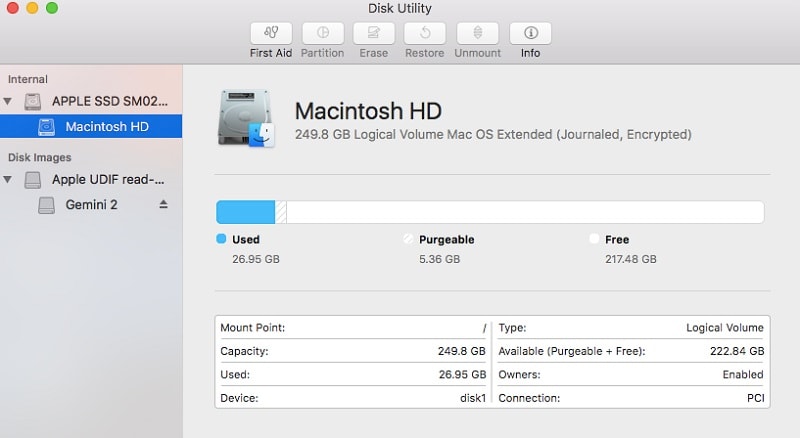
Méthode 4 : restaurer le fichier Excel corrompu à partir d'une sauvegarde Time Machine
Si vous avez déjà effectué une sauvegarde de vos fichiers Excel via Time Machine, vous pouvez facilement restaurer vos données. Même lorsque le fichier Excel d'origine a été corrompu, vous pouvez accéder à vos données à partir de sa sauvegarde. Pour réparer Excel 2016 sur Mac via la sauvegarde Time Machine, suivez cet exercice de base.
-
1. Accédez à Mac's Finder > Applications > Utility et lancez l'application Time Machine. 1. Accédez à Mac's Finder > Applications > Utility et lancez l'application Time Machine.
-
2. Une fois le lecteur détecté par Time Machine, vous pouvez sélectionner une sauvegarde que vous souhaitez restaurer.
-
3. En utilisant les options de navigation, vous pouvez essayer de réparer la sauvegarde de votre fichier Excel. Sélectionnez-le et cliquez sur le bouton " Restaurer " pour l'enregistrer sur votre Mac.
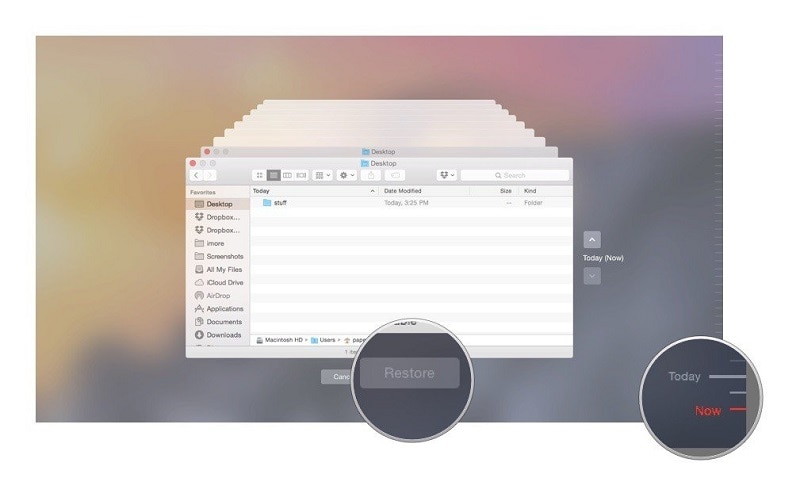
Partie 3 : Comment réparer des fichiers Excel corrompus dans Windows 10 ?
Maintenant que vous savez comment supprimer et réparer les fichiers Excel 2016 sur Mac, voyons comment faire de même sous Windows 10 :
Méthode 1 : Utiliser la fonctionnalité de réparation de MS Excel
Tout comme Mac, nous pouvons également détecter et réparer les fichiers Excel 2016 en utilisant la même application sous Windows. Par conséquent, si un fichier ne peut pas être ouvert de la manière habituelle, lancez d'abord MS Excel sur votre ordinateur.
Maintenant, allez dans son Menu> Fichier> Ouvrir et essayez de localiser le fichier Excel corrompu. Au lieu de cliquer sur le bouton " Ouvrir ", accédez à l'option déroulante sur le côté. À partir de là, cliquez sur la fonction " Ouvrir et réparer " pour réparer automatiquement votre fichier Excel 2016.
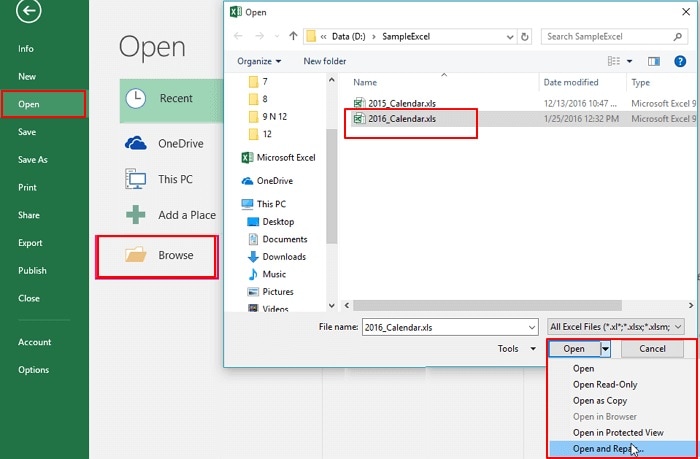
Méthode 2 : Lancer MS Excel en mode sans échec
Parfois, il peut y avoir un problème non pas avec le fichier MS Excel, mais avec l'application. Dans ce cas, je vous recommande de désinstaller MS Excel de votre système et de réinstaller une nouvelle copie.
Une autre solution pour réparer l'application Excel corrompue consiste à la démarrer en mode sans échec. Avant de continuer, assurez-vous simplement que MS Excel ne s'exécute pas en arrière-plan. Maintenant, allez dans le menu Démarrer et ouvrez l'invite Exécuter. Vous pouvez également appuyer sur les touches Windows + R pour le lancer en tant qu'administrateur.
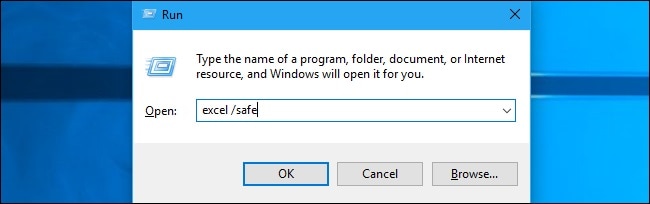
Une fois l'invite Exécuter ouverte, tapez " excel / safe " qui chargerait automatiquement MS Excel en mode sans échec. Vous pouvez maintenant essayer de charger n'importe quel fichier MS Excel et vérifier s'il a été corrigé ou non.
Méthode 3 : charger une version précédente de votre fichier MS Excel
Il y a de fortes chances que la version actuelle du fichier Excel que vous essayez de charger soit corrompue. Dans ce cas, vous pouvez envisager de charger sa version précédente qui pourrait être maintenue par MS Excel.
Pour réparer un fichier Excel sous Windows 10, vous pouvez d'abord essayer de le charger sur l'application. Plus tard, vous pouvez aller dans son menu> Fichier et visiter l'onglet Infos. De là, vous pouvez accéder à l'option " Historique des versions " pour vérifier les versions existantes. De plus, vous pouvez également cliquer sur la fonction " Gérer le classeur " pour vérifier tout classeur existant lié au fichier corrompu.
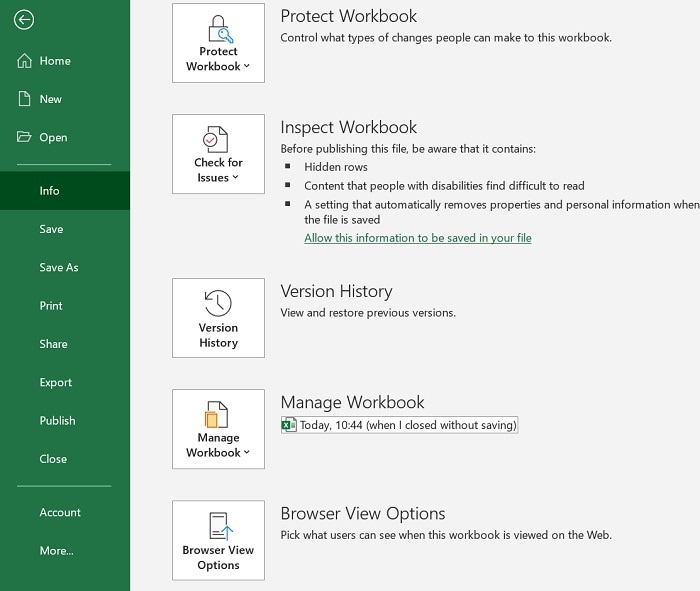
Méthode 4 : Réparer les fichiers Excel 2016 avec un outil de réparation Excel
Si rien d'autre ne semble fonctionner, cela signifie qu'il y a un problème plus grave avec votre fichier Excel. Dans ce cas, je recommanderais d'utiliser une application dédiée comme Wondershare Repairit.
Un logiciel convivial, il peut réparer les fichiers Excel endommagés et corrompus dans divers scénarios. Vous pouvez également charger plusieurs fichiers Excel corrompus et les réparer par lots. Il prend en charge les fichiers XLSX et est compatible avec toutes sortes de versions comme Excel 2019, 2016, 2013, 2010, etc. Pour savoir comment réparer un fichier Excel dans Windows 10 avec Wondershare Repairit, suivez ces étapes :
Étape 1 : Charger les fichiers Excel
Chaque fois que vous souhaitez réparer des fichiers Excel dans Windows 10/11, installez et lancez l'outil Wondershare Repairit dessus. Dans les options de gauche, cliquez sur le bouton " Réparer le fichier ". Comme la fenêtre contextuelle suivante serait chargée, cliquez sur le bouton " Ajouter " pour localiser et charger tous les fichiers Excel corrompus.

Étape 2 : Réparer les fichiers Excel 2016 via Wondershare Repairit
Vous pouvez charger plusieurs fichiers Excel dans l'application et voir leurs détails ici. Maintenant, cliquez simplement sur le bouton " Réparer " pour lancer le processus de réparation.
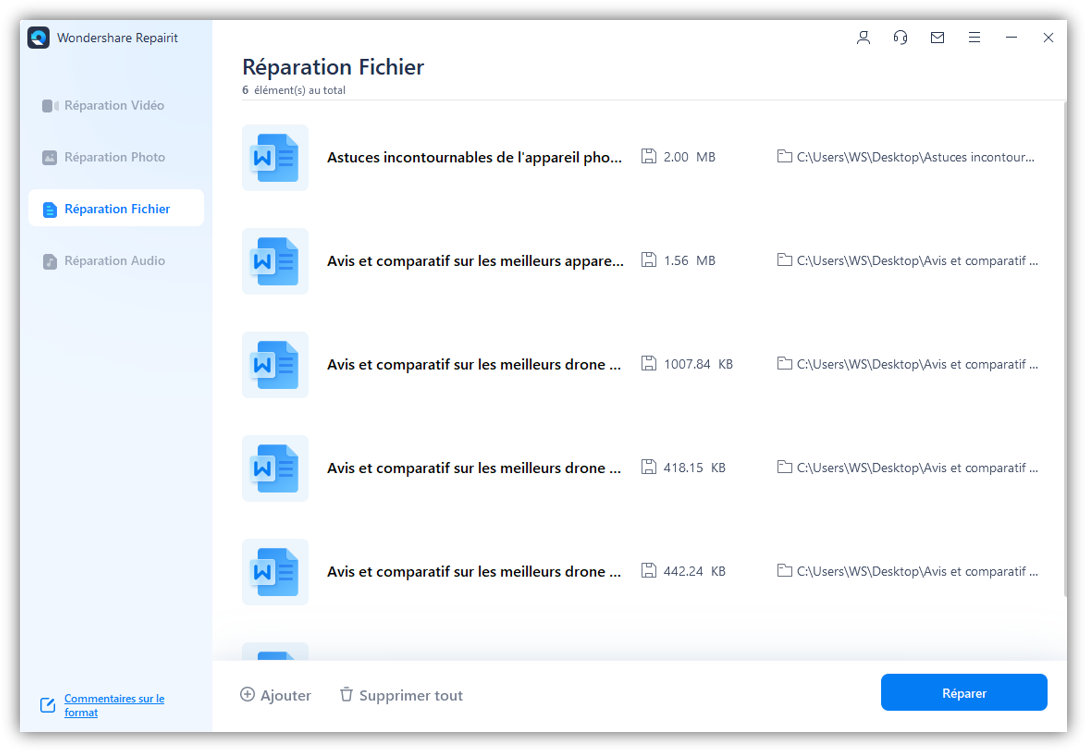
Une fois le processus de réparation lancé, vous devez attendre quelques minutes. Il y aura un indicateur à l'écran pour décrire la progression du processus de réparation de vos fichiers Excel.
Étape 3 : prévisualisez les fichiers Excel réparés et exportez-les
Au final, Repairit vous permettra de prévisualiser les résultats sur son interface native. Si vous êtes satisfait, vous pouvez simplement cliquer sur l'icône Enregistrer en haut et exporter le fichier Excel réparé sur votre PC Windows.

À présent, vous seriez en mesure de réparer facilement les fichiers Excel 2016 sur Mac ou Windows PC. Comme vous pouvez le voir, j'ai inclus des options natives et tierces pour détecter et réparer les fichiers Excel 2016. Cependant, si vous recherchez une solution fiable pour réparer les fichiers Excel 2016, essayez simplement Wondershare Repairit Tool. Il prend en charge toutes les principales versions d'Excel et peut résoudre instantanément divers types de problèmes logiques avec vos fichiers.
 100% sécurité pour le téléchargement gratuit
100% sécurité pour le téléchargement gratuit

