VLC est un excellent lecteur multimédia qui peut lire presque tous les types de vidéos. Cependant, même les meilleurs outils ont des défauts, y compris VLC. Le retard audio dans VLC est un problème fréquent rencontré par les utilisateurs. Les lèvres du personnage ne sont pas synchronisées avec l'audio en raison de ce problème.
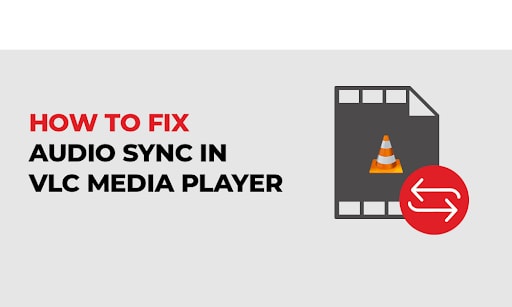
Il n'y a pas lieu de paniquer car cette erreur peut être corrigée à l'aide des fonctionnalités intégrées de VLC. Ce guide vous présentera différentes manières de réparer définitivement la synchronisation audio-vidéo.
Différentes façons de corriger le retard audio dans VLC
Voici une liste de méthodes pratiques pour résoudre les problèmes de synchronisation audio dans VLC. Utilisez l’une de ces méthodes pour résoudre rapidement le problème.
Méthode 1 : Utiliser les touches de raccourci clavier
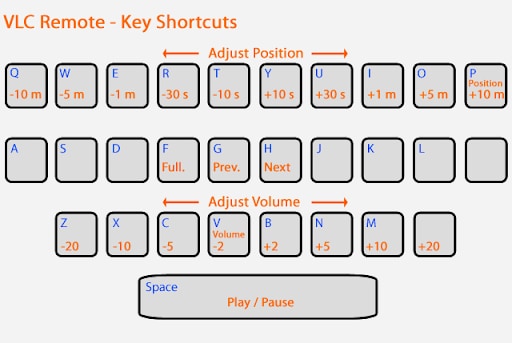
Le moyen le plus simple de corriger le retard audio dans VLC sur Mac ou Windows consiste à utiliser des raccourcis clavier. Les utilisateurs peuvent ajuster l'audio par incréments de 50 ms et tester l'amélioration.
Pour PC Windows
Pour ouvrir la vidéo, utilisez le lecteur multimédia VLC. Si l'audio n'est pas synchronisé avec les visuels, utilisez la touche « J » pour accélérer l'audio ou la touche « K » pour le ralentir.
Pour Mac
Si vous êtes un utilisateur Mac, appuyez sur la touche « F » pour augmenter la vitesse audio et sur la touche « G » pour ralentir l'audio.
Lorsque vous appuyez sur les touches, assurez-vous que l’audio correspond aux visuels. VLC affichera une augmentation ou une diminution de 50 ms du délai audio à chaque fois qu'une touche est enfoncée. Le message indiquant le retard audio avec le temps apparaîtra dans le coin supérieur droit.
Cependant, n'oubliez pas que la correction de l'audio désynchronisé à l'aide des touches de raccourci clavier est une solution temporaire et que le problème peut se reproduire.
Méthode 2 : Définition de la synchronisation des pistes
Le deuxième moyen le plus efficace de résoudre définitivement les problèmes de synchronisation audio-vidéo consiste à ajuster la valeur de synchronisation des pistes dans le lecteur VLC. Cependant, gardez à l’esprit que ce paramètre s’applique uniquement à la vidéo en cours de lecture. Par conséquent, vous devrez à nouveau ajuster la valeur à chaque fois que vous lirez une nouvelle vidéo, même s'il s'agit d'une répétition de la même vidéo.
Les étapes pour mener à bien ce processus sont indiquées ici.
- Lancez la vidéo dans le lecteur multimédia VLC.
- Accédez à la barre de menu et cliquez sur Outils > Effets et filtres.
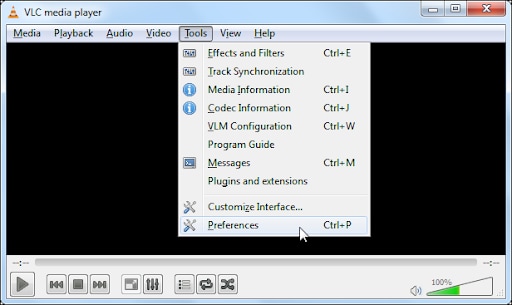
- Localisez l'onglet Synchronisation et appuyez dessus.
- Pour régler la synchronisation audio et vidéo, accédez à la section Audio/Vidéo et saisissez une valeur négative pour accélérer l'audio ou une valeur positive pour le retarder.
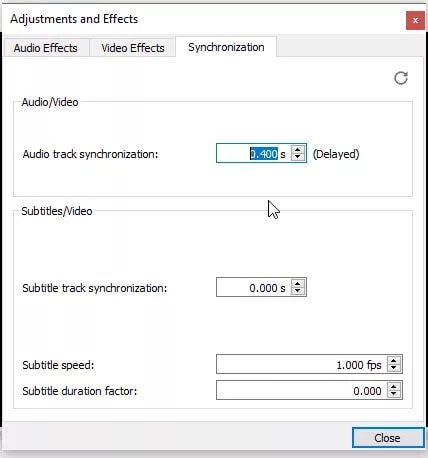
Méthode 3 : Désynchronisation audio permanente
Ajuster la valeur de synchronisation des pistes pour synchroniser l'audio avec les visuels à chaque fois qu'une vidéo est lue peut être une tâche fastidieuse. Cependant, les paramètres peuvent être enregistrés de manière permanente dans le lecteur multimédia VLC, ce qui permet une application unique sur toutes les vidéos futures et permet d'économiser du temps et des efforts.
Utilisez la fonctionnalité de compensation de désynchronisation audio du lecteur VLC pour résoudre définitivement les problèmes de synchronisation audio-vidéo. Contrairement à la fonction de synchronisation des pistes, qui vous oblige à définir la valeur à plusieurs reprises, la compensation de désynchronisation audio ne vous oblige à saisir la valeur qu'une seule fois, et les paramètres seront enregistrés pour toutes les vidéos jusqu'à ce que vous les modifiiez à nouveau.
Suivez les instructions pour définir la valeur de compensation de désynchronisation audio dans VLC.
- Lancez le lecteur VLC et accédez à la barre de menu.
- Cliquez sur Outils > Préférences.
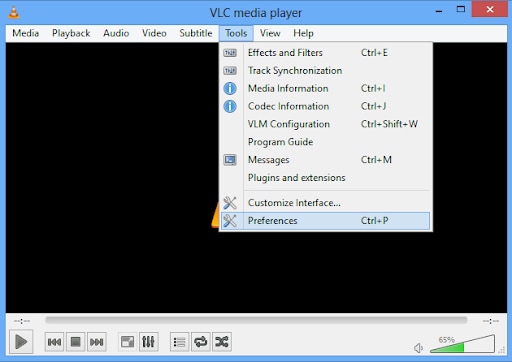
- Appuyez sur l'onglet Audio.
- Sous l'onglet « Afficher les paramètres » dans le coin inférieur gauche, cochez la case « Tous ».
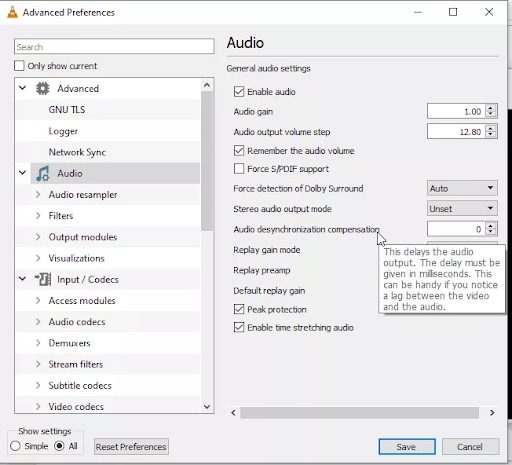
- Pour compenser la désynchronisation audio, accédez au volet de droite et ajustez le paramètre Désynchronisation audio. Si l'audio est en retard par rapport à la vidéo, définissez la valeur sur un nombre positif. Si l'audio est diffusé avant les visuels, définissez la valeur sur un nombre négatif.
- Cliquez sur Enregistrer et vous avez terminé.
Méthode 4 : synchroniser l’audio sur Android
Vous rencontrez des problèmes de synchronisation audio avec VLC sur votre appareil Android ? Ne vous inquiétez pas, nous avons une solution pour vous. La version Android de VLC inclut une fonctionnalité de retard audio qui vous permet d'ajuster facilement la vitesse audio pour résoudre le problème.
Voici les étapes pour exécuter le processus.
- Ouvrez le lecteur multimédia VLC.
- Accédez aux commandes de l'interface et cliquez sur la deuxième icône en bas.

- Sous l'onglet « Options », cliquez sur « Retard audio ».
- Pour régler la vitesse audio, appuyez sur le bouton « + » ou « - ». Le bouton « + » retardera le son de 50 ms, tandis que le bouton « - » l'accélérera. Continuez à appuyer sur ces boutons jusqu'à ce que l'audio soit synchronisé avec la vidéo.
Veuillez noter que ces paramètres sont temporaires et seront supprimés lorsque vous fermerez la vidéo. Vous devez réinitialiser le délai audio à chaque fois que vous lisez la même vidéo.
Méthode 5 : Utiliser Wondershare Recoverit pour corriger le retard audio dans VLC
Rencontrez-vous toujours des problèmes de retard audio avec VLC ? Pensez à utiliser un outil tiers tel que Wondershare Recoverit pour résoudre rapidement le problème. Recoverit est un outil puissant qui peut récupérer entièrement des fichiers, des vidéos et des photos de tout type de dommage. Il est disponible pour Windows et Mac.
Caractéristiques
- Il s'agit d'un outil professionnel de récupération de données qui peut récupérer les informations perdues sur tous les appareils.
- L'outil est 100% sûr et totalement fiable.
- Wondershare Recoverit a le taux de récupération le plus élevé du secteur pour restaurer les données de tous les scénarios.
- Il dispose d'une fonction de traitement par lots et peut récupérer plusieurs vidéos à la fois.
Un guide étape par étape pour réparer définitivement la synchronisation audio-vidéo avec Wondershare Recoverit
Étape 1 : Téléchargez la vidéo
- Pour commencer, téléchargez et installez le logiciel Recoverit sur votre PC. Ensuite, lancez l'application et sélectionnez l'option « Réparation de vidéo corrompue » dans le tableau de bord de gauche.
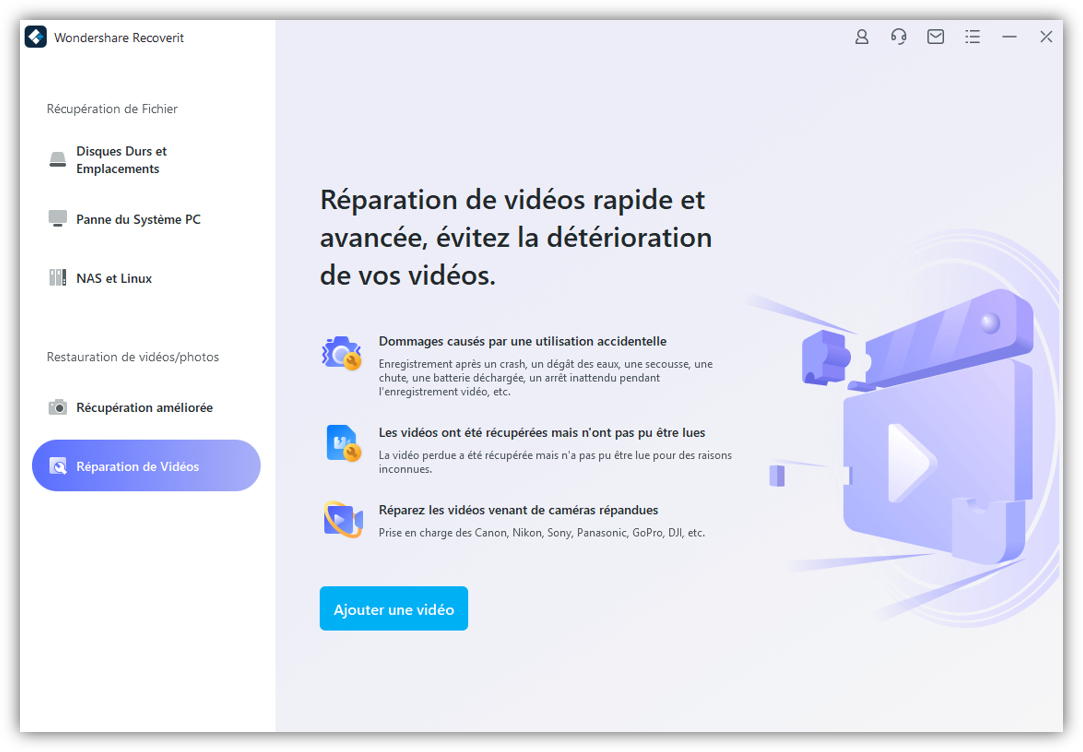
- Cliquez sur le bouton « Ajouter » pour accéder au dossier contenant la vidéo. Sélectionnez le fichier vidéo et téléchargez-le sur le logiciel.
Étape 2 : Commencer la réparation
- Dès que vous avez terminé d’ajouter des fichiers, cliquez sur le bouton « Réparer » pour commencer le processus.
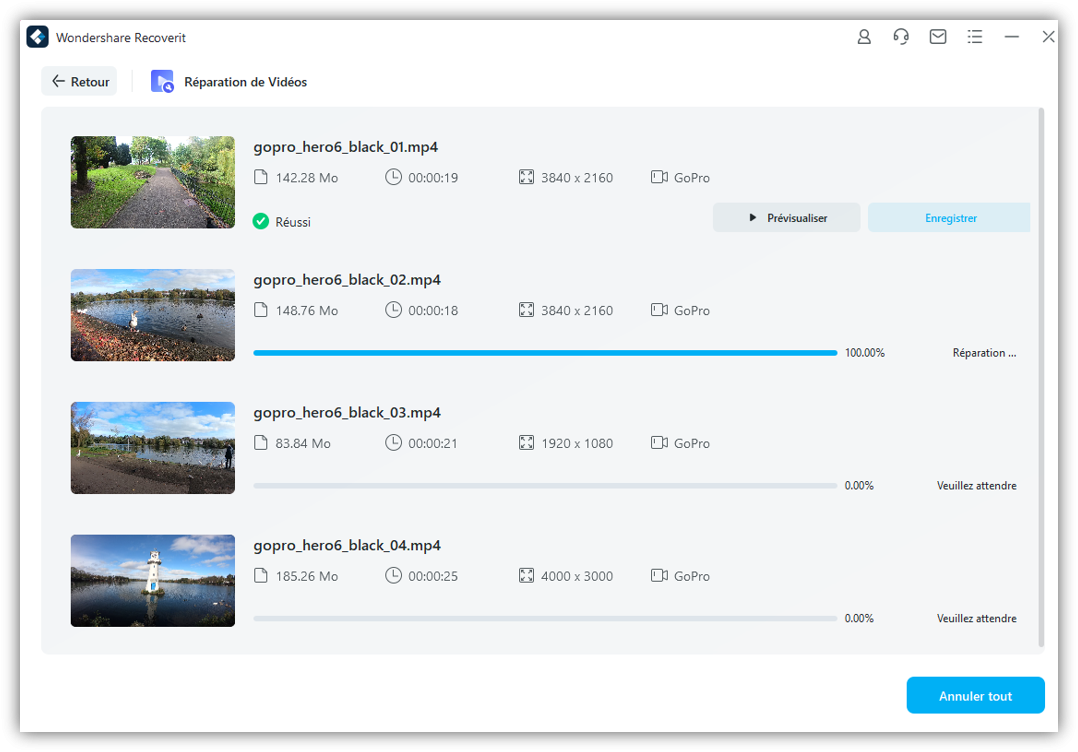
- Vous pouvez suivre la progression du processus de réparation sur l'écran. Gardez à l'esprit que l'outil prendra quelques minutes pour terminer le processus et vous avertira une fois le processus terminé.

Étape 3 : prévisualiser le fichier
- Pour vérifier le fichier réparé, appuyez sur le bouton « Aperçu ». Si le résultat final répond aux exigences de qualité, cliquez sur « Enregistrer ».
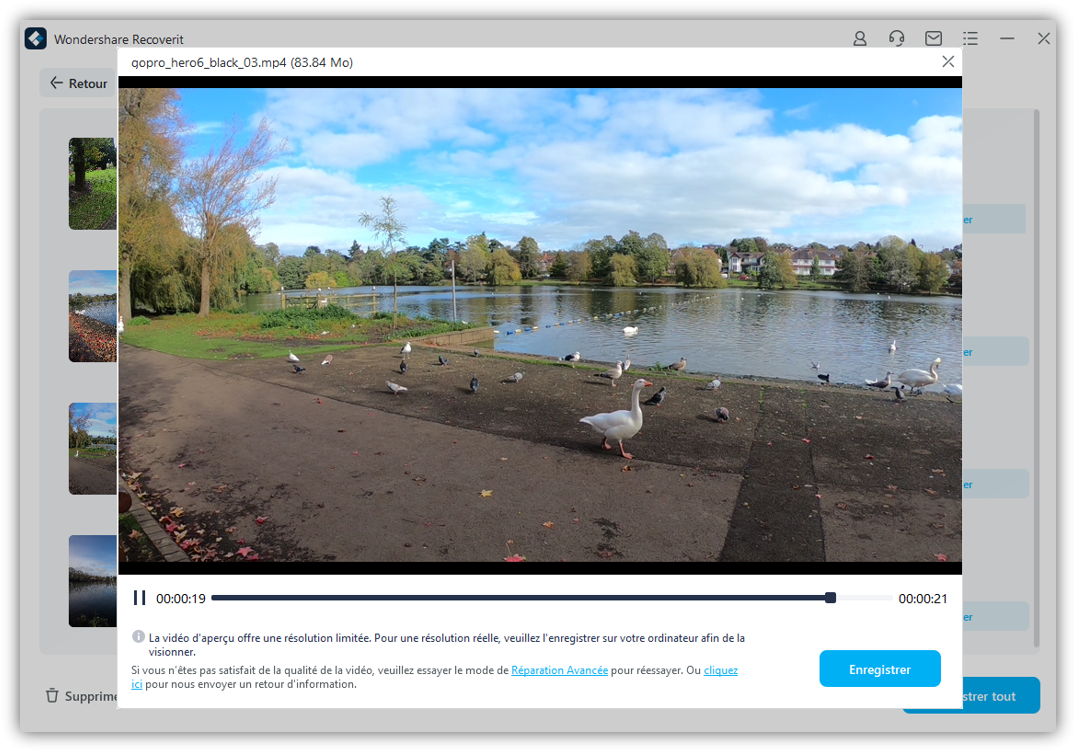
Étape 4 : Réparation avancée
- Cliquez sur l'option « Réparation avancée » si vous n'êtes pas satisfait de la vidéo réparée.
- Téléchargez un exemple de vidéo du même format que l'original et tourné sur le même appareil que vous avez utilisé précédemment.
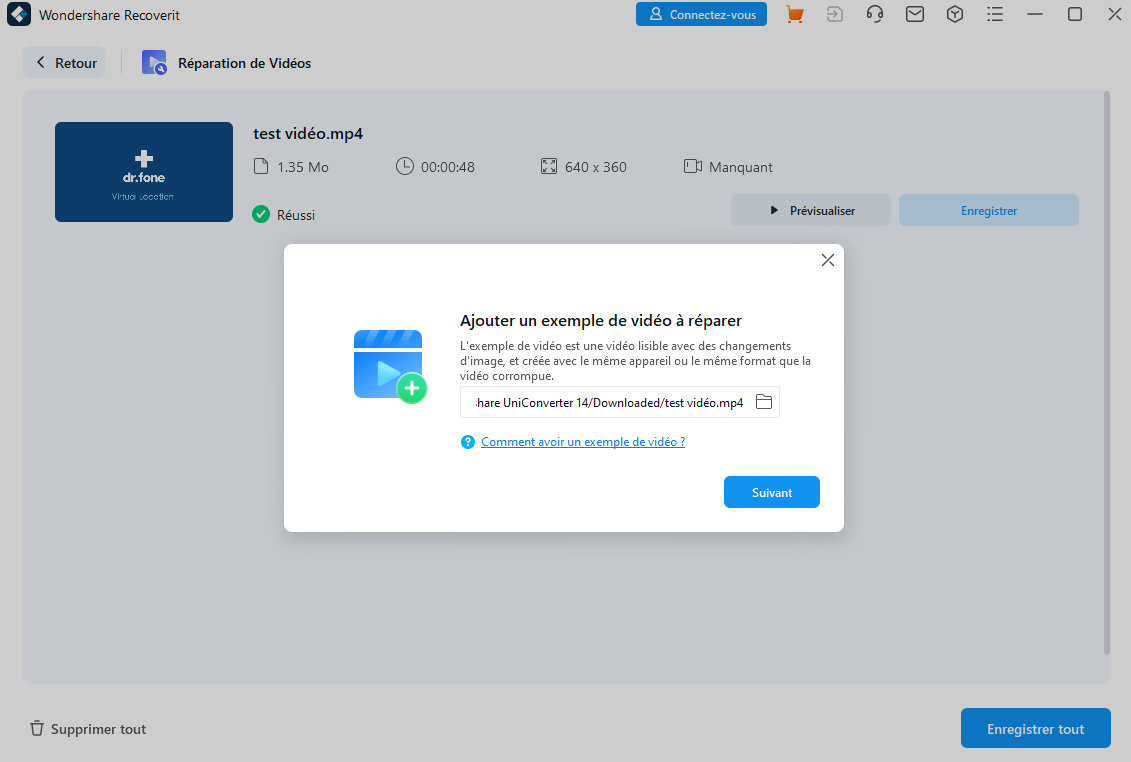
- Une fois que l'échantillon et la vidéo précédente correspondent, vous pouvez appuyer sur l'option « Réparer » pour commencer le processus de réparation du fichier.
Étape 5 : prévisualiser et enregistrer
- Une fois que l'outil a corrigé le fichier, vous pouvez le prévisualiser en sélectionnant l'option « Aperçu ». Enregistrez la vidéo réparée dans un emplacement spécifique en cliquant sur le bouton « Enregistrer ».
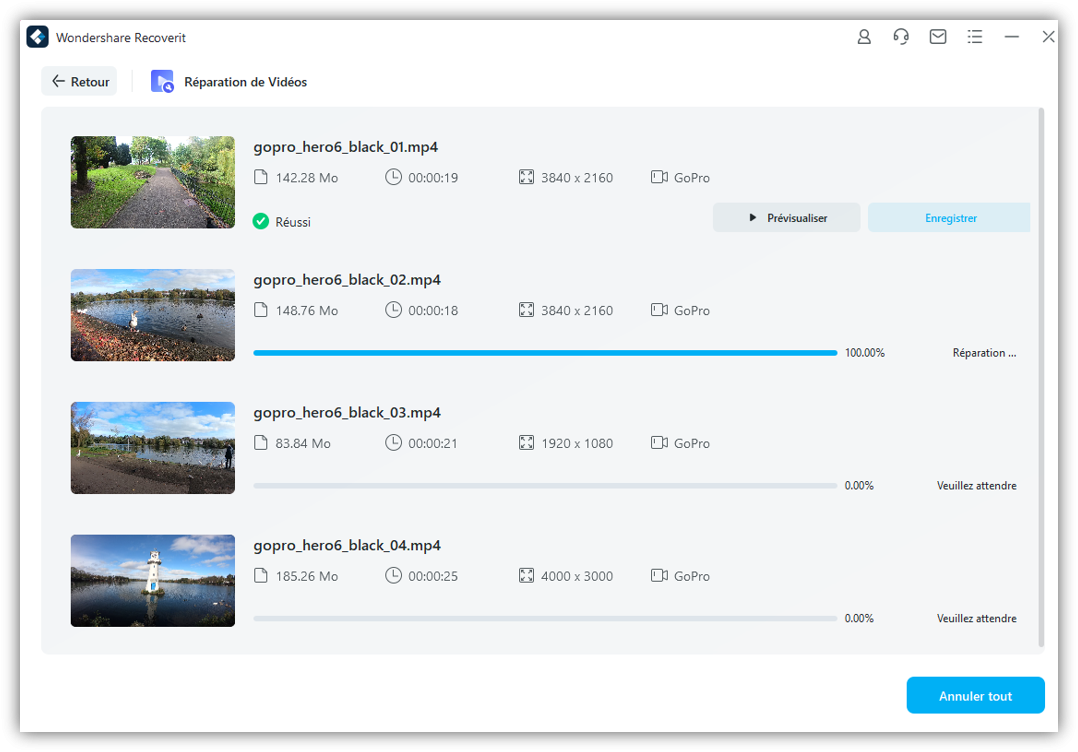
Conclusion
L'article décrit plusieurs méthodes pour résoudre les problèmes de synchronisation audio dans VLC. Nous espérons que ce guide vous aidera à résoudre le problème afin que vous puissiez profiter de vos vidéos préférées sans aucun problème. Cela peut être frustrant lorsque la lecture des vidéos commence soudainement à être désynchronisée, mais la bonne nouvelle est que vous pouvez facilement corriger l'erreur en utilisant l'une des méthodes répertoriées ci-dessus.
Toutes les solutions fournies dans ce guide sont efficaces pour résoudre les problèmes de synchronisation audio dans le lecteur multimédia VLC. Cependant, si vous ne parvenez pas à corriger l'erreur, il est possible que le fichier vidéo soit corrompu et nécessite une application tierce. Dans de tels cas, envisagez d'ajouter Wondershare Recoverit à votre tiroir d'applications pour résoudre facilement le problème.
 100% sécurité pour le téléchargement gratuit
100% sécurité pour le téléchargement gratuit

