Votre disque C est plein et vous cherchez un moyen de résoudre ce problème ? Ne cherchez pas plus loin, car les informations contenues dans cet article contiennent tous les conseils dont vous aurez besoin pour résoudre un problème de disque C plein dans Windows 10.
Vue d'ensemble du disque C plein
Un lecteur C plein signifie que le stockage interne de votre disque dur ne peut plus recevoir de données ou qu'il ne peut recevoir que des données limitées. Lorsque le disque C est plein, une fenêtre s'ouvre pour afficher une alerte d'espace disque insuffisant. Les différents systèmes d'exploitation des ordinateurs alertent les utilisateurs différemment, mais le problème reste le même. Pour Windows 7, 10 et XP, une fenêtre d'alerte s'affiche comme suit
- Windows XP (Vous manquez d'espace sur le disque local) Cliquez ici pour libérer de l'espace
- Windows 7 et 10 affichera une alerte en utilisant le schéma ci-dessous. (Remarquez la barre rouge)

Comment réparer et libérer de l'espace sur le disque C de Windows 10 ?
Voici 8 façons de réparer un espace disque X plein sur Windows 10
1. Supprimer les fichiers indésirables avec Storage sense
Storage sense fournit aux utilisateurs de Windows 10 un moyen confortable de supprimer les fichiers indésirables de leurs fichiers internes et secondaires. Pour débarrasser vos disques des fichiers indésirables
- Ouvrez les paramètres du système
- Sélectionnez systèmes
- Cliquer sur Stockage
- Cliquez sur " Changer de mode pour libérer les données " sous storage sense
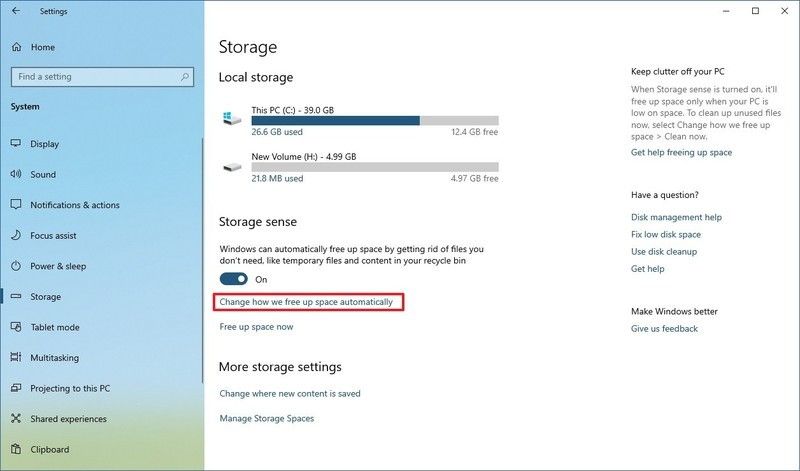
- Cochez " Supprimer les fichiers temporaires que les applications n'utilisent pas "
- Utiliser le menu de la corbeille pour modifier la manière dont les fichiers devraient être supprimer
- Utilisez le menu Télécharger pour effacer les fichiers téléchargés en ligne
- Sous " Contenu de la section nuage disponible localement ", indiquez la durée pendant laquelle votre appareil doit être synchronisé avec One drive.
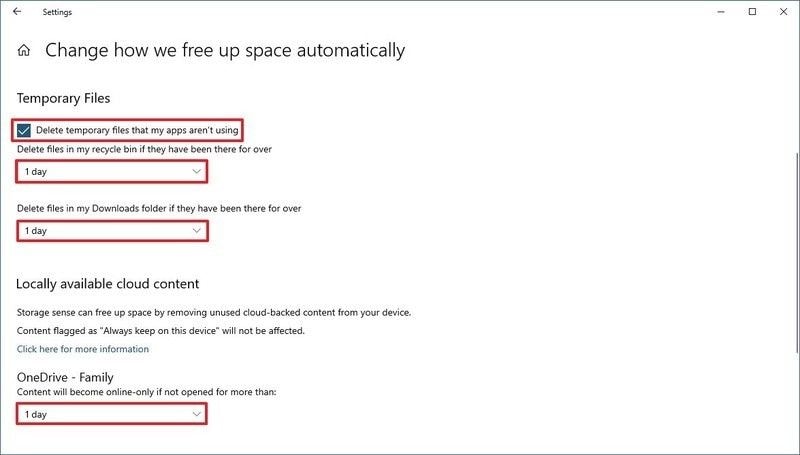
- Dans la catégorie Libérer de l'espace disque maintenant, téléchargez la version précédente de Windows si elle s'applique . Si oui, libérez autant d'espace que possible
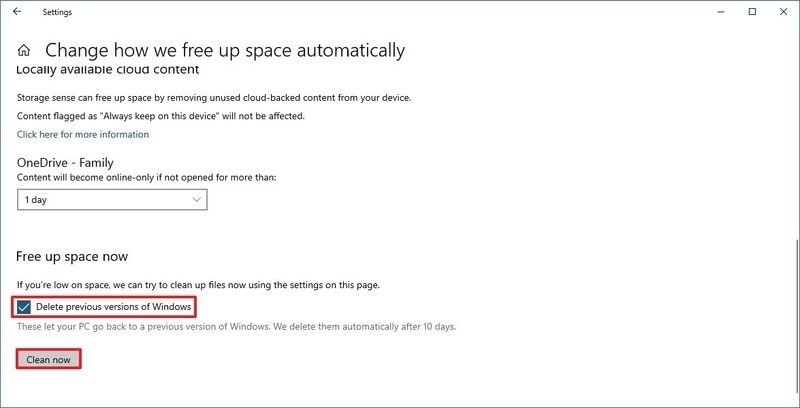
- Cliquez sur Clean Now pour nettoyer
Cela nettoiera les fichiers indésirables de votre disque
Supprimer les fichiers temporaires avec Disk Cleanup
Storage Sense est une version améliorée de Disk Cleanup, mais ce dernier fonctionne toujours aussi bien pour préserver la santé de votre espace disque. Pour supprimer les fichiers temporaires avec Disk Cleanup, suivez les conseils ci-dessous
- Ouvrez le menu Démarrage
- Recherchez pour ouvrir Disk Cleanup. Sélectionnez l'icône pour ouvrir
- Utilisez la touche Drives drop pour sélectionner le lecteur C : de votre appareil
- Tapez sur OK
- Cliquez sur Nettoyer les fichiers
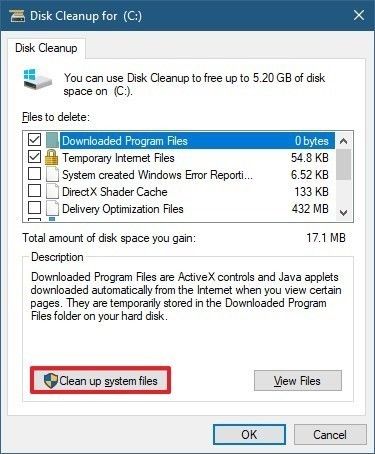
- Utilisez le menu Drives pour sélectionner le lecteur C : du périphérique
- Tapez sur Ok
- Vérifiez le contenu que vous souhaitez supprimer, qui peut inclure (les fichiers temporaires en ligne, les téléchargements, le système anti-virus Windows Defender, le cache du shader X) et tout autre élément non pertinent
- Utilisez le menu "Drives" pour sélectionner le lecteur (C:) de l'appareil.
- Tapez sur OK
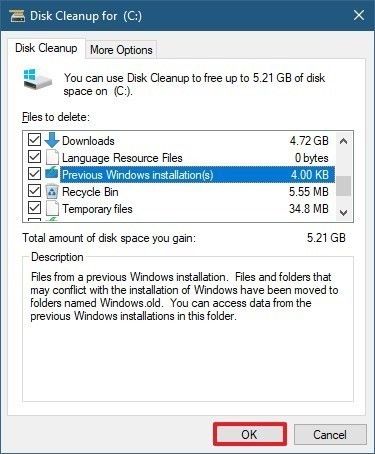
- Cliquez sur " Supprimer les fichiers " pour supprimer
3. Désinstaller les jeux et les applications dont vous n'avez pas besoin
Désinstaller les applications et les jeux dont vous n'avez plus besoin est une autre méthode que vous pouvez adopter pour désengorger le lecteur C. Pour exécuter cette action
- Ouvrir les paramètres du système
- Sélectionnez Applications
- Cliquez sur Appslications et fonctionnalités
- Utilisez le tri par filtre pour sélectionner la taille. Vous obtiendrez ainsi une vue rapide de tous les jeux et applications présents sur votre disque dur
- Sélectionnez tous les éléments que vous souhaitez désinstaller
- Cliquez sur le bouton Désinstaller pour les supprimer
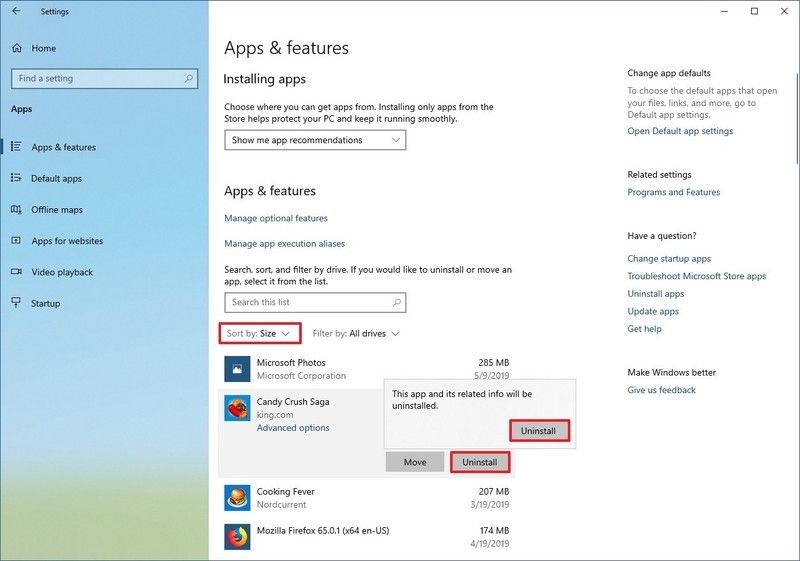
- Cliquez à nouveau sur l'icône de désinstallation
Ce processus permet de vider le disque C des jeux et des applications dont vous n'avez plus besoin.
Cliquez sur le bouton Désinstaller encore une fois.
- Continuez avec les instructions à l'écran (si nécessaire)
Après avoir terminé les étapes, répétez les instructions pour supprimer d'autres jeux et applications de votre appareil.
4. Migrer des fichiers, des jeux et des applications vers un disque externe
Si vous disposez toujours d'un espace disque limité, connectez et enregistrez des fichiers tels que des jeux, des applications et des documents sur des lecteurs externes comme une clé USB. Si vous avez besoin de l'un d'entre eux à l'avenir, vous pouvez toujours connectez votre lecteur à votre PC pour y accéder
Voici les étapes à suivre
- Ouvrez votre explorateur de fichiers
- Identifiez les éléments que vous souhaitez migrer
- Cliquez sur la section Accueil
- Cliquez sur le bouton de déplacement
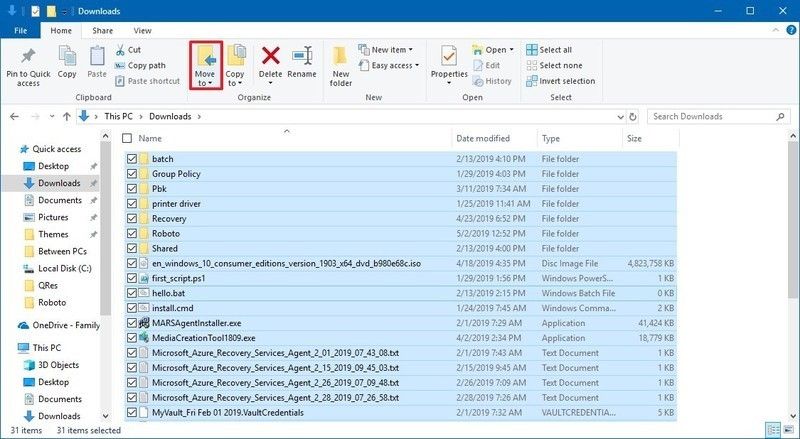
- Choisir l'emplacement
- Choisissez un nouvel emplacement
- Sélectionnez " Move "
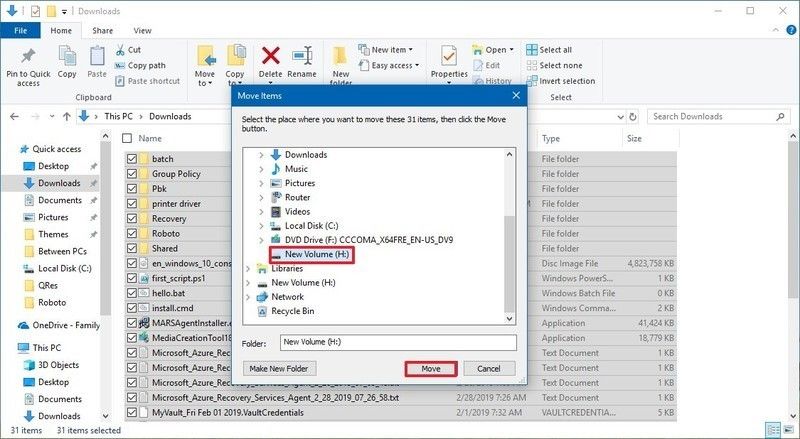
- Ces étapes devront être répétées pour tous les fichiers que vous souhaitez déplacer vers un nouvel emplacement. À partir d'un disque externe, vous pouvez toujours lancer vos applications et vos jeux lorsque vous en avez besoin
5. Désactiver l'hibernation sur Windows 10
L'hibernation de Windows est la fonction qui vous permet d'effectuer l'arrêt du dispositif sans perdre les données actuelles. Chaque fois que vous redémarrez le système, vous pouvez continuer là où vous vous êtes arrêté. Bien que cette fonction soit intéressante, elle a tendance à prendre beaucoup d'espace dans la mémoire du système. La désactivation de l'hibernation permet de libérer de l'espace pour le stockage de fichiers vitaux. Voici comment procéder
- Appuyer sur Démarrer
- Naviguez vers l'invite de commande et cliquez avec le bouton droit de la souris sur le résultat en haut. Choisissez "Run as system' admin.
- Entrez ce code" powercfg / hibernate off"
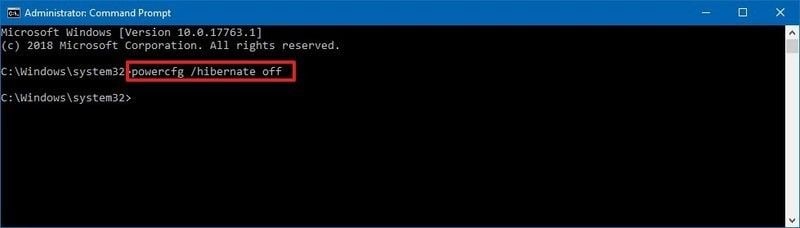
Après cette commande, votre appareil ne sera plus en hibernation. Vous pouvez activer cette fonction en annulant la commande quand vous le souhaitez en entrant "powercfg /hibernate on"
6. Compresser l'installation de Windows pour libérer de l'espace
Compact OS est un outil de compression utilisé pour réduire l'empreinte des applications et des installations dans Windows 10. Cette fonctionnalité est souvent réservée aux systèmes à faible capacité de stockage mais elle peut être utilisée pour libérer de l'espace sur votre disque dur. Notez qu'une modification incorrecte peut causer de terribles dommages ; soyez donc très prudent lorsque vous utilisez cet outil. Pensez à sauvegarder vos fichiers avant de commencer.
Pour compresser l'installation de Windows,
- Appuyez sur Démarrer
- Ouvrez l'invite de commande et faites un clic droit sur les premiers résultats pour choisir Exécuter en tant qu'administrateur.
- Saisissez cette commande et tapez ensuite sur la touche Entrée
Compact.exe /compactOS: toujours
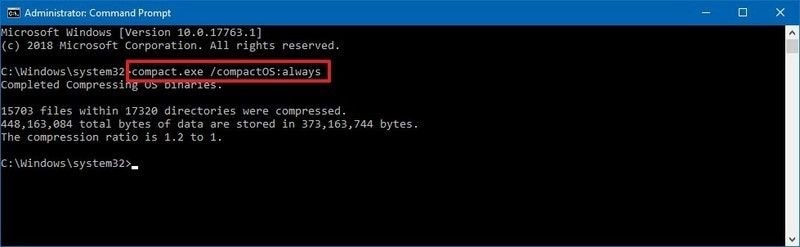
Ce processus va libérer environ 2 Go d'espace
- Si vous ne voulez plus de cette fonctionnalité, inversez les changements en suivant les mêmes étapes mais entrez plutôt ce code" compactOS:never "
7. Libérer de l'espace en stockant les fichiers dans le Cloud
Savez-vous que vous pouvez stocker vos fichiers dans le Cloud comme vous le faites avec un disque externe ? La peur de perdre vos fichiers vitaux ne devrait plus vous effrayer puisque vous pourriez toujours y accéder quand vous le souhaitez. Une façon d'enregistrer des fichiers en ligne est d'activer les fichiers OneDrive à la demande en suivant les étapes énumérées ci-dessous
- Cliquez sur l'icône OneDrive en bas de la barre des tâches
- Cliquez sur l'option Plus
- Cliquez sur l'option Paramètres
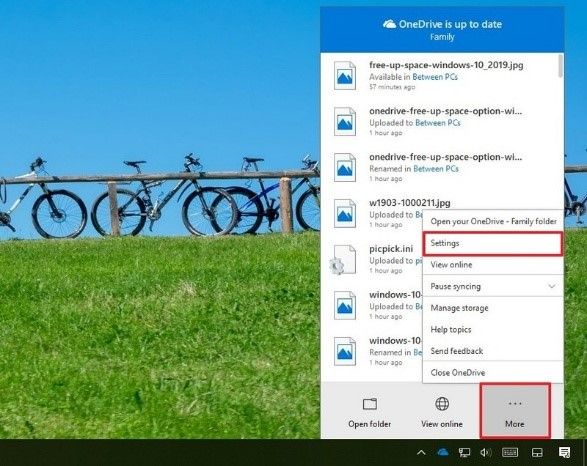
- Cliquez sur l'onglet Paramètres
- Cochez la case " économiser de l'espace " dans la catégorie "fichiers à la demande" et l'option "télécharger des fichiers"
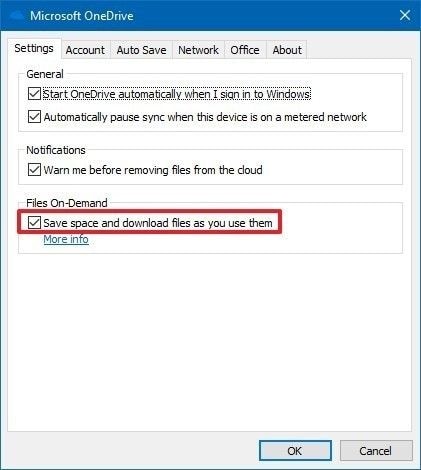
- Cliquez sur le bouton OK
Ces étapes vous permettront de déplacer des fichiers vers le dossier OneDrive à l'aide de Files on Demand. Plus vous enregistrez de fichiers sur le nuage au lieu de votre disque dur, plus vous libérez d'espace sur votre disque
8 Bonus Top : Comprendre ce qui prend de la place sur un disque dur
À titre d'astuce, nous vous présentons en avant-première certains des éléments susceptibles d'occuper de l'espace sur votre disque dur. La connaissance de ces éléments vous aidera à mieux gérer l'espace de votre disque dur. Pour les visualiser, suivez les étapes ci-dessous
- Ouvrir les paramètres du système
- Sélectionnez Système
- Cliquez sur Stockage
- Dans la catégorie stockage local, choisissez le "lecteur à faible espace". Pour la dernière mise à jour de Windows 10, cliquez sur la section "Afficher plus"
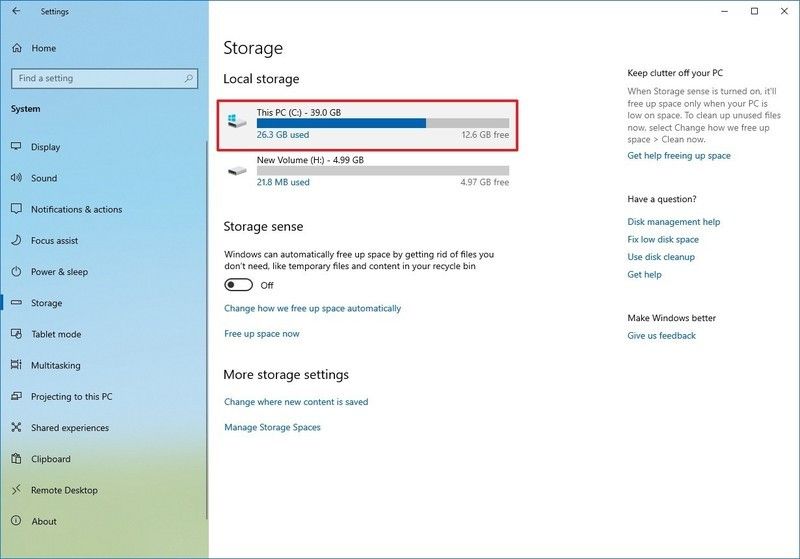
- Afficher le stockage pour voir ce qui prend de l'espace
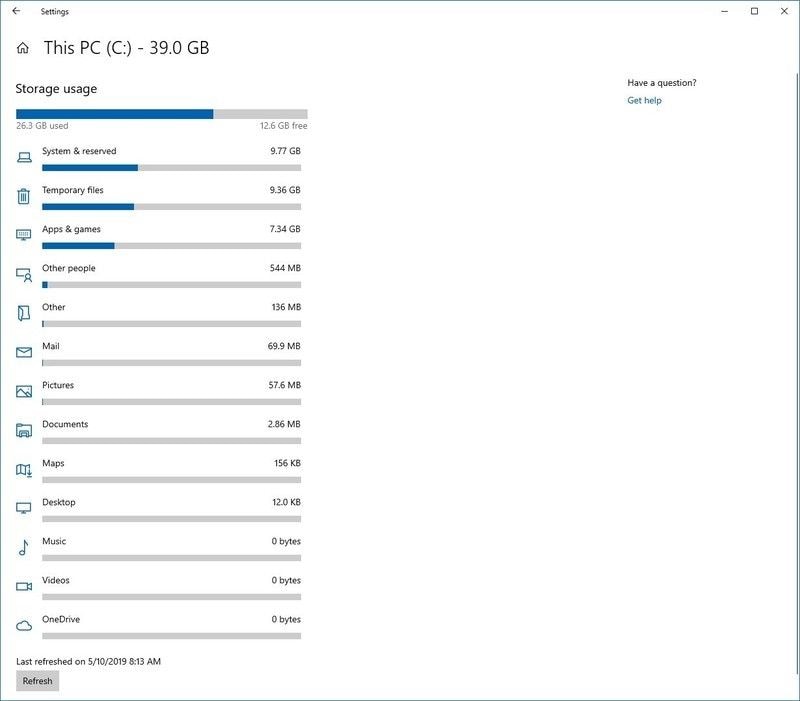
- Cochez toutes les catégories pour afficher les détails et prendre les mesures appropriées que vous jugez nécessaires
Toutes les étapes mentionnées jusqu'à présent sont des moyens intelligents de désengorger le lecteur C : mais veillez à utiliser l'étape qui vous garantit les meilleurs résultats. La combinaison de plusieurs étapes peut s'avérer nécessaire pour créer de l'espace sur votre disque.


