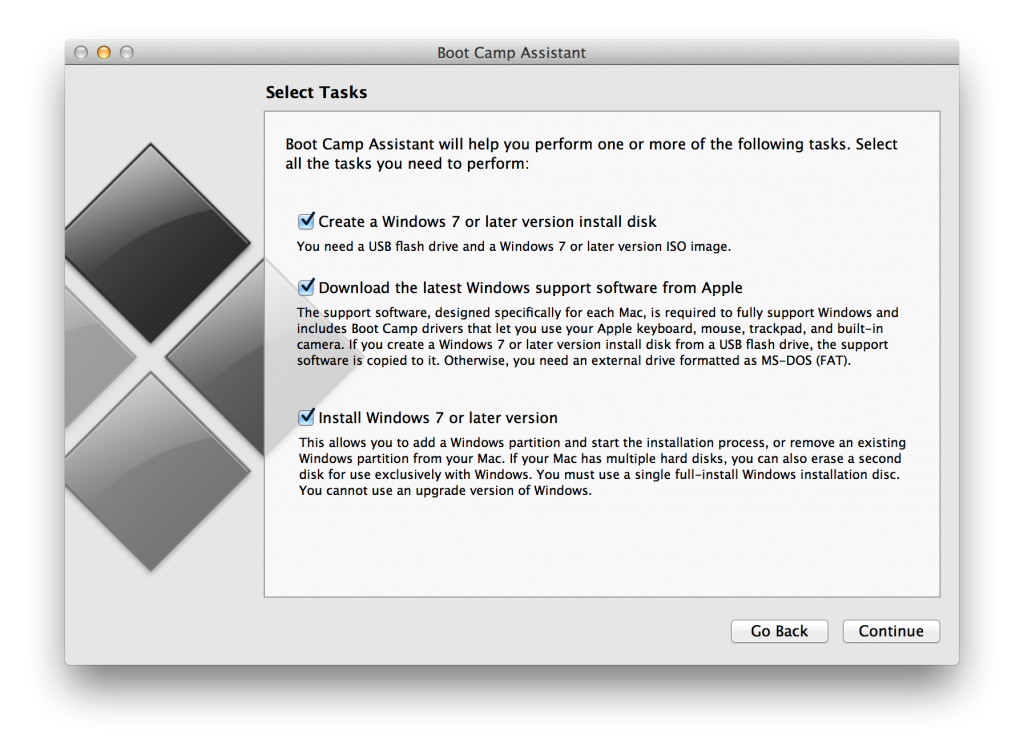
Sans aucun doute, le niveau de sécurité de macOS ne peut pas être contesté, compte tenu de ses politiques de confidentialité strictes. Toutefois, la nécessité de passer au système d’exploitation Windows existe encore. C'est pourquoi, Boot Camp pour Mac permet de découvrir les fonctionnalités passionnantes de Windows sans changer de matériel. À cet égard, nous expliquerons en détail les fonctionnalités de Mac Boot Camp et son processus d’installation.
Partie 1. Qu’est-ce que l'outil Boot Camp pour Mac ?
Boot Camp est un outil intégré utile sur Mac qui vous aide à exécuter différents systèmes d’exploitation sur votre ordinateur sans affecter sa vitesse ou ses performances. Vous pouvez facilement installer et utiliser le système d’exploitation Windows à l’aide de l’utilitaire Boot Camp pour Mac, et cela vous aidera à ne pas compter sur deux ordinateurs différents. Fondamentalement, Boot Camp crée une partition distincte sur le stockage Mac (communément appelée partition Bootcamp) pour exécuter un autre système d’exploitation. La relation entre Boot Camp et la partition Bootcamp est assez simple : Boot Camp est l’utilitaire Mac que vous pouvez utiliser pour exécuter le système d’exploitation Windows sur votre appareil Mac. Et au contraire, la partition Bootcamp est une partie de stockage dédiée que vous créez pour exécuter le système d’exploitation Windows à l’aide de l’outil Boot Camp. Cependant, vous devez vous assurer des conditions préalables spécifiques avant d’utiliser la partition Bootcamp, tels que :
- Appareils Mac avec processeur Intel
- macOS mis à jour
- 64 Go ou plus d’espace de stockage libre sur le disque Mac
- Windows 10 Édition Familiale/Professionnel en version 64 bits sur certains supports d’installation
Partie 2. Les fonctionnalités de Boot Camp pour Mac
Vous pouvez trouver diverses options pour installer le système d’exploitation Windows sur un appareil Mac, mais Boot Camp est considéré comme l’outil le plus fiable, compte tenu de ses fonctionnalités et de divers autres aspects. Ici, nous avons mis en évidence quelques excellentes fonctionnalités de Boot Camp avec une brève explication.
Fonctionnalités |
Explication |
| Partitionnement constructif | Vous pouvez effectuer le partitionnement sur un disque dur Mac assez efficacement. |
| Installation de pilotes | Boot Camp vous permet d’installer des pilotes de périphériques Windows entièrement compatibles avec le matériel Apple. |
| Choix de démarrage | Boot Camp vous donne le choix de démarrer dans le système d’exploitation voulu. |
Avantages
Il effectue une virtualisation efficace
Rapide et fiable
Gratuit
Utilisation maximale des ressources
Conviviale
Inconvénients
Consomme beaucoup d’espace sur le disque dur Mac
Impossible d’exécuter deux systèmes d’exploitation différents sur le même écran
Pas d’interopérabilité
Partie 3. Comment installer et utiliser Boot Camp sur Mac ?
De nombreux utilisateurs de Mac pourraient être intéressés à obtenir plus d’informations sur le programme Boot Camp. C'est pourquoi, nous avons répondu à quelques-uns des questions les plus demandées dans la section suivante.
1. Comment installer Boot Camp pour Mac ?
En tant qu’utilitaire Mac intégré, Boot Camp ne nécessite aucun processus d’installation puisqu'il est déjà intégré au système d’exploitation. Par conséquent, il vous suffit de vous familiariser avec l’utilisation de Boot Camp sur Mac.
Tutoriel vidéo sur Comment installer Windows sur un Mac ?
Pour Windows 7/8/8.1/10/11
Pour macOS X 10.10 - macOS 12
2. Comment utiliser Boot Camp sur Mac ?
Ici, nous montrerons comment utiliser Boot Camp pour effectuer différentes opérations.
Comment passer de Mac à Windows en utilisant Boot Camp ?
Étape 1 : Recherchez la Startup Disk dans l’outil de recherche Spotlight et lancez le panneau Startup Disk Preferences.
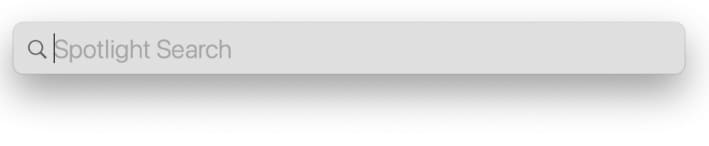
Étape 2 : Sélectionnez ensuite l’option Boot Camp Windows pour démarrer votre ordinateur portable sous Windows.

Étape 3 : Terminez le processus en cliquant sur le bouton Restart.
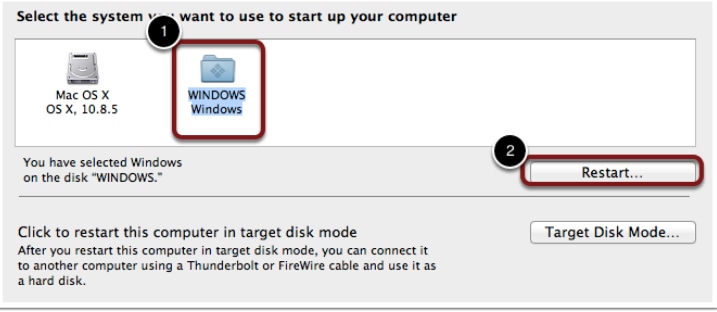
Comment revenir à Mac à partir de Boot Camp Windows ?
Étape 1 : Accédez à la barre d’état système Windows dans le coin inférieur droit.
Étape 2 : Localisez ^ (flèche pointant vers le haut) dans la barre d’état système Windows pour accéder aux icônes cachés.
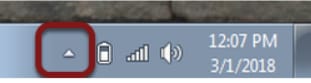
Étape 3 : Maintenant, faites un clic droit sur l’icône Boot Camp et sélectionnez l’option Restart in macOS.
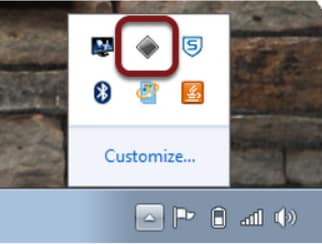
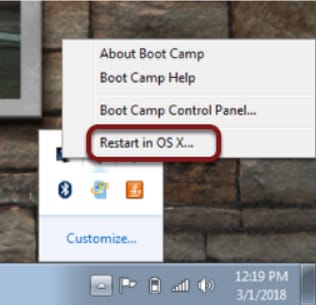
Étape 4 : Vous devrez peut-être confirmer quelques fenêtres contextuelles, puis l'ordinateur Mac redémarrera sous macOS.
Comment basculer entre MacOS et Windows Boot Camp au démarrage ?
Étape 1 : Allumez votre appareil Mac.
Étape 2 : Durant le processus de démarrage du Mac, maintenez enfoncée la touche Alt ou Option du clavier jusqu’à ce qu’un écran de couleur grise apparaisse.
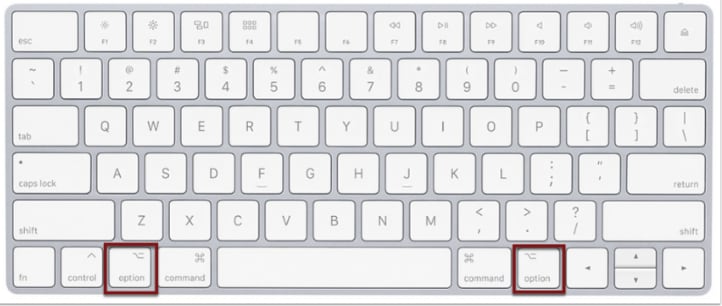
Étape 3 : Maintenant, vous pouvez choisir un volume ou une partition pour démarrer votre ordinateur en double-cliquant dessus.
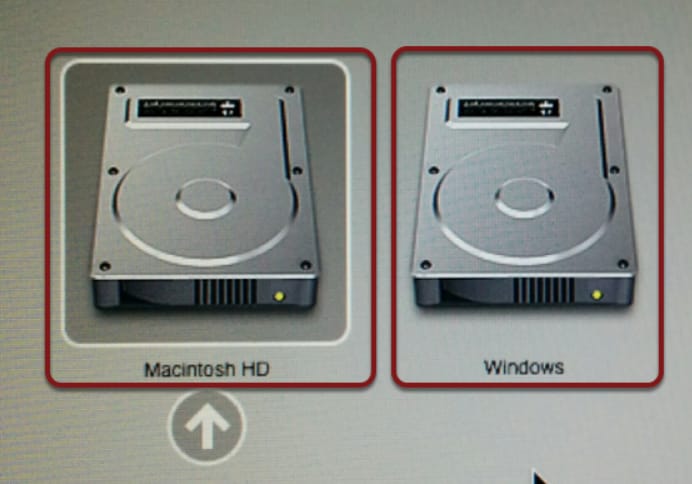
Partie 4. 8 alternatifs à Boot Camp pour Mac
Bien que Boot Camp soit un outil assez efficace, il peut ne pas fonctionner dans certains scénarios et vous devrez peut-être opter pour une autre option. Alors, pour vous faciliter le processus de sélection d'un alternatif à Boot Camp, nous avons listé ici quelques outils les plus fiables, gratuits et payants.
Alternatifs gratuits à Boot Camp
GRUB
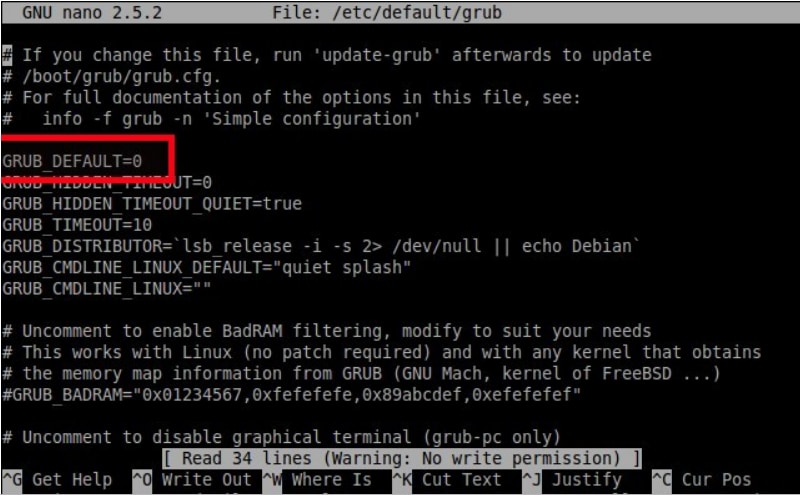
GRUB est considéré comme l’un des meilleurs chargeurs de démarrage gratuits compatibles avec divers systèmes d’exploitation, c’est-à-dire Mac, Windows, Linux, etc. Fondamentalement, GRUB est un chargeur multi-démarrage très puissant comme Boot Camp et joue souvent un rôle important dans le fonctionnement des systèmes d’exploitation. C'est pourquoi il est l’un des meilleurs alternatifs gratuits à Boot Camp.
G Parted
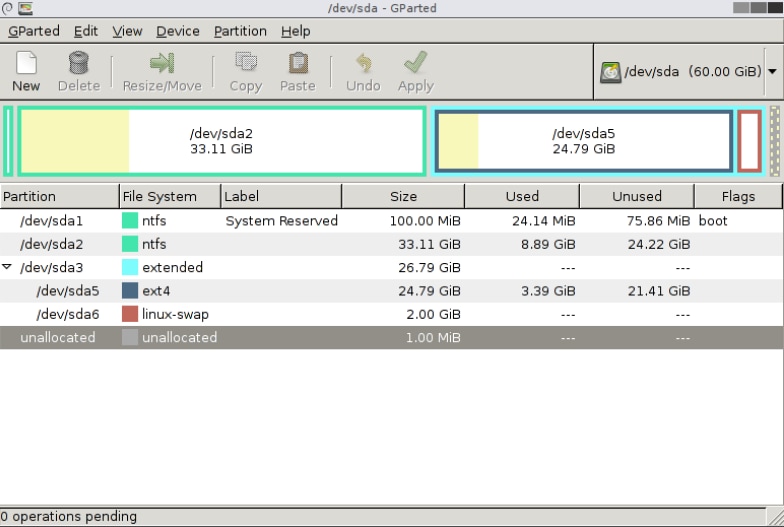
Si vous recherchez un excellent outil de partitionnement comme Boot Camp, alors le gestionnaire de partition GParted peut être considéré comme un excellent alternatif. Il vous permet d’effectuer des tâches similaires sans aucun coût ; vous pouvez créer, copier, redimensionner, réorganiser, supprimer ou déplacer des partitions assez facilement sans risque de perte de données.
rEFInd
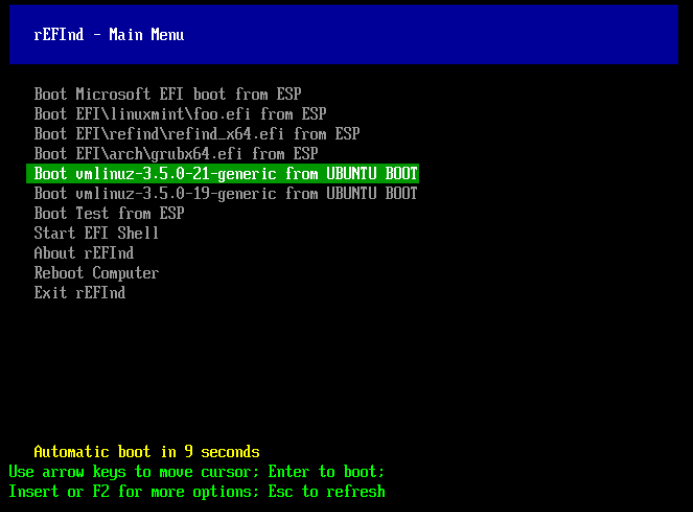
rEFInd est un autre choix important en matière d’alternatifs gratuits à l’outil Mac Boot Camp. rEFInd est un petit gestionnaire de démarrage capable de vous donner différents choix de lancement au démarrage de votre ordinateur ; vous pouvez démarrer différents systèmes d’exploitation à partir de disques internes et externes assez facilement en utilisant le gestionnaire de démarrage rEFInd.
Wine 5
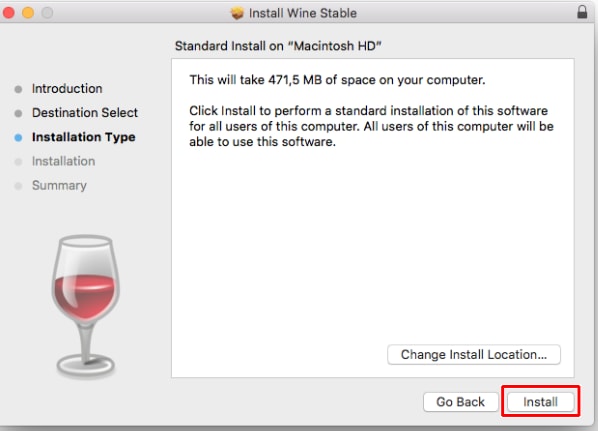
Bien que tous les alternatifs à Boot Camp fonctionnent assez efficacement, Wine, un logiciel open source, permet aux utilisateurs d’exécuter le système d’exploitation Windows sans utiliser la virtualisation, car vous pouvez utiliser des applications Windows directement sur votre macOS puisque les applications Windows peuvent communiquer facilement avec macOS à l’aide de l’outil Wine.
Systemd-boot
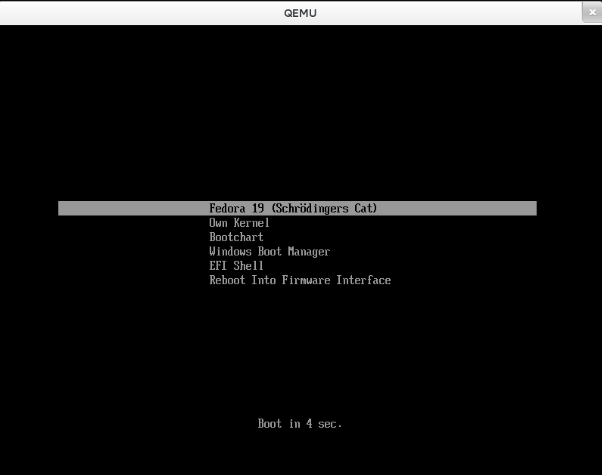
Systemd-boot, précédemment connu sous le nom de Gummiboot, est un gestionnaire de démarrage simple comme Boot Camp, mais il exécute des images EFI configurées. C'est pourquoi il est souvent appelé gestionnaire de démarrage UEFI. Étant un alternatif à Boot Camp, il prend en charge le multi-démarrage pour permettre aux utilisateurs d’exécuter différents systèmes d’exploitation sur le même matériel.
Alternatifs payants à Boot Camp
VirtualBox
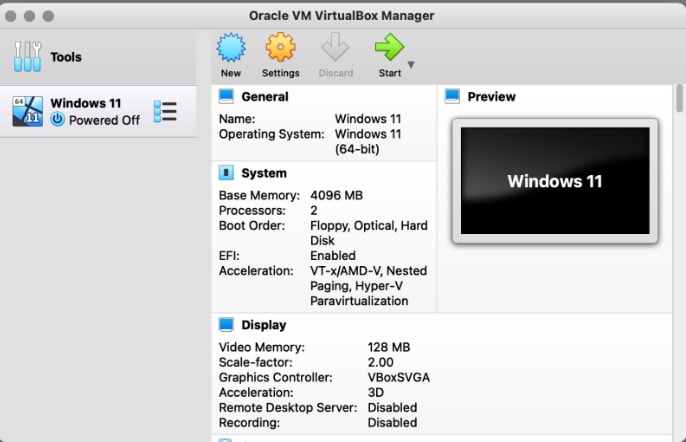
Pour découvrir le meilleur des gestionnaires de démarrage, il est assez pratique de passer aux outils payants. Et pour cela, VirtualBox est parmi les meilleurs et les plus populaires gestionnaires de démarrage. En plus, c'est un excellent alternatif à l’utilitaire Mac Boot Camp. L'outil VirtualBox, optimisé par Oracle, est entièrement compatible avec divers systèmes d’exploitation, notamment Windows, Macintosh, Solaris et Linux. De plus, vous pouvez également opter pour l’édition personnelle gratuite limitée de VirtualBox, mais cette version ne propose pas de service technique.
Parallel Desk Top
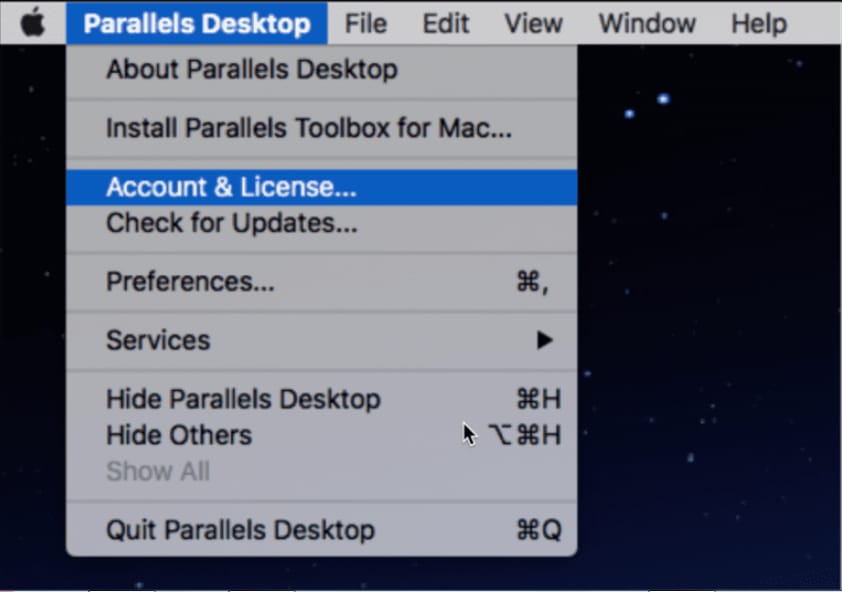
Les outils payants offrent des fonctionnalités uniques pour offrir une expérience utilisateur plus excitante. De même, Parallels Desktop offre la plus grande flexibilité d’utilisation dans la création d’un environnement virtuel ; vous n’aurez même pas besoin de passer totalement à un autre système d’exploitation puisque Parallels Desktop vous permet également d’exécuter les systèmes d’exploitation Mac et Windows côte à côte sur le même écran. Comme le gestionnaire de démarrage VirtualBox, Parallels Desktop propose également une version d’essai gratuite.
VMWare Fusion
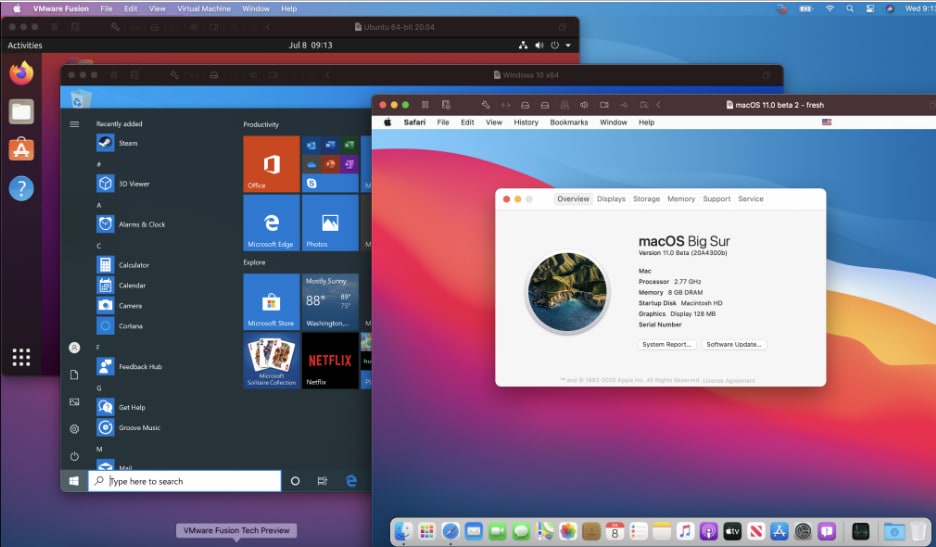
VMware Fusion est un excellent choix parmi la liste des gestionnaires de démarrage payants. Il peut être plus lent que Parallels Desktop, mais il vaut toujours la peine d’être acheté, compte tenu de ses nombreux autres caractéristiques. VMware Fusion est compatible avec presque tous les systèmes Intel et macOS. Si vous n’avez pas besoin d’un gestionnaire de démarrage de niveau commercial, vous pouvez également opter pour sa version gratuite, conçue pour effectuer des tâches non commerciales.
Article connexe : Comment redimensionner la partition Bootcamp ?
Conclusion
Boot Camp pour Mac est essentiellement un utilitaire intégré qui vous aide à exécuter le système d’exploitation Windows en créant une partition différente. C'est pourquoi, dans cet article, nous avons mis en lumière la façon d’utiliser efficacement Boot Camp sur Mac de différentes manières et nous avons également expliqué les quelques meilleurs alternatifs à cet utilitaire.
Pour Windows XP/Vista/7/8/10/11
Pour macOS X 10.10 - macOS 13
 100% sécurité pour le téléchargement gratuit
100% sécurité pour le téléchargement gratuit

