
Tout ordinateur utilise un disque dur. Il est utilisé pour stocker des fichiers et des programmes sur votre ordinateur. Mais, il y a des scénarios dans lesquels vous devez formater votre disque. Plus vous avez d’espace de stockage, plus votre ordinateur est rapide ! Donc, si votre ordinateur rame ou souffre d’un espace de stockage insuffisant.
Contrairement aux disques durs internes Seagate, la plupart des nouveaux disques durs externes Seagate sont préformatés en exFAT. Mais, vous devrez peut-être formater le lecteur si vous voulez l'utiliser sur un nouvel ordinateur ou si vous souhaitez effacer les données sur le disque.
Dans cet article
Partie 1. Que se passera-t-il si vous formatez un disque dur externe Seagate ?
La réponse est simple, une fois que vous formatez un disque dur externe de Seagate, toutes les données stockées sur ce disque seront supprimées. Il s’agit notamment de fichiers, de dossiers ou de programmes. En plus, le lecteur reviendra à son format d’origine, ce qui entraînera une incompatibilité de périphérique. C’est pourquoi il est important de sauvegarder les fichiers importants pour éviter de les perdre.
Partie 2. Comment choisir le bon format de fichier pour formater un disque dur externe Seagate ?
Le choix du bon format pour les disques externes Seagate est essentiel puisque cela déterminera quel format de fichier convient à votre ordinateur. Cela augmentera également les performances de votre ordinateur et améliorera son système d’exploitation.
Consultez ce tableau pour comparer :
Format de fichier |
Compatibilité système |
| NTFS (NT File System) | NTFS permet la compression individuelle des fichiers et des dossiers pour éviter le ralentissement du système. Bien qu’il soit compatible avec Windows, il ne peut être lu que par Mac. |
| exFAT (Extended File Allocation Table) | exFAT est un système de fichiers léger ayant une grande limite sur les tailles de fichiers et de partitions. Il est compatible avec toutes les versions de Windows et les versions modernes de macOS. |
| FAT32 (File Allocation Table 32) | Compatible avec Windows et Mac, mais non recommandé pour un disque dur externe Seagate avec un large volume de stockage |
| APFS (Apple-borned file system) | Un système de fichiers compatible avec mac0S 10.13 et les versions ultérieures |
Partie 3. Comment formater un disque dur externe Seagate sous Windows ?
Pour Windows XP/Vista/7/8/10/11
Pour macOS X 10.10 - macOS 13
Les disques internes Seagate ne sont pas préformatés et doivent être formatés avant utilisation. Les disques qui seront amorçables sont formatés pendant le processus d’installation du système d’exploitation et les autres disques qui seront utilisés pour le stockage doivent être formatés ultérieurement. N’oubliez pas que cela effacera toutes vos données. La sauvegarde est nécessaire pour éviter la perte de données.
Voici trois méthodes différentes pour formater un disque dur externe Seagate sous Windows :
Situation 1 : Formater un nouveau disque dur externe Seagate
Procédez comme suit lorsque Windows initialise votre PC une fois que vous y connectez un nouveau disque :
Étape 1 : Ouvrez Disk Management. Pour effectuer cela, cliquez avec le bouton droit (ou appuyez longuement) sur le bouton Démarrer et sélectionnez Disk Management.
Étape 2 : Sélectionnez Initialize Disk. Ensuite, choisissez MBR pour les disques de moins de 2 To tandis que pour les lecteurs de plus de 2 To, sélectionnez GPT.
Étape 3 : Cliquez avec le bouton droit de la souris sur l’espace non alloué et choisissez New Simple Volume. Suivez l’assistant à l’écran pour créer des partitions sur le disque dur externe Seagate.
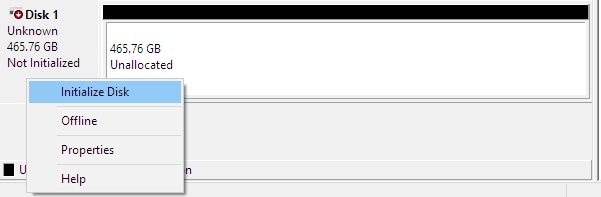
Situation 2. Reformater un disque
Normalement, Disk Management est utilisé pour reformater un disque. Suivez simplement les étapes simples suivantes et vous saurez comment faire :
Étape 1 : Ouvrez Disk Management.
Étape 2 : Faites un clic droit sur la partition, puis choisissez Format.
Étape 3 : Choisissez un système de fichiers, puis nommez votre volume de fichiers. Cela fait, cliquez sur OK.
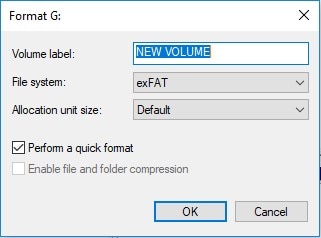
Situation 3 : Formater un disque précédemment formaté pour Mac sous Windows
Il existe des cas où un disque a été précédemment formaté pour Mac. Dans ce cas, Disk Management affiche trois partitions. L’un d’eux est la partition système EFI, qui ne peut pas être supprimée dans Disk Management. Utilisez DiskPart pour supprimer cette partition. Voici les étapes à suivre :
Étape 1 : Ouvrez Disk Management.
Étape 2 : Appuyez sur les touches Windows + R pour ouvrir la boîte de dialogue Exécuter.
Étape 3 : Entrez « diskpart » dans la boîte de dialogue Exécuter.
Étape 4 : Appuyez sur Entrée.

Étape 5 : Entrez la série de commandes suivante pour convertir la partition EFI en partition de base :
- « List Disk »
- « sel disk 0 »
- « list partition »
- « sel partition 1 »
- « SET ID=ebd0a0a2-b9e5-4433-87c0-68b6b72699c7 »
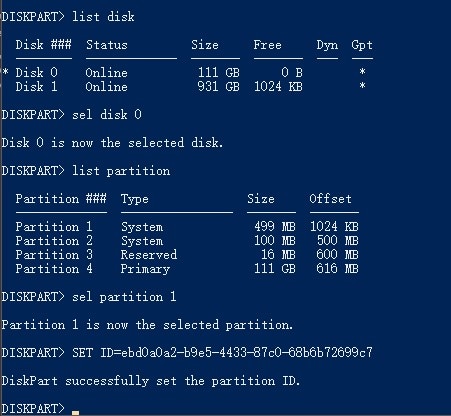
Étape 6 : Utilisez la commande « delete partition override » pour supprimer la partition système EFI.
Étape 7 : Supprimez les autres partitions, puis créez-en une nouvelle.
Partie 4. Comment formater un disque dur externe Seagate sur un Mac en utilisant Disk Utility ?
Le formatage d’un disque externe Seagate sous Mac peut être effectué en quelques minutes. Assurez-vous simplement que votre ordinateur Mac est connecté au disque externe Seagate et que vous choisissez les options de formatage appropriées. Suivez les étapes suivantes :
Étape 1 : Connectez votre appareil. Ensuite, ouvrez Disk Utility en cliquant sur Open Finder. Sélectionnez Applications, puis Utilities.
Étape 2 : En haut à gauche, cliquez sur View et sélectionnez Show All Devices.
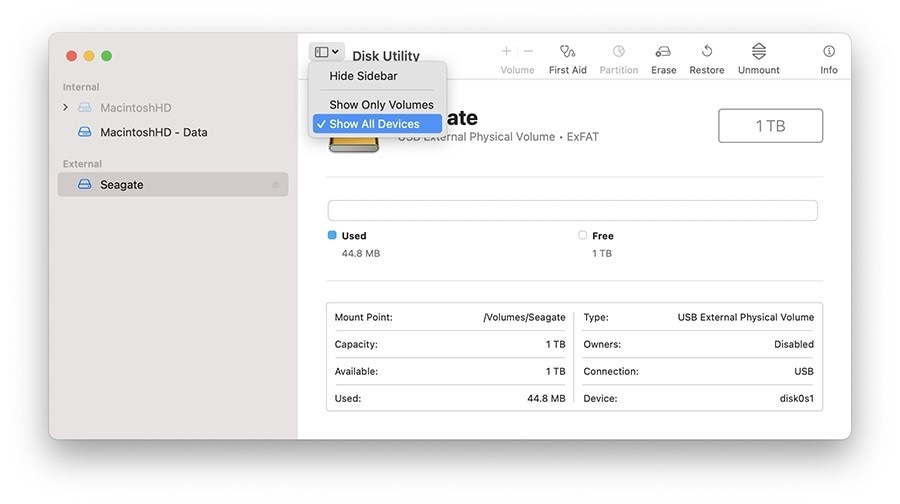
Étape 3 : Choisissez l’entrée non indentée où vous pouvez voir Media.
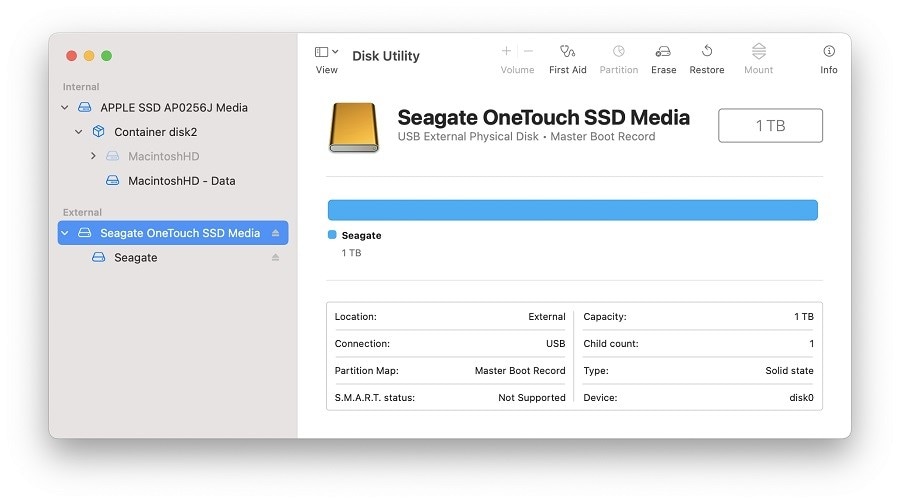
Étape 4 : Entrez le nom du volume, le format et le schéma.
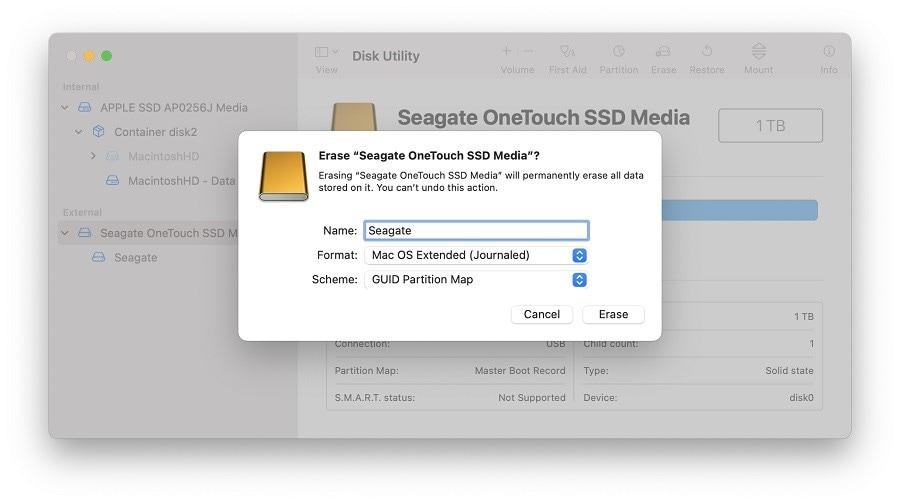
Étape 5 : Cliquez sur le bouton Erase pour démarrer le formatage. Une fois terminé, cliquez sur Done.
Étape 6 : Vérifiez le disque formaté en sélectionnant l’entrée indentée.
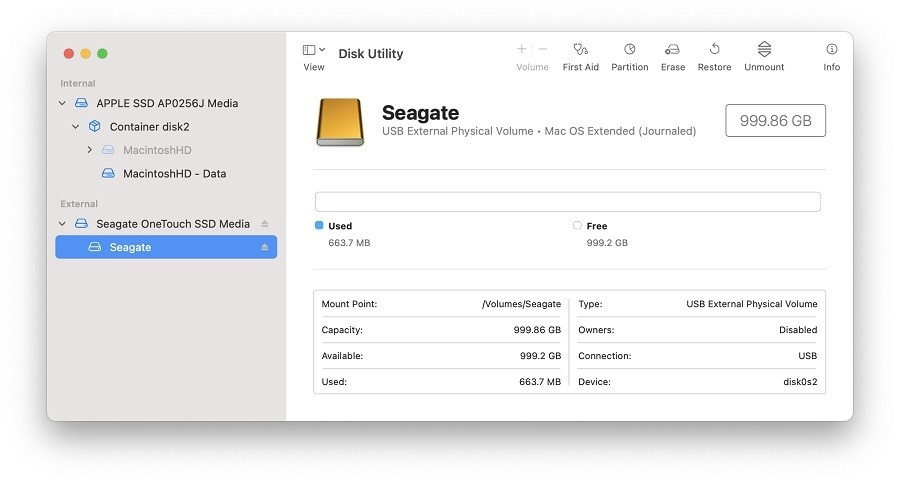
Partie 5. Comment récupérer des données à partir d'un disque dur externe Seagate ?
Les dommages physiques, la suppression, le formatage, la corruption, l’erreur système ou l’attaque de virus sont des raisons possibles pour lesquelles vous devez récupérer les données de votre disque dur externe Seagate. Ne vous inquiétez pas. Avec l’aide de Recoverit Data Recovery, vous récupèrerez des données perdues ou endommagées, avec un taux de récupération de 96 %. Quand vos données sont perdues à partir du disque dur externe Seagate, vous pouvez essayer ce logiciel de récupération Seagate et les récupérer. Voici les étapes à suivre pour effectuer cela :
Pour Windows XP/Vista/7/8/10/11
Pour macOS X 10.10 - macOS 13
Étape 1 : Lancez Wondershare Recoverit puis sélectionnez le disque dur externe Seagate
Pour récupérer les données du disque dur Seagate, vous devez sélectionner le périphérique et cliquer sur « Start ».

Étape 2 : Analysez le disque dur Seagate
Recoverit Seagate Recovery lancera immédiatement une analyse approfondie pour rechercher tous les fichiers et données cachés. Dans le cas où les données se perdent dans une partition, le logiciel peut facilement trouver une solution.

Étape 3 : Prévisualisez et restaurez les fichiers du disque Seagate
Une fois le processus d'analyse terminé, vous pourrez voir tous les fichiers récupérables répertoriés par type de fichier ou chemin d’accès. Vous pouvez les prévisualiser et sélectionner ceux que vous souhaitez récupérer. Cliquez sur « Recover » pour restaurer les données perdues.

Conclusion
Il est indéniable que Seagate se consacre à la fabrication de disques durs externes de qualité. Cependant, la perte de données est inévitable, même pour les utilisateurs de disques durs externes Seagate. Heureusement, WonderShare a développé Recoverit – un outil de récupération de données professionnel qui peut récupérer des données à partir de tous les appareils ou supports, jugés irrécupérables par d’autres sociétés.
Pour Windows XP/Vista/7/8/10/11
Pour macOS X 10.10 - macOS 13
 100% sécurité pour le téléchargement gratuit
100% sécurité pour le téléchargement gratuit

