Dans cet article
-
- Problème 1 : Erreurs #N/A dues au formatage du texte par rapport au formatage des nombres
- Problème 2 : Les espaces de début et de fin provoquent des correspondances incorrectes
- Problème 3 : Valeur de consultation introuvable
- Problème 4 : La valeur de la recherche ne figure pas dans la première colonne du tableau
- Numéro 5 : L'incapacité de VLOOKUP à regarder vers la gauche
- Problème 6 : Sélection incorrecte de la plage de tableaux
- Problème 7 : Valeur de la recherche en dehors de la plage (plus petite que le minimum)
- Problème 8 : L'ordre de la colonne de consultation n'est pas croissant
- Problème 9 : La valeur de la recherche dépasse la limite de caractères
- Problème 10 : Valeur invalide pour col_index_num
- Problème 11 : Références de cellules incorrectes ou fautes de frappe dans la formule
- Problème 12 : Les références circulaires provoquent des erreurs
VLOOKUP, malgré son utilité, peut souvent faire trébucher les utilisateurs de données les plus expérimentés. Et si vous êtes ici, il y a de fortes chances que vous traitiez également des données dans le cadre de votre profession. La plupart des utilisateurs d'Excel utilisent VLOOKUP pour retrouver rapidement des informations. C'est un outil pratique, mais les problèmes liés à VLOOKUP perturbent souvent votre flux de travail. Plusieurs raisons en sont à l'origine, notamment la non-concordance des données, les erreurs de formatage et de formule.
Que vous travailliez dans la finance, le marketing ou tout autre secteur, nous comprenons vos défis. Cet article traite des problèmes VLOOKUP les plus courants que vous pouvez rencontrer dans Excel. Lisez donc la suite pour savoir comment les résoudre et connaître les meilleures pratiques pour améliorer vos compétences en matière de feuilles de calcul.

Partie 1 : 12 problèmes courants avec VLOOKUP et solutions pour les résoudre
Lorsque vous travaillez avec des nombres et des formules dans des feuilles de calcul, vous pouvez rencontrer des problèmes, notamment avec VLOOKUP. Les erreurs les plus courantes sont #N/A et #VALUE. Examinons les causes de ces erreurs et trouvons des solutions pour les traiter en toute confiance.
Problème 1 : Erreurs #N/A dues au formatage du texte par rapport au formatage des nombres
VLOOKUP s'attend à ce que les données soient cohérentes, de sorte que toute incohérence entraîne l'erreur #N/A. Ce problème de VLOOKUP dans Excel se produit généralement lorsque vos valeurs de recherche ne sont pas formatées de la même manière. Si la colonne de recherche a un formatage incohérent, par exemple un ensemble de texte et un autre de chiffres, VLOOKUP risque de ne pas trouver de correspondance.

Solution : Convertir le format de texte en nombre
Avant d'utiliser VLOOKUP, assurez-vous que vos valeurs de recherche et la colonne correspondante du tableau ont le même type de données. Voici comment passer du format Texte au format Numéro :
Étape 1: Sélectionnez la colonne à modifier dans la feuille de calcul Excel.
Étape 2: Cliquez avec le bouton droit de la souris et choisissez Format Cellules pour ouvrir les paramètres dans une fenêtre contextuelle.
Étape 3: Allez dans l'onglet Nombre, sélectionnez Nombre dans la section Catégorie et choisissez un format sans zéros non significatifs.
Étape 4: Cliquez sur OK pour appliquer les modifications.

Problème 2 : Les espaces de début et de fin provoquent des correspondances incorrectes
L'un des problèmes les plus courants liés au format VLOOKUP est la présence d'espaces supplémentaires dans vos données. Ces espaces peuvent entraîner des erreurs de concordance, ce qui se traduit par des résultats inexacts ou des erreurs de type #N/A. Imaginez que vous disposiez d'un tableau contenant des noms de produits et leurs prix correspondants :

Vous voulez utiliser VLOOKUP pour trouver le prix de la « pomme (extra douce) ». Cependant, il y a un espace à la fin de la cellule du nom du produit.
Lorsque vous utilisez la formule =VLOOKUP(« Apple (Extra Sweet) », A1:B4, 2, FALSE), Excel renvoie « #N/A ». En effet, l'espace qui suit rend le nom du produit différent de celui du tableau, même s'ils sont visuellement identiques.

Solution 1 : Utilisation de la fonction TRIM
Supprimez les espaces de vos valeurs de recherche et du tableau. Utilisez la fonction TRIM dans Excel pour éliminer tout espace avant ou après.
Exemple :
=VLOOKUP(TRIM(« Apple (extra douce) »), TRIM(A1:A4), 2,FAUX)
Vous pouvez également utiliser la fonction CLEAN au lieu de TRIM, qui supprime les caractères supplémentaires tels que les caractères non imprimables.

Solution 2 : Suppression manuelle des espaces
Voici comment supprimer les espaces avant/arrière :
Étape 1: Sélectionnez les cellules du nom du produit contenant des espaces.
Étape 2: Allez dans l'onglet Accueil et cliquez sur Rechercher et sélectionner dans le volet de navigation supérieur.
Étape 3: La fenêtre contextuelle Rechercher et remplacer s'ouvre. Allez dans l'onglet Remplacer et entrez un espace dans le champ Rechercher quoi.
Étape 4: Ne remplissez pas le champ Remplacer par.
Étape 5: Cliquez sur Remplacer tout pour supprimer tous les espaces de début et de fin des cellules sélectionnées.

Problème 3 : Valeur de consultation introuvable
Des problèmes avec VLOOKUP peuvent survenir lorsque l'on traite de grands nombres décimaux dans Excel. Ses imitations peuvent donner l'impression que ces chiffres sont identiques, ce qui entraîne des écarts d'arrondi. Par conséquent, VLOOKUP peut ne pas les faire correspondre correctement, ce qui entraîne l'erreur « #N/A ».
Solution : Utiliser la fonction ROUND
Appliquez la fonction ROUND à la valeur de référence ou à la colonne correspondante de votre tableau de référence. Spécifiez le nombre de décimales (par exemple, ROUND(A1, 2) pour deux décimales).

Problème 4 : La valeur de la recherche ne figure pas dans la première colonne du tableau
Lorsque la valeur de référence ne se trouve pas dans la première colonne du tableau, un problème de VLOOKUP se pose dans Excel. Il se produit lorsque les données que vous souhaitez extraire ne se trouvent pas dans la colonne initiale.
Solution 1 : Déplacer la valeur de référence vers la première colonne
Réorganisez votre tableau en plaçant la valeur de référence dans la première colonne. Ce faisant, VLOOKUP peut trouver et récupérer les informations nécessaires. Mais cela peut s'avérer peu pratique pour les ensembles de données complexes ou les grandes feuilles de calcul.
Solution 2 : Utiliser les fonctions INDEX et MATCH
Pour plus de souplesse, combinez INDEX et MATCH :
=INDEX(tableau ou référence, MATCH(valeur_du_regard,tableau_du_regard,[type_du_regard])
Cette approche permet de rechercher des valeurs dans n'importe quelle colonne, ce qui offre une plus grande souplesse.

Numéro 5 : L'incapacité de VLOOKUP à regarder vers la gauche
Un autre problème courant de VLOOKUP dans Excel est son incapacité à regarder vers la gauche. VLOOKUP ne recherche que vers la droite, ce qui limite sa fonctionnalité.
Solution : Utiliser les fonctions INDEX et MATCH
L'utilisation conjointe des fonctions INDEX et MATCH permet d'obtenir une capacité de recherche plus polyvalente qui s'étend vers la gauche.
Exemple :
Imaginez que vous disposiez d'un tableau contenant les noms des clients dans la colonne A et leurs numéros de contact dans la colonne B. Vous souhaitez trouver le numéro de « Jean Dupont ».
Solution INDEX et MATCH : =INDEX(B2:B10, MATCH(« John Doe », A2:A10, 0))

Problème 6 : Sélection incorrecte de la plage de tableaux
La sélection incorrecte d'une plage de tableau est un problème fréquent de VLOOKUP dans Excel. Les utilisateurs peuvent choisir par erreur une plage inappropriée, ce qui entraîne des résultats inexacts.
Solution : Sélectionner la plage de données correcte
Veillez à ce qu'il couvre avec précision toutes les colonnes et lignes pertinentes. Lorsque vous copiez la formule, pensez à utiliser des références absolues ($) pour verrouiller la plage. Vous pouvez également utiliser l'argument range_lookup. La valeur est VRAIE pour les correspondances approximatives dans un tableau trié, mais FAUX pour les correspondances exactes (valeur par défaut).
Exemple :
Vous cherchez à trouver la remise pour le produit ID « XYZ789 » dans un tableau dont l'ID figure dans la colonne A, la remise dans la colonne C et les données s'étendent sur les lignes 2 à 15.
- VLOOKUP incorrect (références absolues manquantes) : =VLOOKUP(« XYZ789 », A2:C10, 3, FALSE) (risque de résultats incorrects)
- VLOOKUP correct : =VLOOKUP(« XYZ789 », $A$2:$C$15, 3, FALSE)

Problème 7 : Valeur de la recherche en dehors de la plage (plus petite que le minimum)
Vous obtenez une erreur lorsque votre valeur de recherche est inférieure à la plus petite valeur de la première colonne de votre plage de recherche. Les problèmes liés à VLOOKUP sont dus au fait qu'il recherche une correspondance exacte. Si votre valeur de recherche est supérieure aux valeurs de la colonne de recherche, aucune correspondance ne peut être trouvée, ce qui entraîne l'erreur #N/A.
Solution : Vérifier les erreurs de saisie des données
Assurez-vous que la valeur de référence se situe dans la plage définie. Vérifiez à nouveau les valeurs minimales et maximales autorisées pour obtenir des résultats précis.
Exemple :
Supposons que vous disposiez des données suivantes :
Si vous utilisez VLOOKUP(5, A2:B3, 2, TRUE), vous obtiendrez l'erreur #N/A car 5 est inférieur à la valeur minimale (10) dans la colonne Product ID.

Valeur de consultation correcte: Utilisez =VLOOKUP(10, A2:B3, 2, TRUE) pour trouver le prix du produit ID 10, qui est de 100 $.
Problème 8 : L'ordre de la colonne de consultation n'est pas croissant
Les problèmes de format VLOOKUP tels que l'erreur #N/A surviennent lorsque l'ordre n'est pas croissant, ce qui entraîne des inexactitudes dans les résultats. Cela se produit également si vous utilisez la fonction VLOOKUP d'Excel et une correspondance approximative (en définissant range_lookup sur TRUE).
Solution 1 : trier la colonne de consultation
Trier la colonne de recherche par ordre croissant. Il garantit que VLOOKUP peut rechercher la valeur de référence, en commençant par la plus petite valeur et en progressant vers le haut.
Solution 2 : Utiliser une correspondance exacte
Définir l'argument range_lookup à FALSE. Il oblige VLOOKUP à rechercher uniquement une correspondance exacte, quel que soit l'ordre des colonnes.
Problème 9 : La valeur de la recherche dépasse la limite de caractères
Ce problème de VLOOKUP dans Excel se produit lorsque la valeur que vous essayez de faire correspondre dépasse 255 caractères. Elle s'applique à la valeur de la recherche et à toutes les valeurs du tableau dans lequel vous effectuez la recherche.
Solution : Valeur abrégée / Utiliser INDEX et MATCH
Envisagez de raccourcir la valeur de la recherche ou d'utiliser les fonctions INDEX et MATCH.

Problème 10 : Valeur invalide pour col_index_num
Dans VLOOKUP, le troisième argument est l'index de la colonne. Il pointe vers la colonne spécifique pour la récupération de la valeur lorsqu'une correspondance est trouvée. Des problèmes avec VLOOKUP surviennent également lorsque l'argument col_index_num pose problème. Cela conduit à une erreur #VALUE ! qui se produit si :
- Texte: VLOOKUP attend une valeur numérique pour cet argument.
- Moins de 1: L'indice minimum de la colonne est de 1 (en référence à la colonne de recherche elle-même).

Solution : Corriger les fonctions imbriquées
Assurez-vous que « col_index_num » est un nombre valide supérieur à 0 et qu'il correspond à la colonne dont vous voulez extraire les données. Par exemple, si vous avez des données dans les colonnes A à C et que vous souhaitez extraire des informations de la colonne B, définissez « col_index_num » à 2.
Problème 11 : Références de cellules incorrectes ou fautes de frappe dans la formule
VLOOKUP ne fonctionne pas pour une autre raison liée aux références des cellules ou à la formule. Cette erreur courante dans Excel peut conduire à d'autres erreurs telles que #N/A (valeur non trouvée) et #VALUE ! (argument non valide) ou #REF ! (référence non valide).
Solution : Vérifier deux fois les références des cellules
Vérifiez manuellement chaque référence dans votre formule. Identifiez les fautes de frappe ou les incohérences dans les références de cellules, les noms de fonctions ou les valeurs de consultation. Si la formule doit rester fixe quel que soit l'endroit où elle est copiée, convertissez les références relatives en références absolues à l'aide de $.
Problème 12 : Les références circulaires provoquent des erreurs
Une référence circulaire se produit lorsqu'une formule fait directement ou indirectement référence à sa cellule. Il crée une boucle sans fin qui empêche tout calcul.

Solution : Rompre la boucle
Restructurer les formules pour éviter les références circulaires. Vous pouvez également utiliser différentes fonctions ou réorganiser les calculs.
Partie 2 : Conseils et bonnes pratiques pour l'utilisation de VLOOKUP
VLOOKUP est une fonction Excel puissante qui permet de récupérer des données d'un tableau à un autre, mais elle a ses limites. Voici quelques conseils et bonnes pratiques pour vous assurer que vous utilisez Excel de manière efficace :
Utiliser Repairit pour la réparation de fichiers
Excel est un outil puissant, mais il arrive que les choses tournent mal. Les problèmes liés à VLOOKUP peuvent perturber votre feuille de calcul. Le fichier peut refuser de s'ouvrir ou afficher des données brouillées, ce qui est source de frustration. Un fichier corrompu peut fausser la formule et donner des résultats inexacts ou des cellules vides.
Dans ce cas, Wondershare Repairit peut réparer vos documents endommagés, y compris les fichiers Excel. Qu'il ait été corrompu à la suite d'une panne de courant ou d'un logiciel malveillant, cette application peut vous aider à récupérer votre fichier rapidement et en toute sécurité. Suivez les étapes suivantes pour corriger les erreurs de corruption d'Excel :
Étape 1: Téléchargez et installez Repairit sur votre ordinateur. Après avoir configuré l'application, allez dans Plus de types de réparation dans le volet de navigation de gauche, puis sélectionnez Réparation de fichiers.

Étape 2: Cliquez sur + Ajouter pour choisir un fichier Excel dans votre espace de stockage local. Vous pouvez également télécharger plusieurs fichiers Excel pour les réparer par lots.

Étape 3: Cliquez sur Réparer dans le coin inférieur droit de l'écran pour lancer le processus.

Étape 4: Preview results using the file icon Preview button before saving.
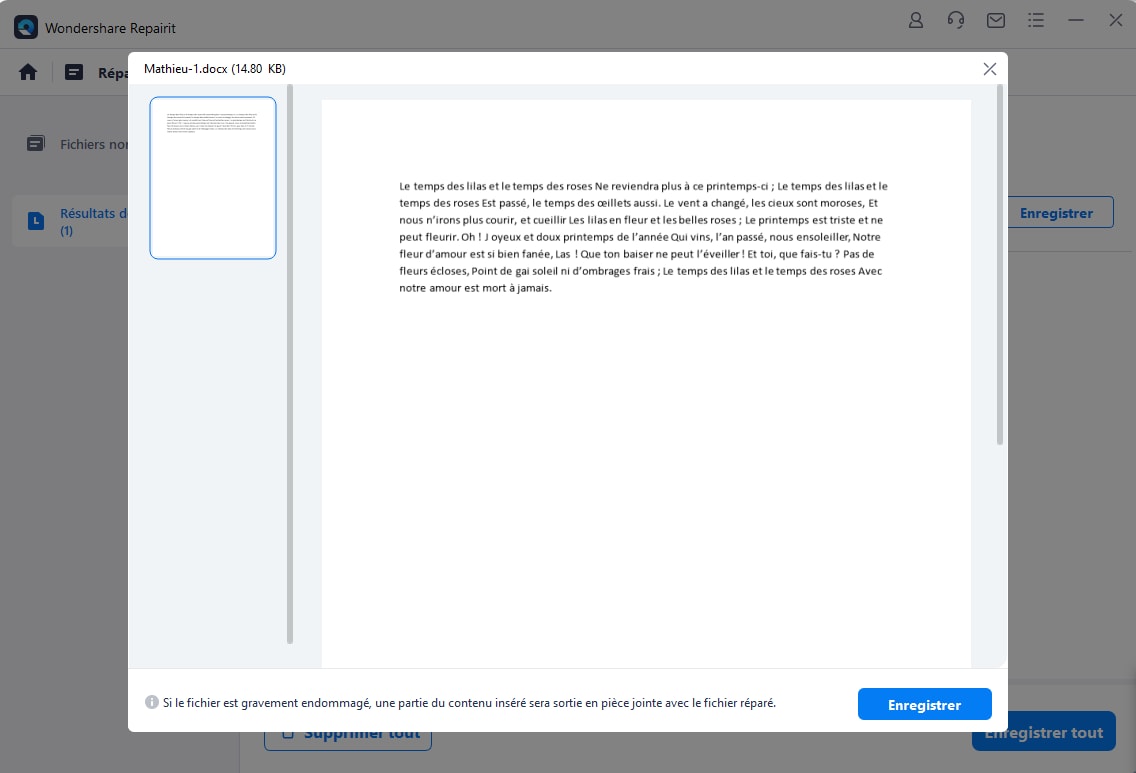
Étape 5: Cliquez sur Enregistrer ou Enregistrer tout pour exporter le document Excel fixe. Choisissez votre emplacement d'exportation et l'application enregistrera vos fichiers en affichant l'état d'avancement à l'écran.
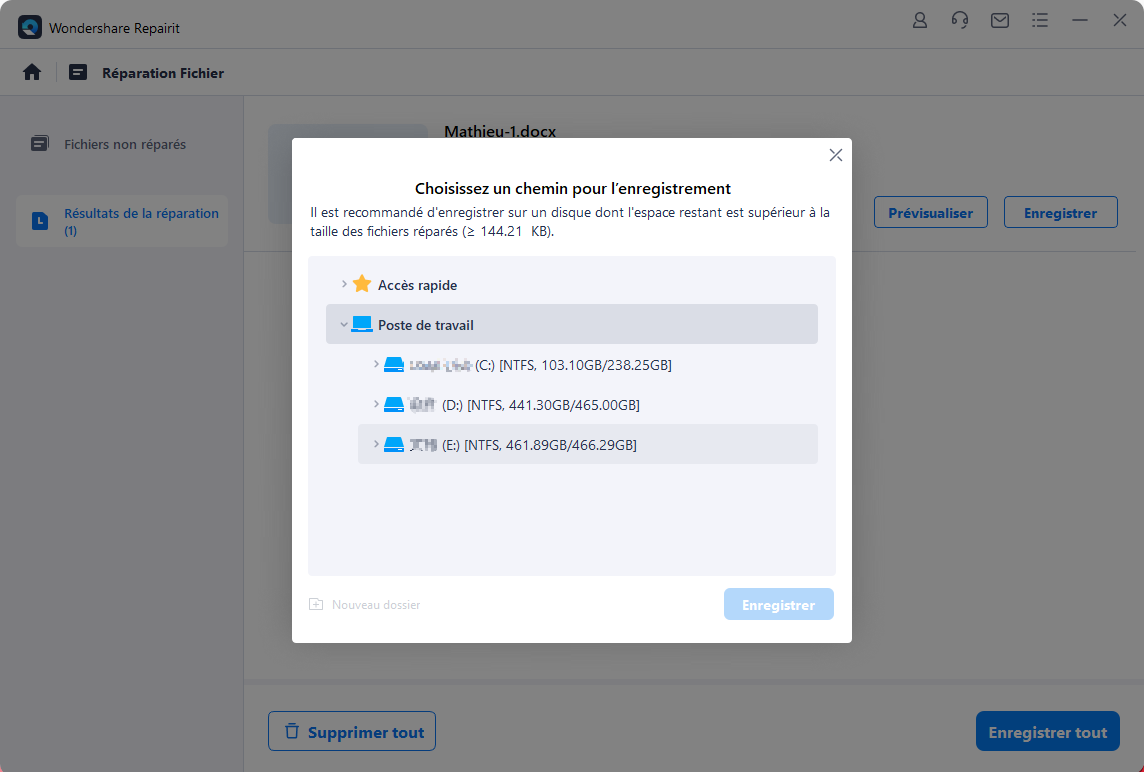
Explorer XLOOKUP
Si vous utilisez Excel 365 ou une version ultérieure, pensez à XLOOKUP. Il est plus polyvalent, gère plusieurs tables et prend même en charge les caractères génériques pour les correspondances partielles.
Adopter la vérification des erreurs et le formatage conditionnel
Utiliser des fonctions telles que IFERROR pour mettre en évidence les problèmes potentiels liés à la mise en forme conditionnelle. Il facilite la compréhension et le dépannage de vos feuilles de calcul Excel.
Essai sur un petit échantillon de données
Testez vos formules VLOOKUP sur un petit échantillon de données avant de les appliquer à l'ensemble de vos données. Il permet d'identifier les erreurs et de s'assurer que la formule fonctionne comme prévu avant d'investir du temps et des efforts dans des applications plus larges.
Verrouillez votre plage de tableaux avec des références absolues
Utilisez des références absolues (par exemple, $A$1) pour l'intervalle du tableau dans votre formule VLOOKUP. Il garantit qu'il reste ancré au bon endroit, même lorsqu'il est copié ou déplacé.
Assurer la sensibilité à la casse avec EXACT
Utilisez la fonction EXACT de VLOOKUP pour garantir des correspondances précises si vos données sont sensibles à la casse. Cela permet d'éviter des résultats inattendus dus à des différences de capitalisation.
Activer les correspondances approximatives
Attribuez la valeur VRAIE à l'argument range_lookup de VLOOKUP si vous devez trouver des correspondances approximatives lorsque la valeur exacte n'est pas présente. Il convient toutefois d'être prudent, car cette méthode peut entraîner des résultats inattendus si elle n'est pas utilisée avec précaution.
Conclusion
Pour conclure, vous devez comprendre les problèmes posés par VLOOKUP lorsque vous traitez des données. Connaître les problèmes courants vous aide à relever les défis qui se présentent à vous.
Vous savez maintenant comment résoudre le problème le plus courant dans Excel VLOOKUP. L'exploration de ces solutions vous garantit des expériences de recherche de données plus fluides. En outre, la prise en compte de solutions avancées permet d'améliorer l'efficacité dans le traitement des tâches liées aux feuilles de calcul. Wondershare Repairit se distingue par sa capacité à résoudre efficacement les problèmes liés aux fichiers. Continuez donc à vous entraîner à l'utilisation du tableur, tout en sachant que vous pouvez facilement réparer des documents corrompus.



