le MBR, l'abbréviation de "Master Boot Record", est utilisé pour idéntifier les emplacements dans un système d'exploitation. Ainsi, c'est un processus chargé directement dans la mémoire interne de l'ordinateur pour une utilisation invisible en fond. Évidémment, si votre MBR est corrompu, cela risque d'affecter directement votre capacité à démarrer et rendra vos données et fichiers inaccessibles. Ainsi, pour restaurer des données perdues suite à une corruption de MBR, il y a quelques mesures à prendre en utilisant par exemple Windows PE (Environnement de Pré-installation Windows). Pour vous y aider, nous avons créé ce post. Lisez-le pour apprendre à récupérer vos données suite à la corruption du MBR.
Qu'est ce qui a pu causer la corruption du MBR ?
Puisque le MBR contient les informations sur l'emplacement du système d'exploitation, il est aussi appelé Table de Partition Maître. Dès le démarrage du système, le MBR donne l'emplacement du système d'exploitation et le charge dans la mémoire vive (RAM). Si le MBR est corrompu, alors les fichiers nécéssaires au démarrage ne seront plus identifiés. Vous verrez alors un message disant que les données de démarrage ou que le système ne peut être trouvé ou chargé.
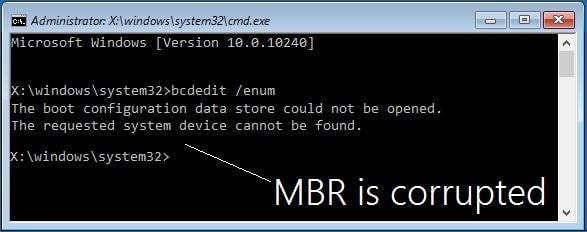
Le MBR peut être corrompu pour les raisons suivantes :
- Double OS : Si vous avez plusieurs OS sur votre PC, cela peut créer un conflit au niveau du MBR. Ce conflit peut ensuite devenir une corruption.
- Attaque de Malware : Comme n'importe quel autre malware ou virus, il y a des malwares qui visent directement votre MBR. Ils effacent les informations enregistrées dans la table de partition et empêchent ensuite le démarrage.
- Problème de Mise à jour : Parfois, lors d'une mise à jour du système d'exploitation, le MBR est modifié. Si la mise à jour se passe mal, cela peut causer des dégâts importants à votre MBR et empêcher votre système de charger correctement.
Heureusement, vous pouvez restaurer les données perdues suite à un MBR corrompu en vous aidant d'un outil fiable. Nous en discuterons en détail dans la partie suivante.
Comment restaurer des données perdues à cause d'un MBR corrompu
La façon la plus fiable de restaurer les données perdues suite à un MBR corrompu est de vous aider d'un programme de restauration de données fiable. Recoverit peut vous aider à restaurer n'importe quelle données perdues depuis un stockage corrompu ou un appareil formatté. Il supporte même la restauration sur des systèmes impossibles à démarrer grâce à la création d'un lecteur WinPE spécialisé.

Votre Logiciel de Restauration de Données Fiable et Sécurisé
- Restaure les fichiers, photos, audios, musiques, emails perdus ou supprimés depuis n'importe quel appareil de stockage de façon complète et sécurisée.
- Supporte la restauration de données depuis la corbeille, un disque dur, une carte mémoire, une clé USB, une caméra digitale ou un caméscope.
- Supporte la restauration de fichiers perdus dû à une suppression, un formattage, une partition perdue, une attaque de virus, un crash système et bien d'autres scénarii.
Téléchargez gratuitement et installez Recoverit sur votre ordinateur, lancez-le et suivez les étapes simples pour restaurer les fichiers corrompus. Pour restaurer les fichiers perdus suite à une corruption du MBR, vous devrez d'abord créer un lecteur bootable.
- Lancez Recoverit et sélectionnez "Restauration de données d'un ordinateur en panne" pour créer un lecteur bootable. Cliquez ensuite sur démarrer.
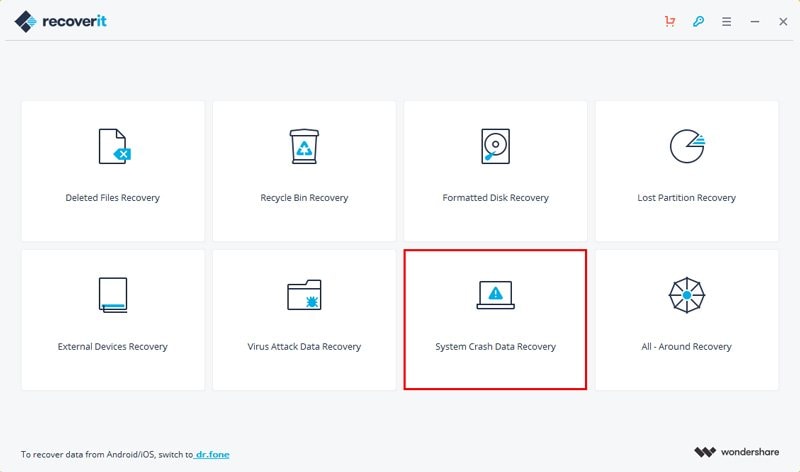
- Choisissez un type de lecteur, USB ou CD/DVD, et cliquez sur "Créer".
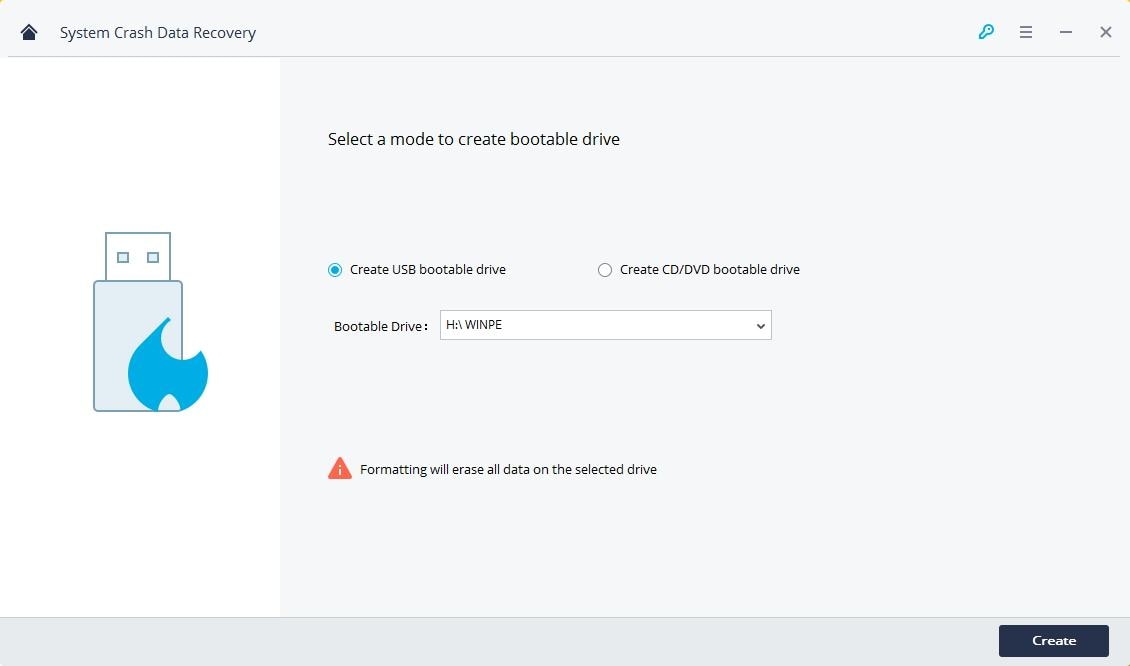
- Cliquez ensuite sur "Formatter" pour continuer. Prenez note que le formattage va supprimer toutes les données présentes sur le support, assurez-vous donc d'avoir sauvegardé vos données importantes avant de cliquer.
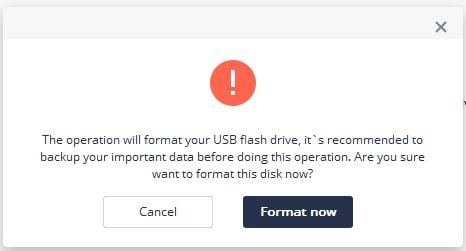
- La création du lecteur bootable prendra un moment. N'ejectez pas votre USB ou CD/DVD pendant l'opération.
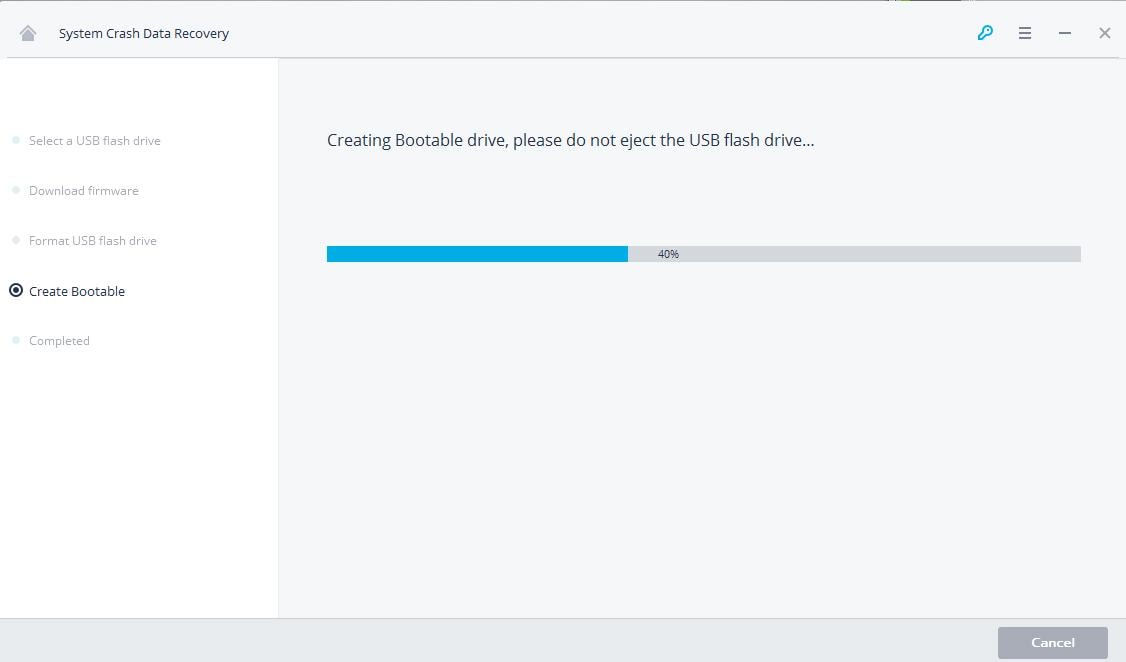
- Enfin, voici un guide pas-à-pas pour la restauration de vos données sur un ordinateur au MBR corrompu via un lecteur bootable.
1) Ajuster le BIOS pour démarrer depuis un USB/CD/DVD : redémarrez votre ordinateur endommagé et appuyez sur la touche BIOS au bon moment. Vous pouvez voir sur cette page comment faire démarrer un ordinateur depuis un lecteur USB/CD/DVD.
2) Connectez votre lecteur USB ou insérez le CD/DVD dans l'ordinateur.
3) Redémarrez votre ordinateur et commencez la restauration.
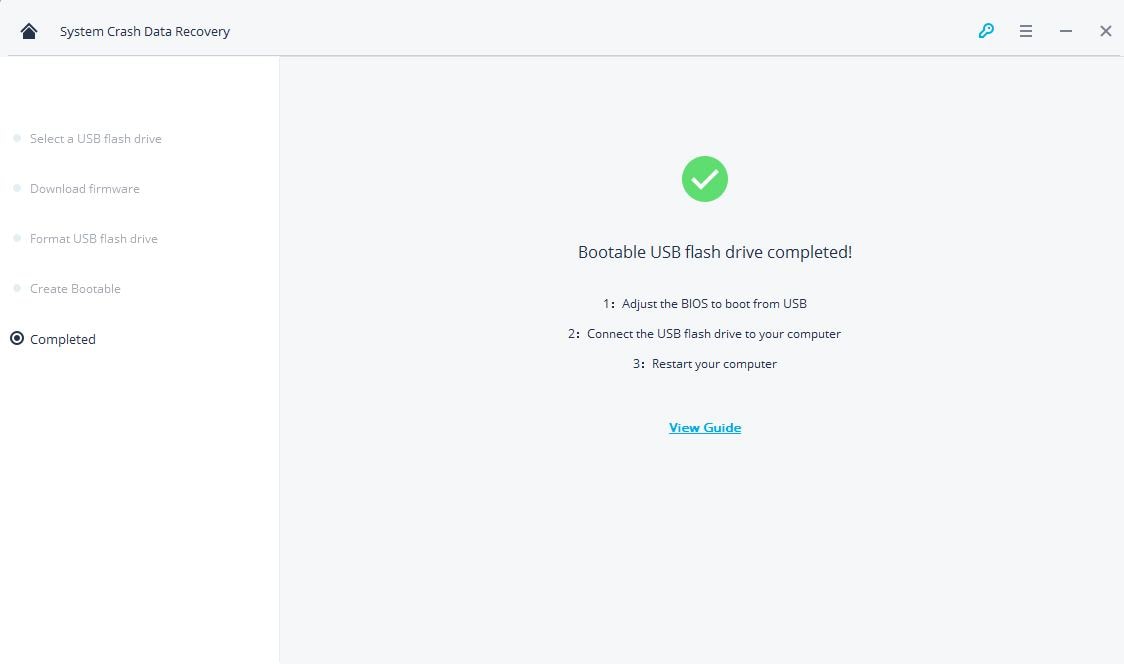
Après avoir créé le lecteur bootable et avoir redémarré l'ordinateur, vous pouvez commencer à restaurer vos données.
Étape 1 Choisissez votre scénario. Pour restaurer les données du MBR depuis le lecteur bootable, choisissez "Restauration de fichiers supprimés".
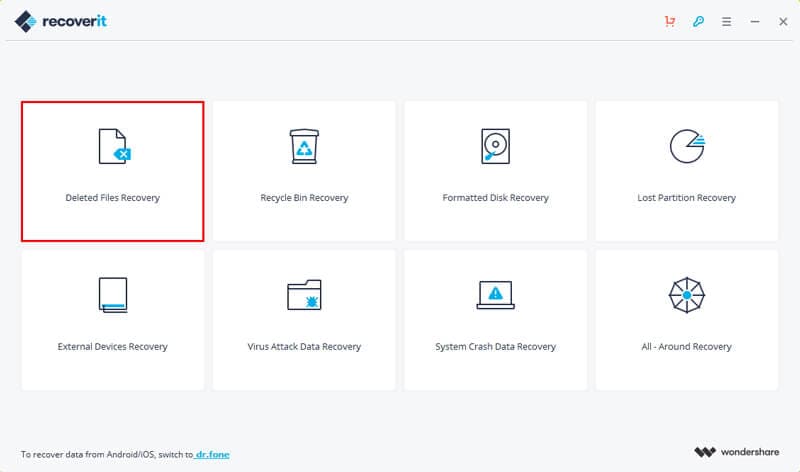
Étape 2 Choisissez l'emplacement à scanner et cliquez sur "Démarrer".
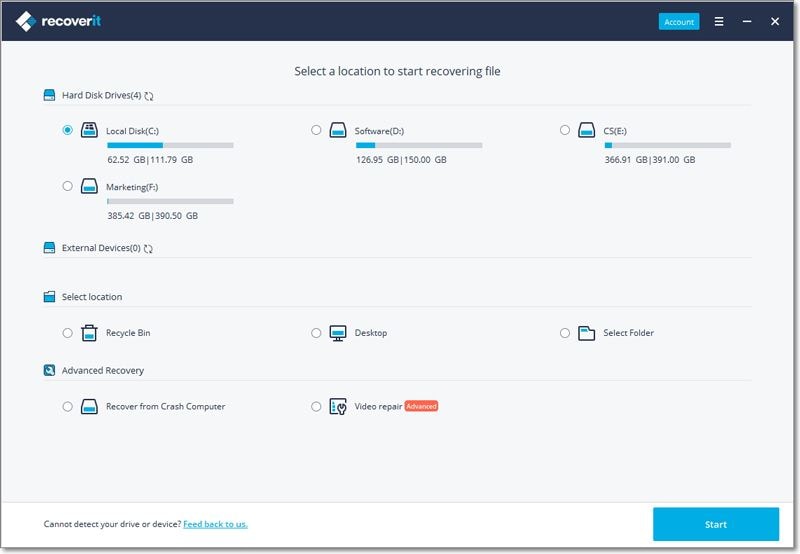
Étape 3 Le logiciel commencera immédiatement un scan pour retrouver vos données. Si vous ne trouvez pas vos fichiers, utilisez le "Scan en Profondeur".

Étape 4 Enfin, vous pouvez avoir un aperçu des fichiers listés, choisissez ceux que vous souhaitez et cliquez sur "Restaurer" pour les récupérer.
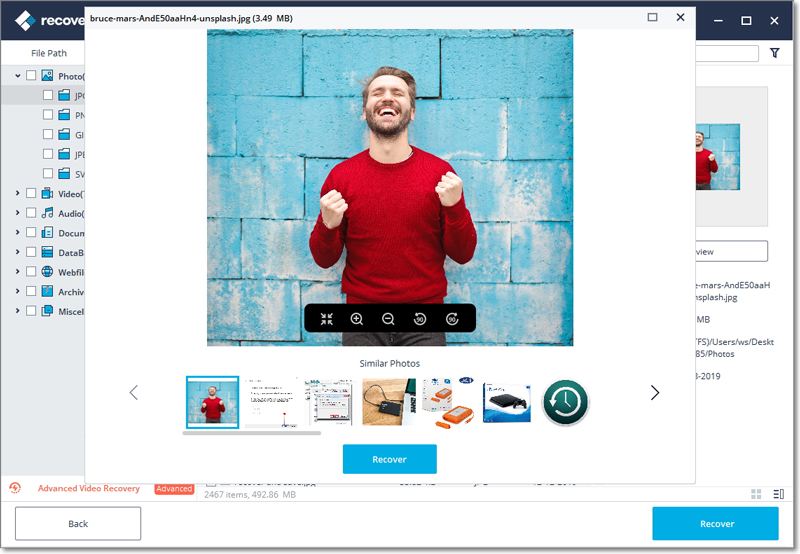
En savoir plus sur le MBR Corrompu
En vous aidant de Recoverit, vous devriez pouvoir récupérer vos données facilement. Cependant, vous pouvez essayer quelques astuces avant d'utiliser Recoverit :
- Utilisez le CD/DVD officiel de votre système d'exploitation pour tenter de résoudre le problème. Vous pouvez aussi utiliser un Windows PE indépendant.
- Via l'invite de commande, localisez le dossier où Windows est installé.
- Une fois l'emplacement du MBR trouvé, utilisez la commande "fixmbr".
- La commande réparera les erreur de MBR mineures en écrivant des portions saines sur le disque dur.
- Redémarrez votre PC et voyez si votre système peut démarrer correctement.


