Nous y avons tous été. Votre Microsoft Word plante ou vous le fermez accidentellement, pour vous rendre compte que vous n'avez pas enregistré les dernières modifications ni le fichier lui-même. Pire encore, vous supprimez par erreur un fichier dont vous avez encore besoin.
Ne vous sentez pas mal, cependant. Ces scénarios décourageants arrivent quotidiennement à des milliers d’utilisateurs d’Office, mais il y a de bonnes nouvelles à partager concernant de telles situations. Dans la plupart des cas, il est possible de récupérer des documents Word sur Mac, qu'il s'agisse d'éléments supprimés ou non enregistrés.
Le guide d'aujourd'hui explorera ces méthodes de récupération Mac Word. À la fin de cet article, vous saurez exactement comment rechercher et récupérer des documents Word perdus sur un Mac.
Dans cet article
Façons dont vos fichiers Word peuvent être perdus
Pour vous aider à maîtriser la récupération de documents Word non enregistrés sur les appareils Mac, nous avons compilé une liste des scénarios de perte de fichiers les plus plausibles, y compris leurs causes et méthodes de solution respectives. Vous pouvez le trouver ci-dessous et l'utiliser pour faire correspondre votre situation spécifique de perte de données avec une solution possible.
| Scénario de perte de données | Cause | Solution |
| Suppression accidentelle d'un fichier .doc/.docx ou formatage d'un disque dur/SSD | – Vous avez supprimé par erreur les fichiers Word dont vous avez encore besoin. – Formatage du disque interne ou externe du Mac avec des fichiers .doc/.docx. |
Méthode 1 : Récupérer des documents Word supprimés à l'aide de Recoverit Méthode 2 : Récupérer un document Word supprimé de la corbeille Méthode 3 : Restaurer des documents Word supprimés à l'aide de Time Machine Méthode 4 : Utiliser les sauvegardes iCloud |
| Logiciels malveillants et virus | – Infection via des e-mails suspects, des noms d’images et des applications téléchargées. | Méthode 1 : Récupérer des documents Word supprimés à l'aide de Recoverit Méthode 3 : Restaurer des documents Word supprimés à l'aide de Time Machine Méthode 4 : Utiliser les sauvegardes iCloud |
| Fichiers Word corrompus | – Panne du secteur HDD/SSD du Mac. – Lecteurs de disque externes plus anciens ou inutilisés. |
Méthode 1 : Récupérer des documents Word supprimés à l'aide de Recoverit Méthode 3 : Restaurer des documents Word supprimés à l'aide de Time Machine Méthode 4 : Utiliser les sauvegardes iCloud |
| Fermeture accidentelle d'un document Word sans l'enregistrer | – Quitter sans enregistrer la progression. - Perte de pouvoir. |
Méthode 1 : Utiliser l'historique des versions de Word Méthode 2 : Utiliser la fonctionnalité de récupération automatique de Word Méthode 3 : Utiliser le terminal |
| Crashes de Microsoft Word et macOS | - Fuite de mémoire. – Surchauffe de l'appareil. – Ouverture d’un fichier Word volumineux. - Perte de pouvoir. |
Méthode 1 : utiliser l'historique des versions de Word Méthode 2 : utiliser la fonctionnalité de récupération automatique de Word Méthode 3 : utiliser le terminal Méthode 4 : contacter un service de récupération de données |
| Périphérique de stockage physiquement endommagé | – Disque dur/SSD Mac défaillant. | Méthode 4 : contacter un service de récupération de données |
Comment récupérer des documents Word perdus sur Mac
Maintenant que nous connaissons les différentes situations de perte de données Word et les responsables de ces problèmes, nous pouvons immédiatement explorer les meilleures solutions et vous montrer comment récupérer des documents Word supprimés sur un Mac. Vous trouverez ci-dessous les quatre méthodes les plus courantes, alors allons-y directement.
Méthode 1 : Récupérer des documents Word supprimés à l'aide de Recoverit
L'utilisation d'un outil de récupération de données dédié est votre meilleur choix pour des opérations de restauration de fichiers rapides et efficaces. Ici, une application comme Wondershare Recoverit apparaît comme une solution fantastique, fournissant des algorithmes de recherche et de récupération très efficaces dans une interface utilisateur conviviale pour les débutants et remarquablement simple.
Son utilisation pour la récupération de Mac Word se fait sans effort, et voici les étapes détaillées avec des images :
- Ouvrez l'application, sélectionnez Disques durs et emplacements sur la gauche, puis choisissez la partition de votre Mac.

- L'application intelligente de récupération de données analysera automatiquement et minutieusement la partition sélectionnée.

- Vous pouvez ajuster plusieurs filtres de fichiers pour rechercher des données spécifiques et demander à l'application de rechercher des documents Word.

- Vous pouvez également ajouter des mots-clés pour rechercher des documents Word par leur nom.
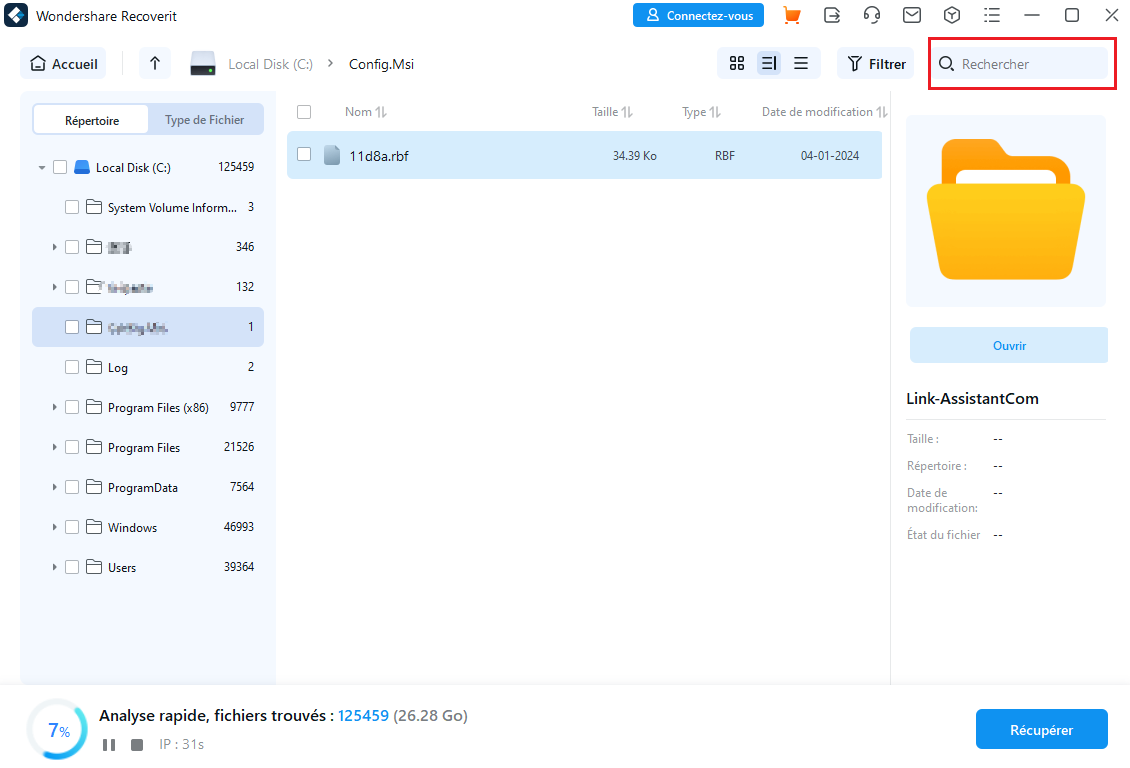
- Après avoir localisé les documents Word supprimés, appuyez sur le bouton Aperçu pour vérifier leur intégrité avant de cliquer sur Récupérer pour les enregistrer.
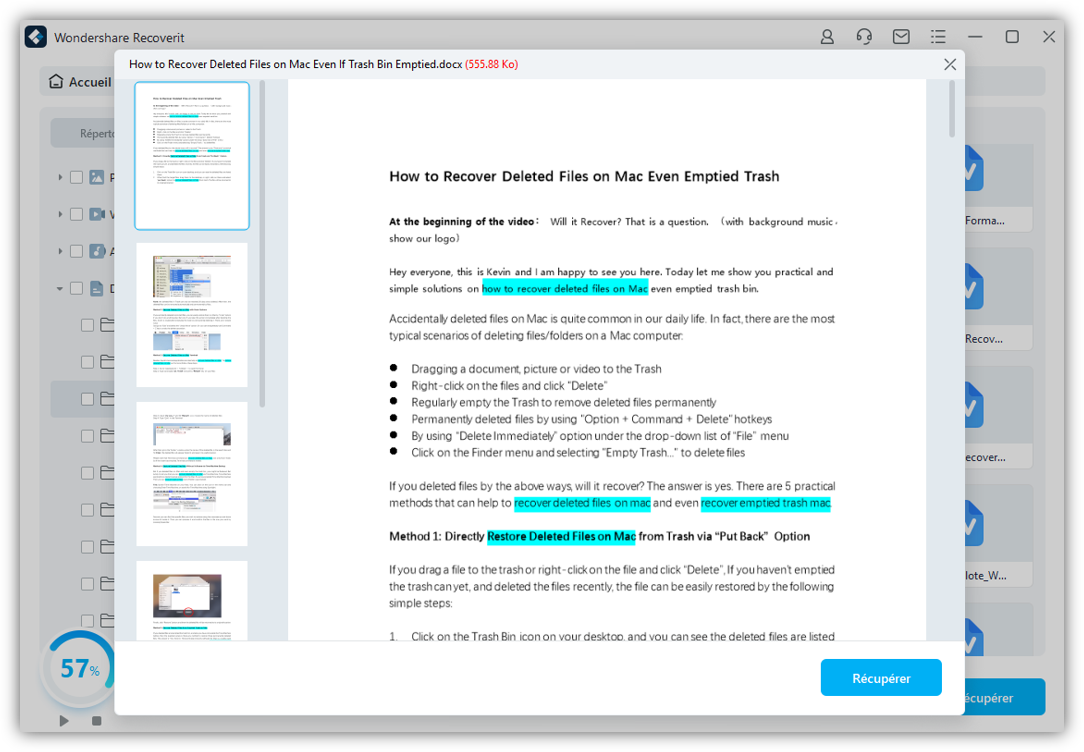
- Si vous êtes satisfait de l'aperçu et des données découvertes, sélectionnez les fichiers et appuyez sur Récupérer. Ensuite, choisissez un emplacement et appuyez sur Enregistrer pour placer les éléments dans un emplacement sûr sur votre Mac.

C'est tout ce que vous devrez faire concernant la récupération Wondershare Recoverit Mac Word. Ces étapes simples rendent l'application indispensable pour toutes les situations de perte de données.
De plus, il peut récupérer les données supprimées de plus de 2 000 périphériques de stockage, notamment des disques internes, des périphériques externes, des clés USB, des serveurs NAS, des configurations RAID, etc. L'application est également disponible pour les utilisateurs Windows.
Voie 2 : Récupérer un document Word supprimé de la corbeille
Il est toujours possible que vos documents Word aient uniquement été supprimés d'un dossier dans lequel ils sont habituellement enregistrés. Si tel est le cas, vous pourrez peut-être les trouver dans la corbeille du Mac, voyons donc immédiatement comment vous pouvez les restaurer dans un scénario aussi improbable.
- Localisez la corbeille sur le dock de votre Mac et ouvrez-la.

- Recherchez vos documents Word. Vous pouvez utiliser l'outil de recherche de Mac dans le coin supérieur droit.
- Faites un clic droit sur un fichier Word supprimé et appuyez sur l'option Remettre pour le remettre dans son dossier habituel.

Bien qu'il s'agisse sans aucun doute d'une méthode de récupération Mac Word sans effort, les chances de trouver un fichier supprimé dans la corbeille de Mac sont minces.
Voie 3 : restaurer des documents Word supprimés à l’aide de Time Machine
Les utilisateurs qui ont pensé à activer leurs sauvegardes Time Machine peuvent également utiliser cette méthode pour récupérer des documents Word supprimés sur un Mac :
- Connectez le lecteur de stockage externe qui contient vos sauvegardes Time Machine.
- Ouvrez le dossier qui héberge habituellement vos documents Word et lancez Time Machine en cliquant sur son icône en haut à droite et en sélectionnant Parcourir les sauvegardes Time Machine.

- À l'aide des touches fléchées, parcourez les sauvegardes et recherchez le fichier Word que vous souhaitez restaurer.
- Sélectionnez le fichier Word et appuyez sur le bouton Restaurer en dessous pour le récupérer.

Voie 4 : utiliser les sauvegardes iCloud
Les utilisateurs qui n'ont pas configuré leur Time Machine peuvent toujours utiliser des sauvegardes pour récupérer des fichiers Word supprimés sur un Mac, car iCloud propose une autre option de sauvegarde intégrée que vous pouvez utiliser. Voici comment :
- Ouvrez un navigateur et accédez à votre compte iCloud.
- Appuyez sur le bouton Menu dans le coin supérieur droit et cliquez sur Récupération de données.

- Cliquez sur l'option Restaurer les fichiers.

- Sélectionnez vos documents Word supprimés et appuyez sur Restaurer.

Comme avec Time Machine, cette méthode n'est utilisable que si vous avez activé les sauvegardes automatiques iCloud.
Comment rechercher des documents Word non enregistrés sur Mac
Bien que la récupération de documents Word supprimés sur Mac nécessite des outils de récupération de données dédiés, des sauvegardes Time Machine ou iCloud, et de la chance pour trouver ces fichiers dans la corbeille du Mac, les choses sont différentes en ce qui concerne les documents Word qui n'ont pas été enregistrés. Par conséquent, la récupération de documents Word non enregistrés sur Mac utilise les solutions suivantes.
Méthode 1 : utiliser l’historique des versions de Word
Les utilisateurs de Mac ont plus de chance avec les fichiers non enregistrés, car de nombreuses applications enregistrent automatiquement les versions lorsqu'elles sont utilisées, ouvertes, enregistrées, dupliquées, verrouillées, renommées, etc. Ces versions de fichiers peuvent être utilisées pour récupérer des fichiers Word non enregistrés sur Mac, et voici comment procéder :
- Lancez l'application Microsoft Word et ouvrez une version récente d'un fichier que vous devez récupérer.
- Accédez à Fichier > Parcourir l’historique des versions.

- Parcourez le panneau contenant les versions précédemment enregistrées pour trouver celle dont vous avez besoin.

- Sélectionnez une version du fichier, ouvrez-le et appuyez sur Restaurer pour rétablir votre document Word non enregistré vers cette version.

Méthode 2 : utiliser la fonctionnalité de récupération automatique de Word
Au fil des années, Microsoft a remarqué la frustration des utilisateurs qui quittent accidentellement l'application sans enregistrer ou perdent fréquemment des fichiers en raison de pannes de l'application et du système. C'est pourquoi la société a développé un outil fantastique pour éviter cela : la fonctionnalité de récupération automatique.
Heureusement, il est activé par défaut et enregistre une copie de votre fichier Word toutes les 10 minutes. Vous pouvez utiliser cette copie pour restaurer votre fichier non enregistré :
- Lancez le Finder et tapez '' AutoRecovery '' dans la barre de recherche de la fenêtre, en vous assurant de sélectionner Ce Mac pour rechercher l'ensemble de l'appareil.
- Vous devriez voir des documents Word tels que « Enregistrement de récupération automatique de… »

- Double-cliquez sur un tel fichier Word et ouvrez-le via l'application Microsoft.
- Si c'est le fichier souhaité, enregistrez-le dans un emplacement sûr. Si ce n'est pas le cas, vérifiez les autres éléments de récupération automatique.

Comme elle utilise la fonctionnalité de récupération automatique de Microsoft Word, cette méthode ne fonctionne que pour les fichiers ouverts ou sur lesquels vous avez travaillé lors d'une panne d'application ou du système.
Méthode 3 : utiliser le terminal
Bien que mince, il est possible que vous puissiez récupérer des documents Word non enregistrés sur un Mac avec Terminal. Pour y accéder, vous pouvez suivre ces étapes :
- Lancez Terminal en appuyant sur Launchpad et en recherchant cet utilitaire.
- Tapez la commande suivante et appuyez sur Entrée.
ouvrir $TMPDIR
- Parcourez le dossier et localisez les fichiers Word temporaires.

- Ouvrez le fichier et enregistrez-le dans un emplacement sûr.
Naviguer dans le dossier temporaire peut être difficile, il est donc préférable de rechercher le nom exact du fichier.
Méthode 4 : contacter un service de récupération de données
Lorsque tout le reste échoue ou que vous ne parvenez pas à récupérer vous-même des documents Word non enregistrés sur un Mac, il est peut-être temps de contacter les professionnels. L'utilisation d'un service de récupération de données peut s'avérer coûteuse, mais les experts travaillant dans des salles blanches de récupération de pointe peuvent récupérer vos fichiers, même si votre périphérique de stockage physique est endommagé.
Comment éviter de perdre/supprimer des documents Word à l'avenir
Il est bien mieux de prévenir la perte de données Word que d’examiner diverses méthodes de récupération. C'est pourquoi nous avons dressé une liste de conseils qui peuvent vous aider à éviter des situations similaires à l'avenir. Examinons cela.
Utiliser la récupération automatique
Bien qu'elle doive être activée par défaut, vous devez également vérifier manuellement la fonctionnalité de la fonctionnalité de récupération automatique de Microsoft dans vos applications Office. Cet outil intégré peut généralement être trouvé en accédant à Préférences > Enregistrer > Récupération automatique dans n'importe quelle application Microsoft Office, mais cela peut dépendre d'une version spécifique d'Office. Ici, vous pouvez ajuster les paramètres de synchronisation de la fonctionnalité et enregistrer l'emplacement.
Obtenez un système de protection contre les surtensions
Les coupures de courant soudaines sont l’une des principales causes de perte de données, en particulier pour les ordinateurs de bureau comme les iMac et les Mac Pro. C'est pourquoi il est fortement recommandé d'investir dans un système de protection contre les surtensions réputé, car il peut sauvegarder vos appareils électroniques et éviter la perte de données causée par des surtensions soudaines.

Utilisez un fiable antivirus
Contrairement à la croyance populaire, les Mac peuvent être infectés par des virus. C'est pourquoi il est conseillé d'utiliser un logiciel antivirus fiable. La plupart de ces applications disposent de boucliers de protection en temps réel pour éviter la perte de données, y compris la perte de fichiers Word sur un appareil Mac.
Utiliser un outil de sauvegarde
Vous pouvez opter pour des sauvegardes de périphériques externes avec Time Machine, des sauvegardes basées sur le cloud avec iCloud d'Apple ou des applications tierces capables de créer des sauvegardes rapides sur une clé USB.
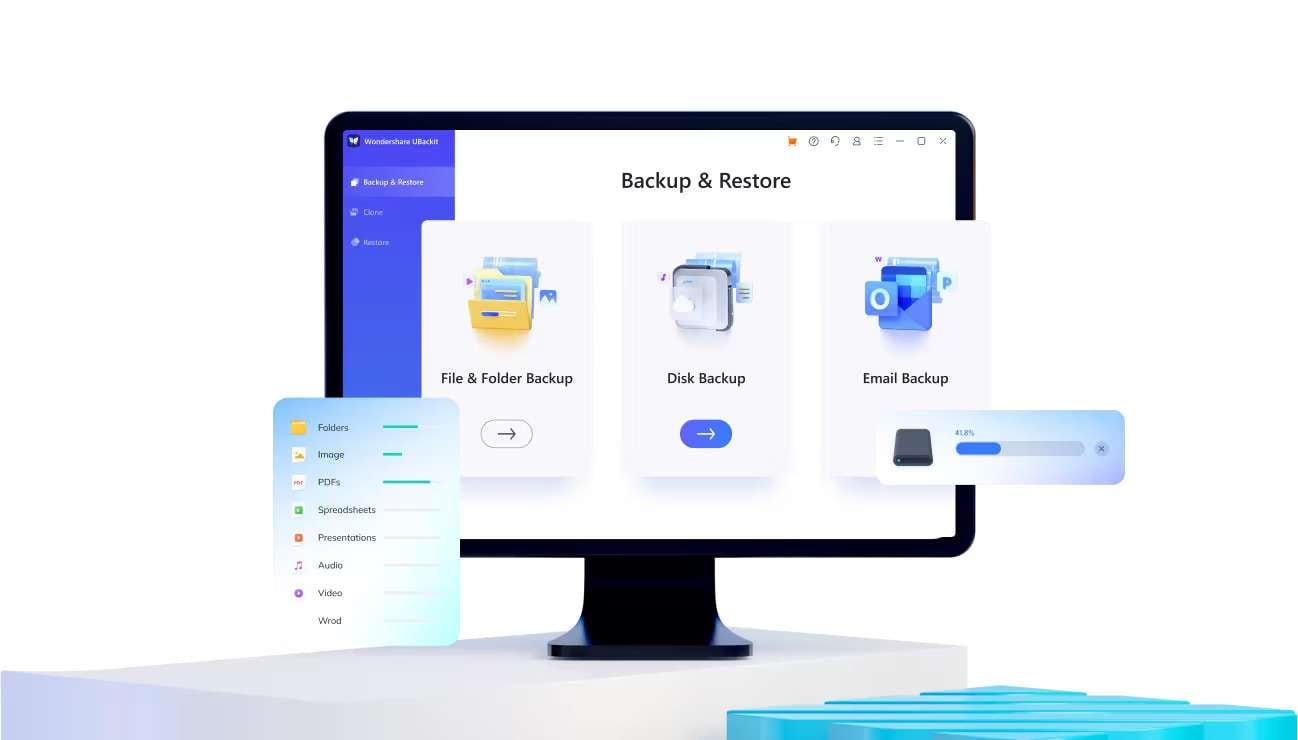
Ne videz pas la poubelle instantanément
La plupart d'entre nous font généralement un clic droit sur la corbeille et appuyez sur Vider la corbeille immédiatement après la suppression d'un fichier ou d'un dossier, ce qui n'est pas une bonne habitude. En évitant ces actions, vous pouvez vous épargner bien des ennuis, car vous laissez de la place pour une récupération sans effort au cas où vous auriez besoin de récupérer l'un des fichiers supprimés.
Gérez correctement votre dossier
Une gestion correcte des fichiers contribue grandement à assurer la sécurité de vos données vitales. Il comprend des transferts de fichiers ininterrompus, des pratiques sécurisées d’éjection de disque externe/USB et des sauvegardes fréquentes. Il serait également utile de s'entraîner à utiliser plusieurs emplacements de sauvegarde et d'éviter la fermeture forcée des applications pour éviter la perte de données.
Conclusion
Bien que les documents Word supprimés et non enregistrés soient une nuisance, tous les utilisateurs de Mac en font l'expérience au moins une fois dans leur vie. Ces fichiers sont souvent accidentellement supprimés, formatés, infectés et corrompus, tandis que l'application Word et macOS peuvent planter en raison de pannes de disque dur/SSD, de surchauffe, de fuites de mémoire et de coupure de courant.
Heureusement, des solutions existent pour la plupart de ces scénarios de perte de données. Pour les documents Word supprimés, les solutions de récupération incluent les sauvegardes Time Machine et iCloud, la récupération de fichiers à partir de la corbeille de Mac et des applications de récupération de données comme Wondershare Recoverit, sans doute la meilleure solution pour la plupart des scénarios de perte de données.
Pour les données Word non enregistrées, les utilisateurs Mac peuvent utiliser les fonctionnalités d'historique des versions et de récupération automatique de l'application Word ou utiliser Terminal pour extraire le fichier du dossier temporaire. Un service professionnel de récupération de données est également une option, mais en raison de son coût, il ne doit être utilisé que pour les périphériques de stockage physiquement endommagés.
FAQ
-
Comment récupérer des documents Word non enregistrés sur un Mac sans récupération automatique ?
Si, pour une raison quelconque, la fonction de récupération automatique de votre application Word est désactivée, vous ne pourrez trouver de copies ou de versions de votre document nulle part sur votre Mac. Au lieu de cela, vous devrez compter sur Wondershare Recoverit, un outil de récupération de données dédié qui peut récupérer rapidement et efficacement des fichiers dans de nombreuses situations de perte de données. -
Comment récupérer un document Word supprimé définitivement sur un Mac ?
Bien que les documents Word supprimés définitivement ne soient pas aussi faciles à gérer que les fichiers non enregistrés, ils peuvent être récupérés via les sauvegardes Time Machine et iCloud. Si vous ne les disposez pas, vous devez utiliser un service professionnel de récupération de données comme Wondershare Recoverit. Bien sûr, vous pouvez également confier votre Mac à un centre de récupération de données, mais rappelez-vous : ces services sont coûteux. -
Comment récupérer une version précédente d’un document Word sur un Mac ?
L'application Time Machine est chargée de créer des versions de tous vos fichiers, y compris les documents Word. De ce fait, vous pouvez l'utiliser pour récupérer une version précédente d'un document Word, et voici comment procéder :1. Connectez un périphérique de stockage externe que vous utilisez pour les sauvegardes Time Machine.
2. Appuyez sur l'icône Time Machine dans le coin supérieur droit et sélectionnez Entrer Time Machine.
3. Parcourez les fichiers, sélectionnez la version que vous souhaitez restaurer et appuyez sur le bouton Restaurer. Cette action récupérera un document Word précédent de la période choisie.



