" Impossible de trouver la partition active ! Sur un ordinateur préalablement utilisé, il est impossible de contourner ce problème. -Reddit
De tels cas ont été signalés par de nombreux utilisateurs. En quoi consiste cette erreur ? Tout d'abord, il est important de comprendre ce qu'est une partition en cours d'utilisation. C'est une division du disque dur classée comme partition de démarrage et qui contient le système d'exploitation. Sur chaque disque dur, une seule partition peut être désignée comme partition active ou bootable. Par conséquent, si vous rencontrez un souci avec la partition principale, votre ordinateur ne pourra pas être mis en marche. Cet article expose 5 méthodes pour résoudre l'erreur "Partition active non trouvée".

Dans cet article
Partie 1. Motifs pour lesquels "La partition en cours n'a pas été découverte ! Appuyez sur une touche quelconque..."
Si cette imperfection se produit, il est très probable qu'elle soit causée par l'une des raisons suivantes :
- Les documents du système Windows ont été altérés. Les dossiers système doivent être authentiques ; autrement, des difficultés de démarrage peuvent se produire.
- La division contenant les documents de commencement a été désactivée. Afin que votre ordinateur débute, la partition du système d'exploitation doit être en marche.
- Le support du Master Boot Record (MBR) est endommagé. Le MBR est un secteur de démarrage situé au commencement d'un disque et renfermant des renseignements essentiels sur le processus de démarrage du système d'exploitation. Découvrez plus en détail ce qu'est le MBR.
- Le BIOS ne détecte pas le disque central. Lorsqu'un ordinateur est allumé, le BIOS lance le système. Votre ordinateur ne s'allumera pas si le disque de démarrage ne peut pas être repéré.
- Les réglages du BIOS sont erronés. Des réglages incorrects du BIOS peuvent causer différents problèmes, qui peuvent être résolus en rétablissant le BIOS aux paramètres d'origine.
Partie 2. Préparation de la résolution du problème "Partition active introuvable" - Démarrage vers le BIOS.
Le programme d'entrée-sortie fondamental (BIOS) est un logiciel stocké sur une puce de mémoire de petite taille sur votre carte mère. Quand vous allumez votre système, le premier logiciel qui démarre est le BIOS, qui réalise une série initiale de tests de diagnostic (Power On Self-Test (POST)) pour examiner si le matériel a des soucis. Puisque le problème de "partition active introuvable" peut résulter de configurations BIOS erronées, il est nécessaire de démarrer le BIOS avant de procéder aux réparations.
Pour lancer le BIOS, suivez les indications suivantes.
Étape 1. Pour débuter, redémarrez votre machine.

Étape 2. Dès que le démarrage est initié, persévérez en appuyant sur la touche Esc [ou sur l'une des touches alternatives : Del, F2, F8, F10 ou F12. Le système ouvre le menu Démarrer.

Étape 3. Pressez la touche BIOS, et votre ordinateur démarre sur l'écran du BIOS.
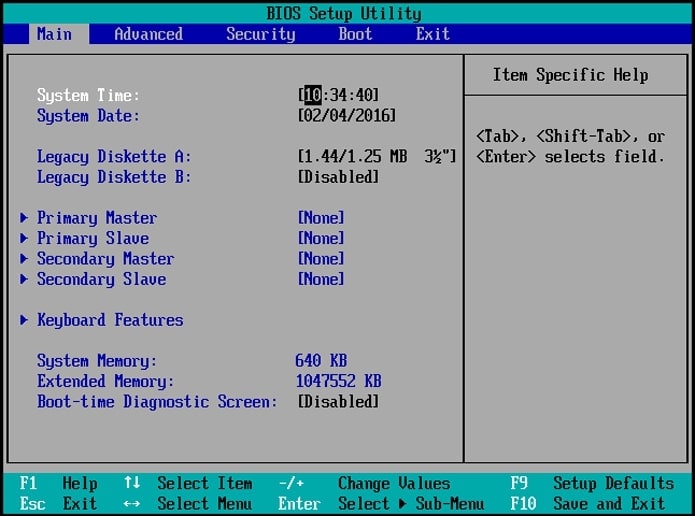
Partie 3. Comment corriger le message "Partition active introuvable ! Appuyez sur une touche quelconque..."
Testez chaque option de remplacement ci-dessous afin de déterminer celle qui vous convient le mieux. C'est pourquoi nous allons commencer.
Modifier #1 : Assurer que le BIOS oblige la reconnaissance de l'IDE
La première phase implique de contraindre le BIOS à repérer les quatre IDE : IDE principal maître, IDE principal esclave, IDE secondaire maître et IDE secondaire esclave. Procédez comme suit :
Étape 1. Débutez votre ordinateur dans le BIOS et choisissez l'onglet Progressé.

Étape 2. Changer l'état des quatre IDE : IDE principale maître, IDE principale esclave, IDE secondaire maître et IDE secondaire esclave de Non détecté à Automatique. Conservez vos changements et rallumez votre ordinateur.

Vérifiez si cela résout le problème Windows "Partition Active Non Trouvée". Le BIOS peut repérer le disque dur si les données concernant le disque système sont affichées après IDE maître/esclave.
Solution #2: Restaurer le BIOS aux réglages d'usine
Vous avez la possibilité de restaurer rapidement les réglages par défaut du BIOS et corriger le problème "Partition Active Non Trouvée". Pour rétablir les réglages du BIOS, suivez les étapes indiquées ci-dessous.
Remarque : Avant de tenter de réinitialiser le BIOS, vérifiez que votre ordinateur fixe ou portable est branché à une source d'alimentation ininterrompue.
Étape 1. Allumez votre ordinateur dans le BIOS et allez dans l'onglet Quitter.

Étape 2. Sur de nombreux ordinateurs, vous pourrez observer une mention en bas de page qui dit Modifier les réglages par défaut-F9. Pour restaurer les réglages par défaut du BIOS, pressez cette touche et confirmez en cliquant sur OK.

Redémarrez le PC pour vérifier si le problème de "Partition active non trouvée" de Windows a été résolu.
Conseils : Sur certains dispositifs, l'alternative des configurations par défaut se situe sous l'onglet Protection, Redémarrer ou Restaurer. Cherchez les alternatives Restaurer les réglages d'origine ou Réinitialiser tous les réglages.
Correction #3 : Remédier aux fichiers système endommagés à l'aide de la Réparation au démarrage
Vous pouvez réaliser la réparation du démarrage rapidement si vous disposez de votre CD ou lecteur du média d'installation de Windows 10. Il substituera tous les documents absents ou endommagés pour régler le problème "Partition active non trouvée". Introduisez le disque d'installation de Windows 10 et suivez les indications qui suivent.
Étape 1. Indiquez l'heure présente et le modèle de clavier, ensuite appuyez sur Suivant.

Étape 2. Ensuite, dirigez-vous vers Dépannage > Options avancées > Réparation du démarrage.

Patientez jusqu'à ce que le processus soit terminé avant de vérifier si cela a permis de résoudre le problème "Partition Active Not Found" dans Windows.
Correction n°4 : Tenter de rendre la partition système active
Par conséquent, si la partition de démarrage est devenue inactive, essayez de la réactiver. Voici la marche à suivre :
Étape 1. Pour débuter, lancez votre ordinateur dans le cadre de restauration Windows. Ensuite, rendez-vous dans Résolution des problèmes > Paramètres avancés > Invite de commande.

Étape 2. Dans la fenêtre CMD, entrez successivement les commandes suivantes :
- diskpart
- liste des disques
- sélectionnez le disque 0 (remplacez 0 par le disque principal de votre ordinateur).
- liste des partitions
- sélectionnez la partition 1 (remplacez 1 par le numéro de votre partition principale).
- actif
- quitter
Après cela, redémarrez votre ordinateur afin de vérifier si le problème "Partition Active Not Found" (Partition active non trouvée) est résolu dans Windows.
Fixe #5 : Rétablir le MBR défectueux en utilisant l'invite de commandes
Le Secteur d'amorçage principal (MBR) est une structure vitale du disque qui contient la table des partitions et une petite quantité de code exécutable pour un démarrage en douceur du système d'exploitation. Un MBR endommagé peut causer des difficultés de démarrage, comme "Partition active non trouvée, veuillez appuyer sur une touche quelconque..." Ainsi, la restauration d'un MBR endommagé peut être une option à prendre en considération.
Étape 1. Commencez à partir du support d'installation de Windows 10. Choisissez Réparer votre ordinateur > Résolution des problèmes > Options avancées > Invite de commandes dans le menu.

Étape 2. Exécutez les ordres suivants et pressez sur Entrée après chacun d'eux.
- exe /fixmbr
- exe /fixboot
- exe /scanos
- exe /rebuildbcd

Après cela, redémarrez votre ordinateur et le problème sous-jacent devrait être résolu.
Partie 4. Récupérer des informations cruciales si toutes les alternatives ont échoué
Si toutes les alternatives pour régler le problème de "partition active introuvable" échouent, votre ordinateur ne sera pas en mesure de démarrer et toutes les informations qui y sont enregistrées seront inatteignables. Cependant, ne soyez pas préoccupé car un programme de récupération de données expert tel que Wondershare Recoverit peut vous assister pour retrouver des données à partir d'un ordinateur qui ne démarre pas. Vous avez la possibilité d'utiliser Recoverit pour concevoir un périphérique de démarrage dans le but de redémarrer votre ordinateur défectueux, ensuite dupliquer et sauvegarder vos données cruciales dans un lieu sécurisé.
Dans cette situation, tout ce dont vous avez besoin, c'est d'une autre machine en bon état que vous pouvez utiliser pour récupérer vos données. Par la suite, une fois que vous avez suivi les indications de redémarrage et que tous les documents ont été récupérés, vous pouvez procéder à l'installation de Windows de manière manuelle.
Partie 5. Astuce supplémentaire : Faire une copie de sauvegarde de Windows au cas où cette erreur se reproduirait
Vous pouvez faire face à d'autres erreurs imprévues en plus de l'erreur "Partition active introuvable". Étant donné que la restauration du système est la dernière option pour résoudre les problèmes, il est crucial de faire des sauvegardes régulières de Windows. Wondershare UBackit, l'un des logiciels les plus performants de sauvegarde, propose des solutions de sauvegarde intégrales. Cet outil remarquable peut vous être d'une aide cruciale si vous avez égaré des informations essentielles à la suite de diverses situations catastrophiques, et il propose une période gratuite d'essai d'une durée de trente jours.

Wondershare Ubackit - Votre gestionnaire de sauvegarde le plus astucieux et le plus fiable
UBackit conserve diverses catégories de fichiers, tels que des images, des clips, des dossiers et des logiciels.
Cet outil de sauvegarde de données de pointe permet de sauvegarder rapidement et efficacement vos données de partition D/E/F en un seul clic.
Si votre disque dur est diagnostiqué comme corrompu, il est possible de créer aisément une copie exacte du disque.
Wondershare UBackit propose une solution facile pour sauvegarder des fichiers et des répertoires particuliers de votre ordinateur vers des disques durs externes, des disques SSD, des clés USB et d'autres appareils de stockage. Il ne faut que respecter ces trois étapes faciles afin de conserver les informations.
Étape 1 : Choisissez les dossiers/fichiers à préserver.
Exécutez Wondershare UBackit et choisissez la fonction Sauvegarde et récupération. Après cela, appuyez sur Créer neuf et choisissez Sauvegarde de document ou Sauvegarde de disque selon vos exigences.

Affichez la capacité de stockage de votre système et sélectionnez une division. Vous avez la possibilité d'explorer son espace de stockage dans le panneau de droite et de choisir les répertoires ou les documents à mettre en sécurité.
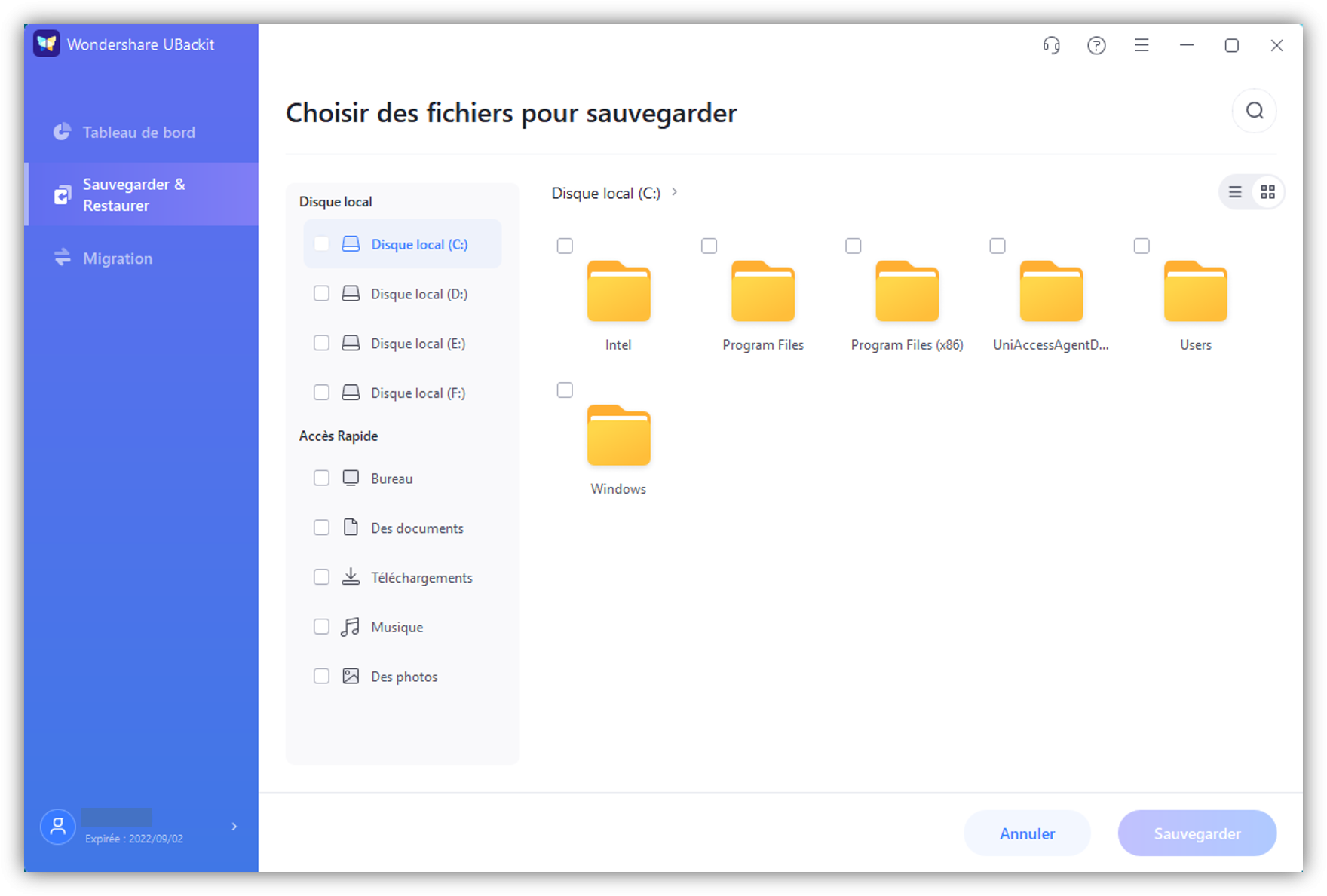
Si vous cherchez des fichiers spécifiques, utilisez la fonction de recherche principale et entrez des mots-clés appropriés pour obtenir des résultats immédiats.
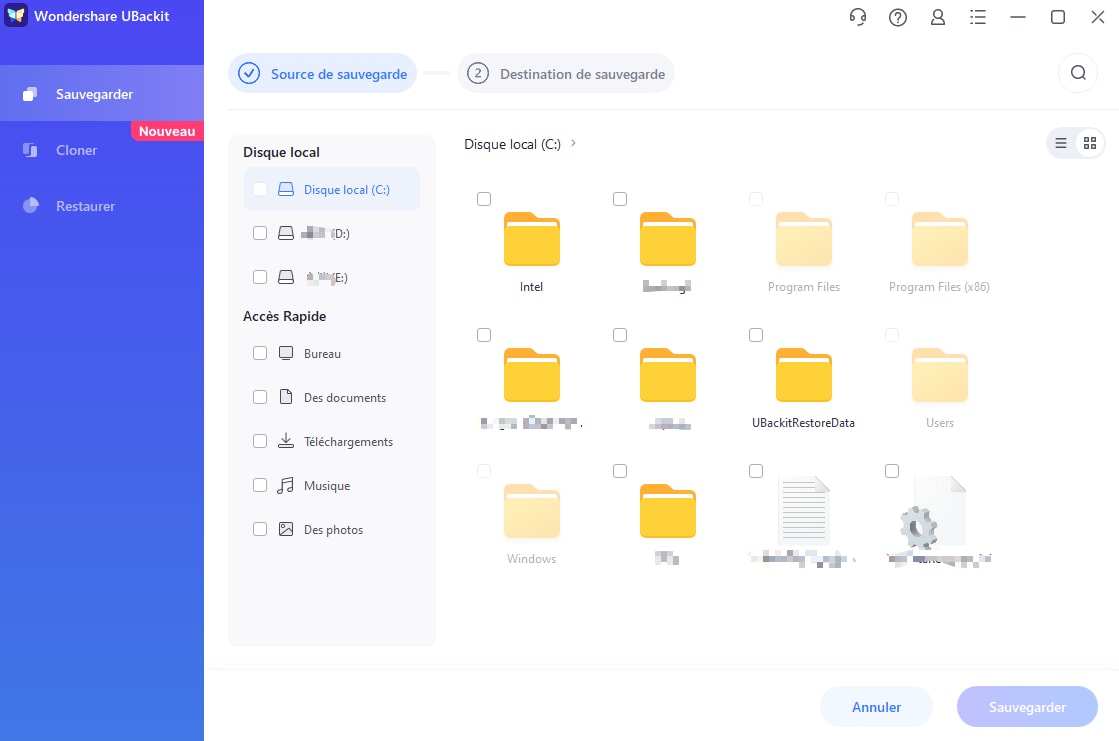
UBackit possède également un filtre intégré que vous pouvez utiliser pour trier les résultats en fonction de diverses catégories de données.
Étape 2 : choisir un endroit de récupération.
Après avoir choisi des fichiers/dossiers sur votre ordinateur, l'application vous demande de sélectionner un endroit de destination pour la sauvegarde. Sélectionnez un disque dur interne ou une source externe pour sauvegarder les fichiers.
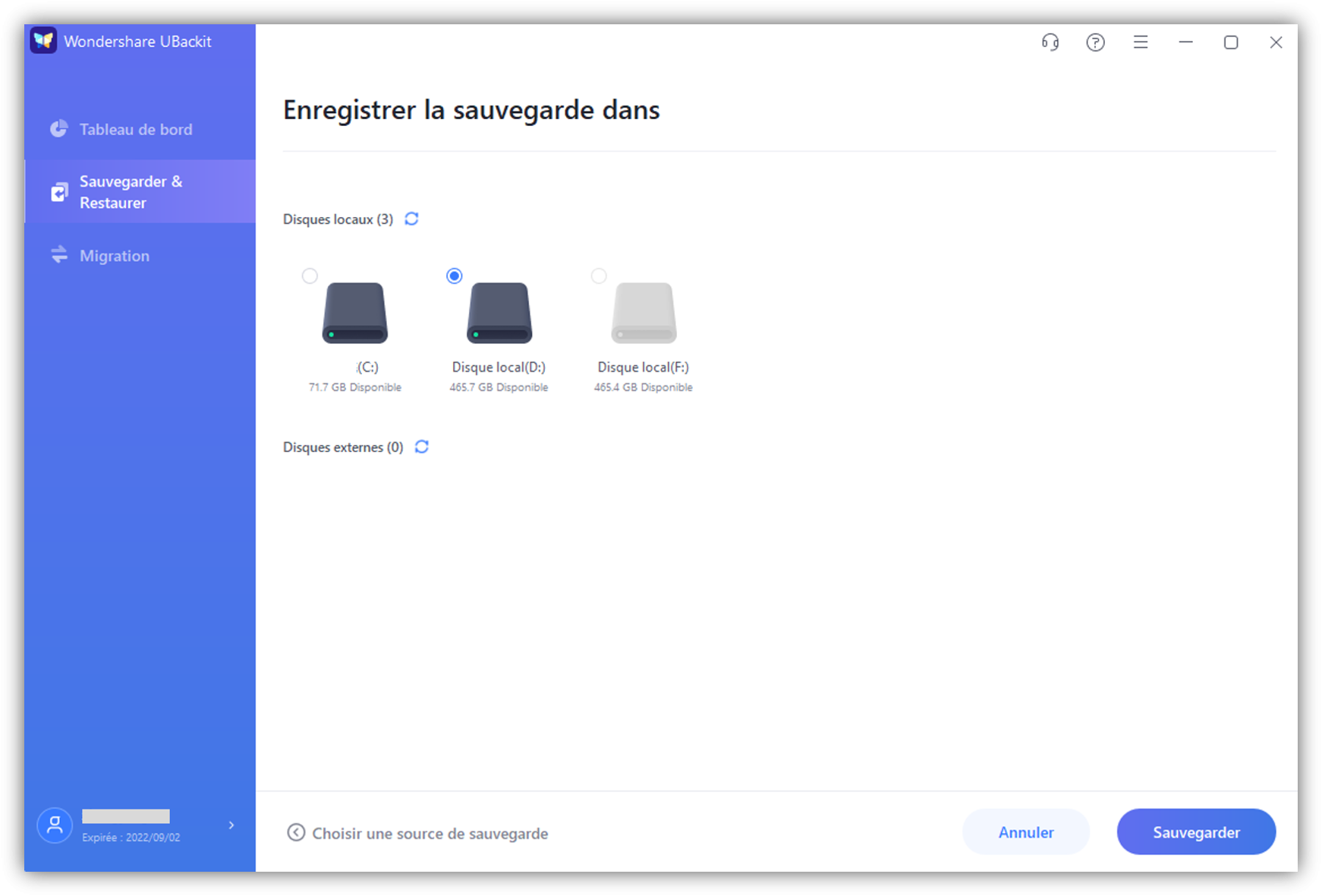
Étape 3 : Créer le fichier de secours.
Cliquez surBackup et attendez qu'UBackit commence à archiver vos données à l'endroit précisé. L'application présente sur l'écran l'état du processus de sauvegarde.
Cet instrument vous informe lorsque la procédure de sauvegarde est achevée, et vous pouvez ensuite observer ou rétablir vos données.
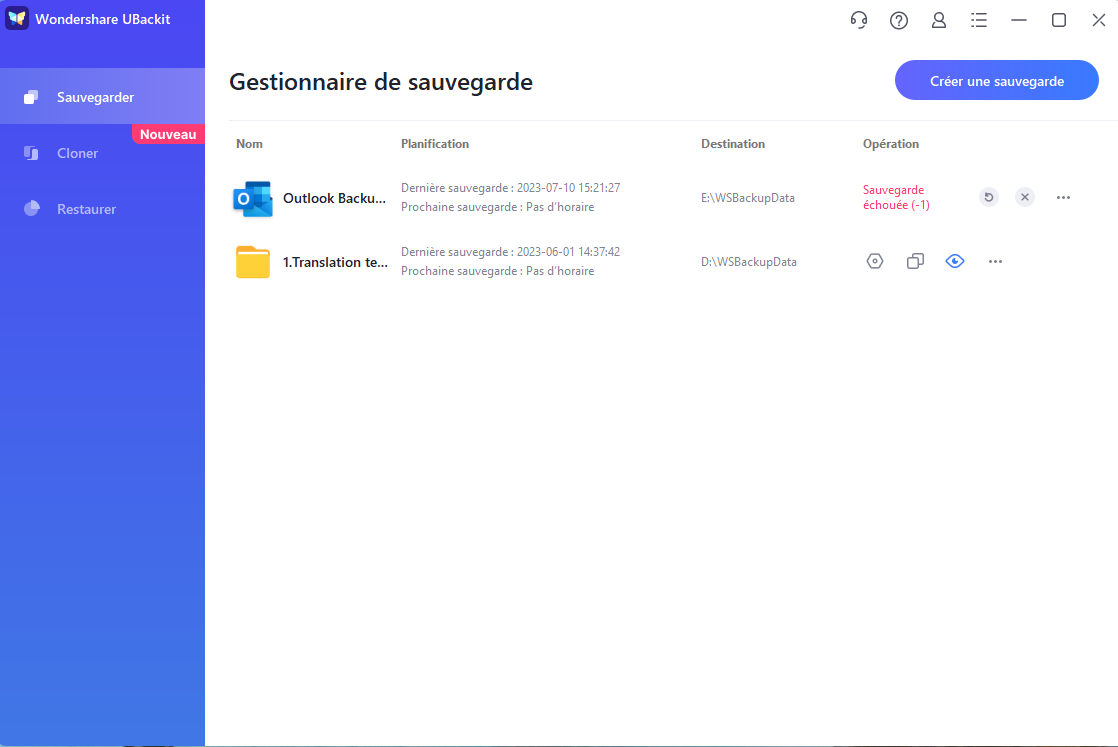
Conclusion
Vous pouvez utiliser les cinq méthodes mentionnées dans cet article pour résoudre le problème "Partition active non trouvée" dans Windows 10/11. Il serait avantageux que vous effectuiez fréquemment des copies de sauvegarde de Windows afin de vous préparer à d'éventuelles anomalies. Si toutes les options ont échoué, vous pouvez aussi essayer Wondershare Recoverit pour retrouver vos données perdues.
 100% sécurité pour le téléchargement gratuit
100% sécurité pour le téléchargement gratuit

