
Même si les systèmes d'exploitation Linux sont suffisamment sécurisés pour stocker des données sensibles, ils ne sont pas totalement à l'abri des pertes de données. Il peut y avoir plusieurs raisons à la perte de vos données importantes telles qu'une attaque de virus, une panne matérielle, une suppression accidentelle, etc.
C'est un fait inévitable que la perte de données est devenue un problème sérieux partout dans le monde. Mais un certain nombre d'outils de récupération de partition Linux ont rendu très facile la récupération des données perdues. Lorsque vos données sont supprimées ou perdues des partitions Linux, ne vous inquiétez pas, au contraire, utilisez un logiciel de récupération de partition Linux fiable. Les contenus dont nous parlerons dans cet article incluent :
Les 10 meilleurs outils de récupération de partition Linux
Les 10 meilleurs outils de récupération de partition Linux
Êtes-vous à la recherche d'outils de récupération de partition Linux fiables et efficaces pour restaurer vos données à partir de partitions Linux ? Vous n'avez pas assez de connaissances dans ce domaine ? Détendez-vous ! Ci-dessous, nous avons présenté une liste des 10 meilleurs logiciels pour récupérer vos données perdues ou supprimées en quelques minutes. Voyons comment ces outils peuvent vous aider à vous sortir du pétrin.
1. Wondershare Recoverit
Il s'agit d'un programme de récupération de données Linux de premier plan, effectuant des analyses rapides et approfondies pour rechercher des données supprimées dans les partitions Linux. La principale raison pour laquelle vous devriez utiliser Recoverit est qu'il est assure un taux de récupération de données de 95 %. De plus, il prend en charge des milliers de formats de fichiers et des centaines de scénarios de récupération.

Prix :
Essai gratuit (jusqu'à 100 Mo)
69,99 $/an (Essentiel)
79,99 $/an (Standard)
et 99,99 $/an (Premium)
Avantages
Interface utilisateur attrayante
Compatible avec plus de 1000 formats de fichiers
Récupération sécurisée des données
Disponible pour Windows et Mac
Approuvé par des millions d'utilisateurs
Inconvénients
La version gratuite ne peut récupérer que des données limitées à 100 Mo
Tutoriel vidéo sur la façon de récupérer des fichiers sous Linux ?
Guide étape par étape
En 5 étapes simples, vous pouvez récupérer des partitions Linux avec Recoverit.
Étape 1 : Lancez Recoverit sur votre système une fois que vous l'avez téléchargé et installé.
Étape 2 : Accédez à l'option " NAS et Linux ". Vous pouvez trouver cette option dans le volet de gauche.
Étape 3 : Ensuite, appuyez sur l'option " Récupération Linux " pour continuer.

Étape 4 : Il est temps d'appuyer sur le bouton " Connecter " pour connecter votre ordinateur Linux. Cela vous aidera à établir une connexion à distance.

Étape 5 : Une fois la connexion établie, Recoverit commencera à analyser automatiquement pour rechercher les partitions Linux perdues ou supprimées. Vous pouvez voir la progression de l'analyse en bas de l'écran du logiciel.

Dès que vous trouvez les données que vous souhaitez récupérer, vous pouvez arrêter l'analyse et prévisualiser les fichiers pour confirmer. Pour prévisualiser, il vous suffit d'appuyer sur le bouton " Prévisualiser ".

Vous pouvez désormais enregistrer les partitions récupérées sur votre ordinateur Linux. Il est toujours préférable de choisir un chemin d'accès différent de celui où vous avez perdu les données auparavant. C'est ainsi que Recoverit vous aide à récupérer vos partitions Linux perdues ou supprimées.
2. R-Linux
C'est un utilitaire gratuit conçu pour récupérer des partitions Linux. R-Linux offre une prise en charge audio des systèmes de fichiers Ext2, Ext3 et Ext4. Peu importe si vous avez perdu les données en raison d'un plantage du système, d'une panne de courant ou d'une attaque de virus, R-Linux sera votre partenaire de confiance pour récupérer les données.
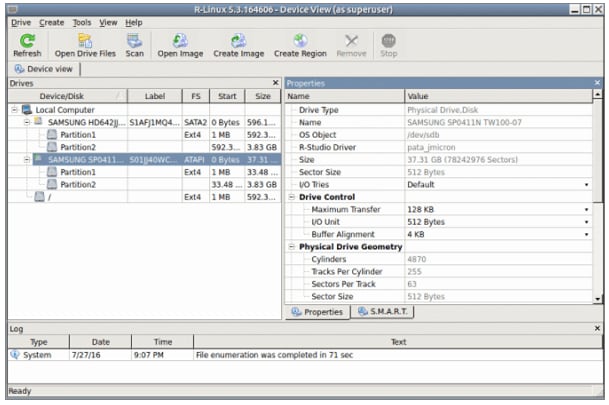
Prix : Utilisation gratuite
Avantages
Récupération de données Linux même après la suppression, l'endommagement ou le reformatage des fichiers
Capacité d'afficher l'état du matériel
Hautement compatible avec les systèmes de fichiers Ext2, Ext3 et Ext4
Inconvénient
Ne prend pas en charge la copie d'objets, la reconstruction RAID ou la récupération de données réseau
Guide étape par étape
Un processus simple en 2 étapes pour restaurer les partitions Linux perdues est présenté ci-dessous.
Étape 1 : Installez R-Linux, exécutez-le sur votre système et fournissez le mot de passe sudo.
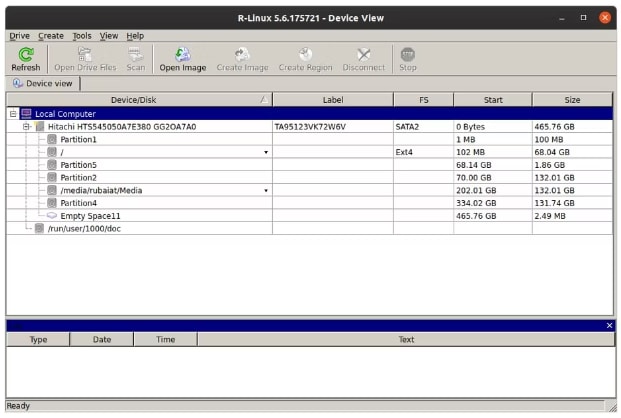
Étape 2 : Ensuite, choisissez la partition source et analysez-la à l'aide de l'interface graphique. Vous pouvez sélectionner différentes méthodes d'analyse.
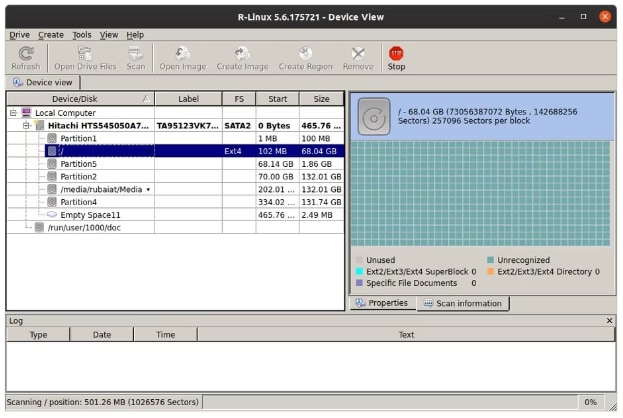
Une fois l'analyse terminée, R-Linux vous montrera plusieurs fichiers perdus. Vous pouvez choisir celui que vous souhaitez récupérer.
3. DDRescue - GUI
GNU a développé cet utilitaire en ligne de commande. Chaque fois que des erreurs de lecture se produisent, DDRescue peut vous aider à récupérer les partitions supprimées. Il vous permet également de récupérer des données Linux à partir du disque ayant des secteurs défectueux.
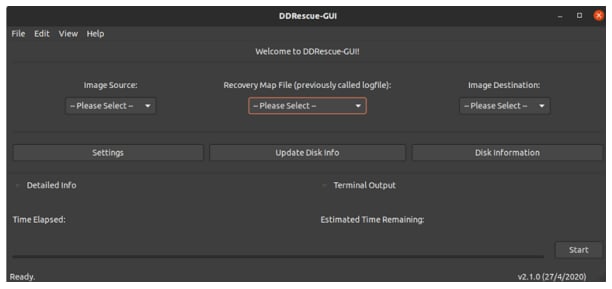
Prix : Utilisation gratuite
Avantages
Dispose d'une récupération de données efficace
Malgré les secteurs défectueux et les erreurs de disque, DDRescue peut récupérer vos données importantes
Il vous permet d'arrêter tout processus en cours et de le reprendre à tout moment
Inconvénient
Vous devez être familiarisé avec les options de commande de fichier Linux courantes
Guide étape par étape
Suivez les 3 étapes énumérées ci-dessous pour franchir la ligne.
Étape 1 : Cette étape traite de la création d'images à partir d'un disque défaillant. La commande pour cette tâche est la suivante :
# ddrescue -d -r3 /dev/sda test.img test.logfile
- d = cela dit à DDResuce d'ignorer le cache du noyau et d'utiliser l'accès direct au disque
- -r3 = c'est pour réessayer trois fois les secteurs défectueux
- /dev/sda = c'est le lecteur que nous voulons sauver
- test.img =il s'agit du nom du fichier image
- test.logfile = c'est le nom du fichier journal
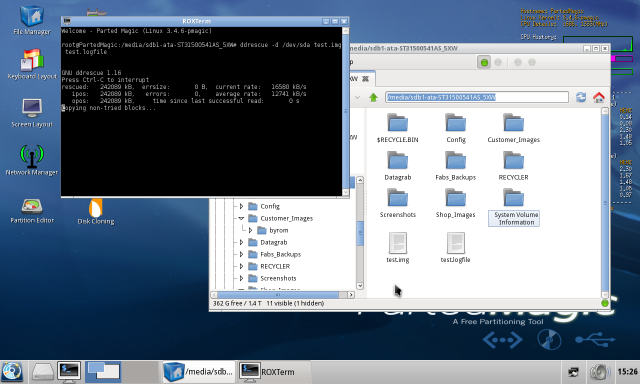
Assurez-vous de remarquer les nouveaux fichiers apparaissant dans le Gestionnaire de fichiers.
Étape 2 : Il est temps de restaurer l'image sur un nouveau disque. La commande pour cette étape est la suivante :
# ddrescue -f test.img /dev/sda restore.logfile
Puisque nous souhaitons avoir une sortie sur un périphérique bloc, l'utilisation de “ -f ” est obligatoire. Assurez-vous de choisir un nom de fichier journal différent.
Étape 3 : Maintenant, clonez directement sur un nouveau disque à l'aide de la commande ci-dessous.
# ddrescue -d -f -r3 /dev/sda /dev/sdb /media/PNY_usb/rescue.logfile
4. TestDisk
La meilleure chose à propos de ce logiciel de récupération de données basé sur ligne de commande est qu'il s'agit d'un programme open source, ce qui signifie que des ressources en ligne peuvent vous aider sur la façon d'utiliser le programme. Essayez ce logiciel pour récupérer des partitions Linux quelles que soient les raisons de la perte de données.
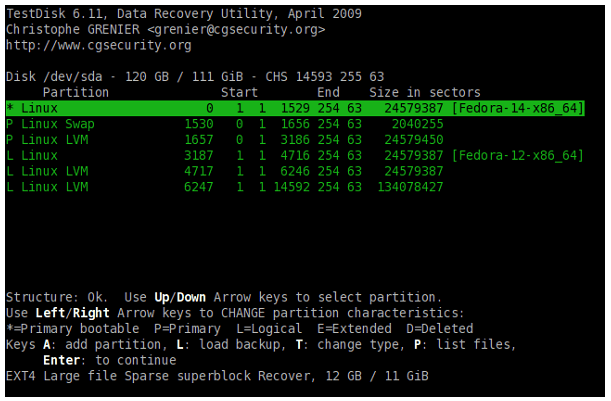
Prix : Utilisation gratuite
Avantages
Possibilité de créer des sauvegardes pour les partitions EFI GPT
Compatible à la fois avec Windows et Mac
Prise en charge de la récupération de données Linux pour un certain nombre de formats de fichiers
Inconvénient
Vous devez vous familiariser avec les fichiers de commandes Linux courants
Guide étape par étape
Un processus pratique en 6 étapes pour restaurer des partitions Linux est présenté ci-dessous.
Étape 1 : Appuyez sur " [Créer] " une fois que vous avez ouvert TestDisk. Cela fait, sélectionnez le disque sur lequel vous avez perdu les partitions.
Étape 2 : Sélectionnez ensuite le type de table de partition. Une fois terminé, choisissez " [Analyser] ".
Étape 3 : Une nouvelle fenêtre va s'afficher. Ici, continuez en sélectionnant " [Recherche rapide] ".
Étape 4 : Attendez un moment jusqu'à ce que l'analyse soit terminée. Ensuite, appuyez sur " [Continuer] ". Le programme vous montrera à la fois les partitions perdues et celles existantes.
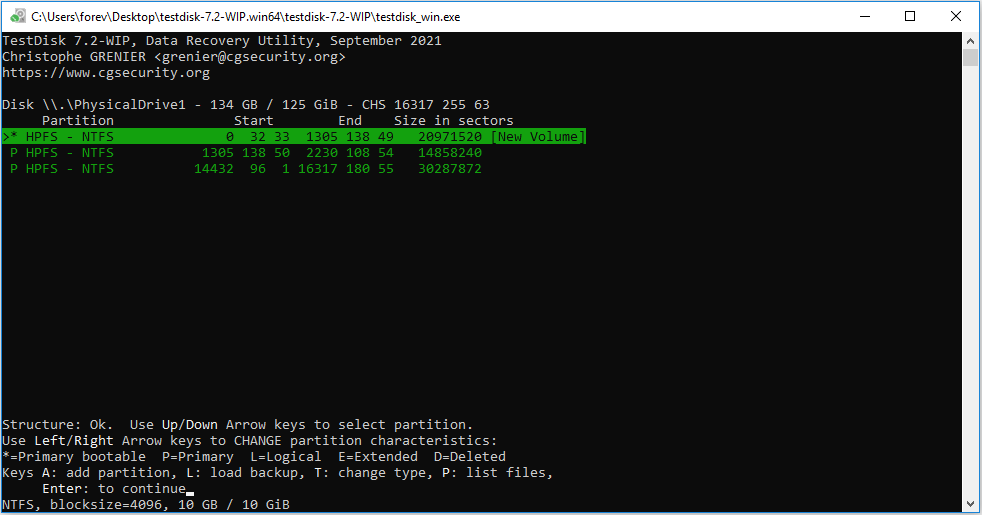
Étape 5 : Appuyez sur " p " pour vérifier les fichiers de la partition Linux perdue ou supprimée.
Étape 6 : Si TestDisk a répertorié les données exactes, appuyez sur " Entrée ". Maintenant, enregistrez la partition en sélectionnant " [Écrire] ". Une fois cela fait, le programme récupérera la partition Linux perdue ou supprimée.
5. SystemRescueCD
Cet outil vous permet de récupérer à la fois les partitions et les fichiers de données supprimés. SystemRescueCD offre une prise en charge pour chaque système de fichiers majeur, incluant mais sans s'y limiter à HFS, FAT32, et NTFS. L'une des raisons potentielles pour lesquelles de nombreuses personnes font confiance à cet outil est son support client très réactif.
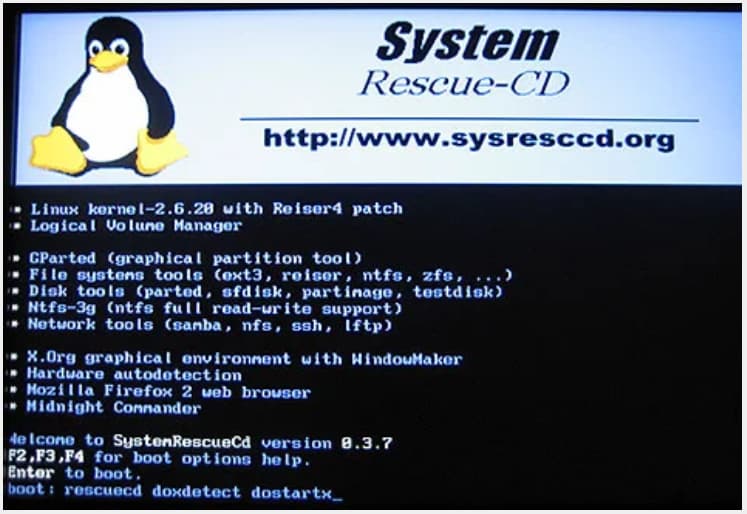
Prix : Gratuit
Avantages
Ne nécessite aucune installation
Prend en charge les systèmes de fichiers XFS, VFAT, NTFS, BTRFS, Ext2, Ext3 et Ext4
Libre d'utilisation
Les personnes aveugles ou malvoyantes peuvent également utiliser ce logiciel
Inconvénient
L'interface utilisateur n'est pas attrayante
Guide étape par étape
Pour récupérer des partitions perdues, suivez les 6 étapes suivantes.
Étape 1 : Téléchargez et installez SystemRescueCD sur votre système.
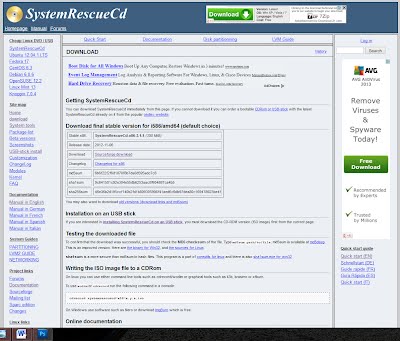
Étape 2 : Maintenant, gravez SystemRescueCD en tant qu'image ISO ou installez-le sur une clé USB. Suivez les instructions pour l'installer sur une clé USB.
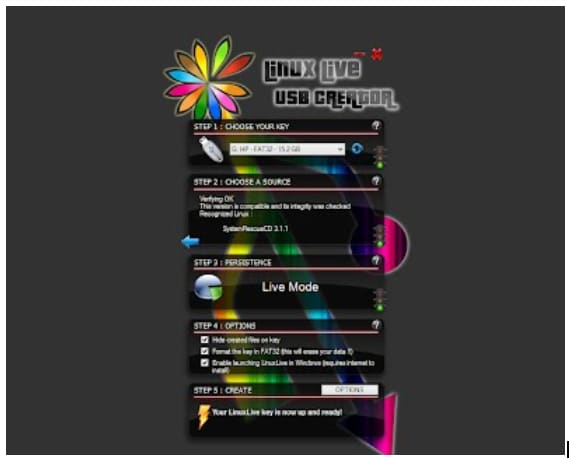
Étape 3 : Il est temps d'exécuter le programme sur votre système infecté.
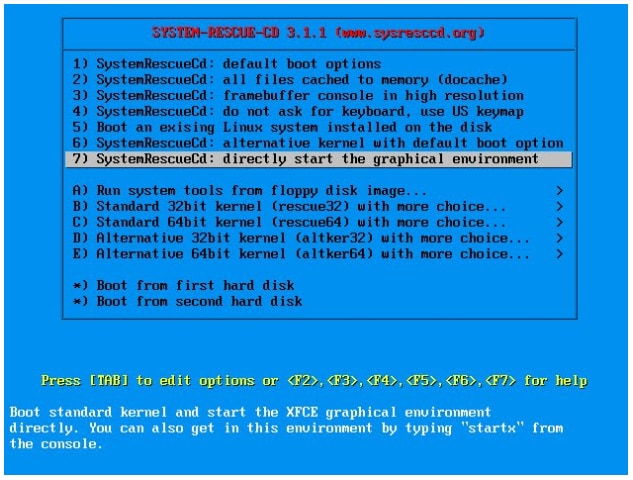
Étape 4 : Recherchez le disque dans la fenêtre de terminal.
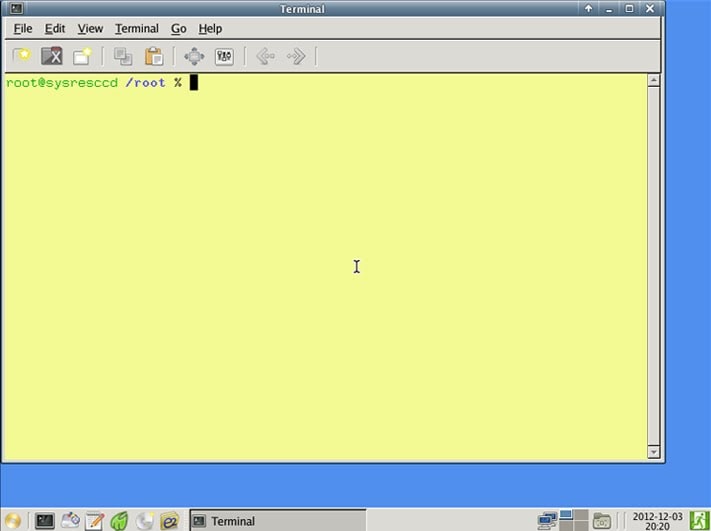
Si vous voulez voir la liste des disques durs, tapez " fdisk - I ".
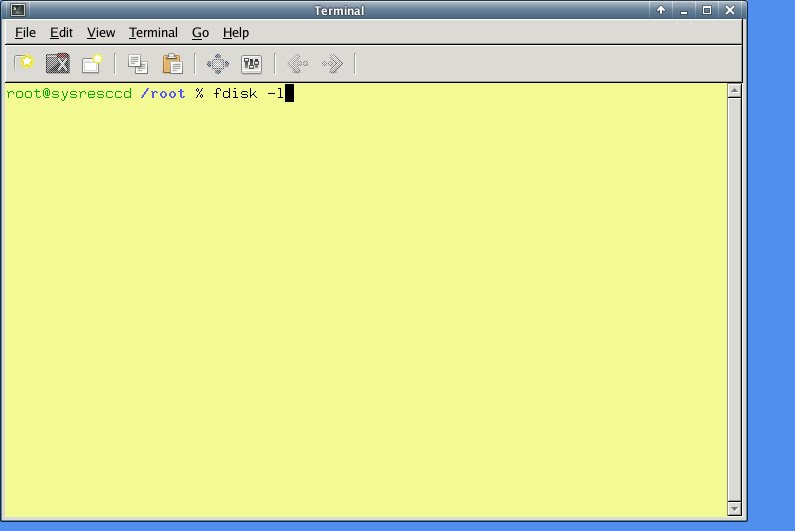
Étape 5 : Maintenant, montez le lecteur que vous souhaitez analyser. La commande pour ce type est présentée dans l'image ci-dessous.
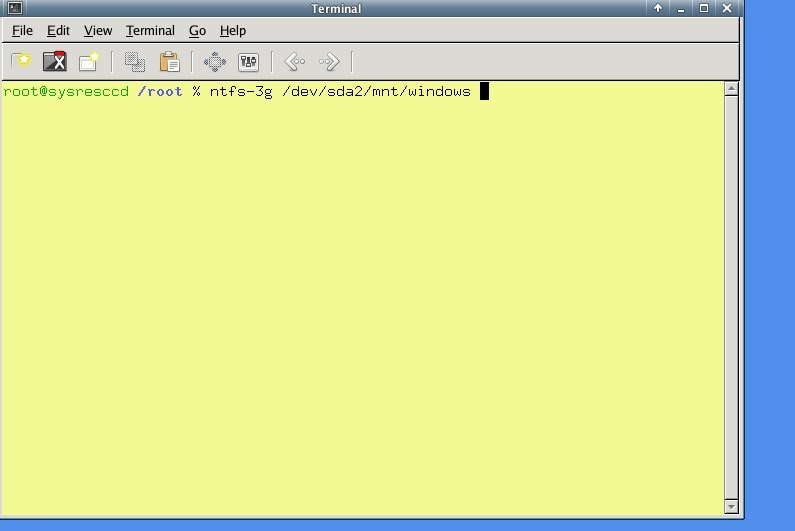
Étape 6 : Ensuite, utilisez la commande affichée ci-dessous pour analyser le disque dur.
Si vous souhaitez analyser uniquement, saisissez : clamscan -r /mnt/windows
Si vous souhaitez analyser et supprimer les fichiers infectés, saisissez : clamscan -r –remove/mnt/windows
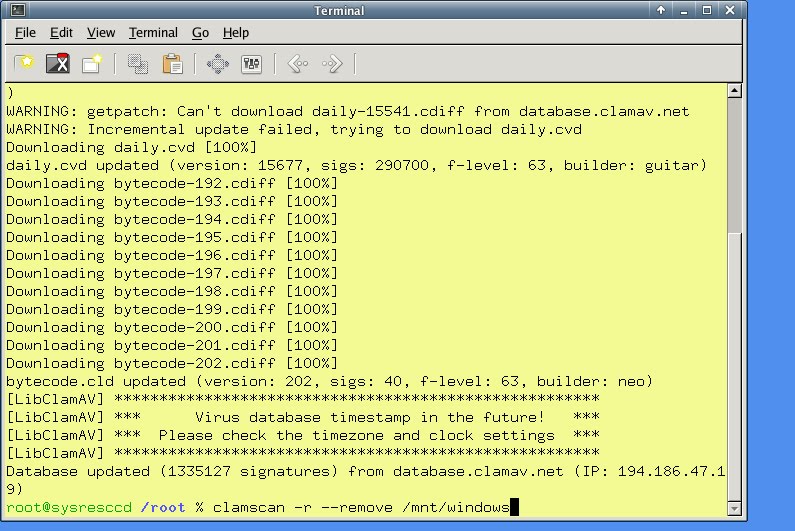
Le résumé de l'analyse s'affichera comme suit.
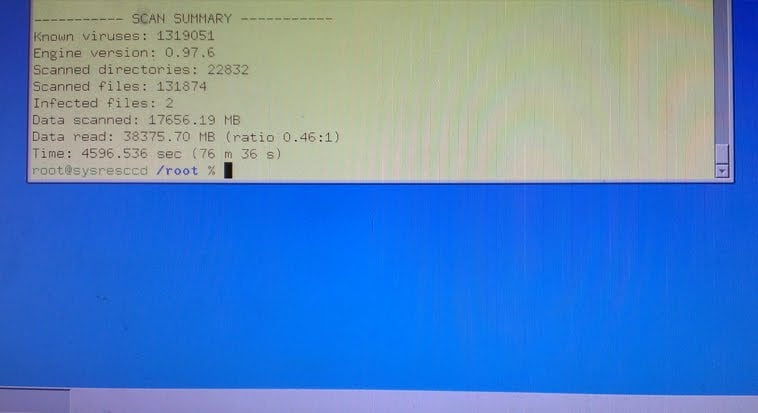
Une fois l'analyse terminée, redémarrez votre Windows.
6. Gparted Live
Il s'agit d'un merveilleux logiciel de récupération de partition Linux conçu pour activer et désactiver efficacement les partitions tout en récupérant les partitions Linux supprimées ou perdues. En outre, il est également utilisé à des fins de récupération efficace de données.
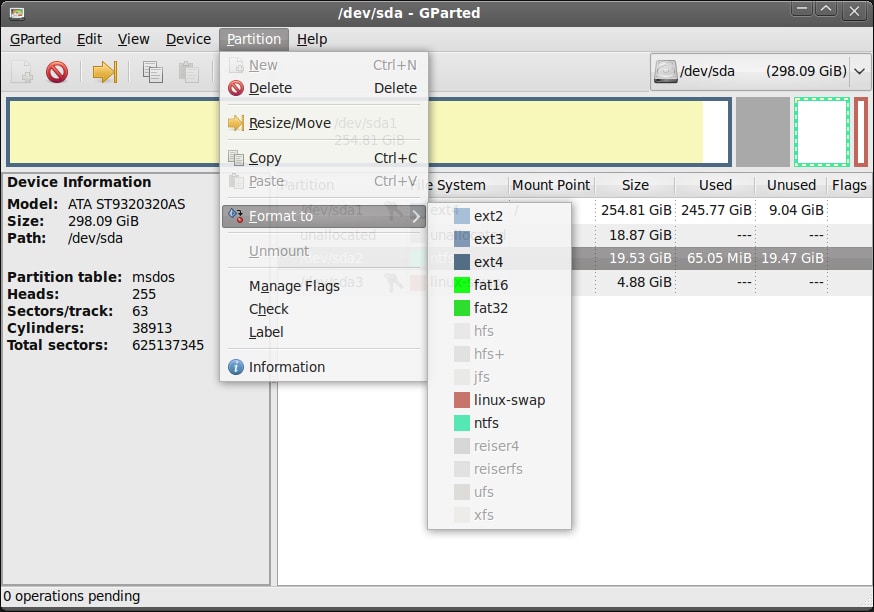
Prix : Utilisation gratuite
Avantages
Récupérer les données des disques durs externes et internes
Hautement compatible avec toutes les tailles de secteur (par exemple : 512, 1024, 2048 ou plus)
Prise en charge des périphériques RAID, de la mémoire flash et des disques durs
Inconvénient
Vous ne pouvez pas utiliser ce logiciel si votre système est en 64 bits
Guide étape par étape
Tout ce que vous avez à faire est de suivre les 9 étapes énumérées ci-dessous.
Étape 1 : Prenez une clé USB et extrayez-y le contenu du fichier zip GParted.
Étape 2 : Maintenant, exécutez la commande ci-dessous sur votre clé USB et suivez les instructions qui s'affichent à l'écran. Cela vous permettra de graver GParted sur la clé USB.
utils\win32\makeboot.bat
Étape 3 : Il est temps de booter votre système à partir de l'USB GParted Live. Pour ce faire, insérez la clé USB puis démarrez l'ordinateur. Entrez ensuite dans la configuration du BIOS en appuyant sur la touche BIOS.
Étape 4 : Par la suite, sélectionnez " GParted Live (Paramètres par défaut) ", comme indiqué ci-dessous.
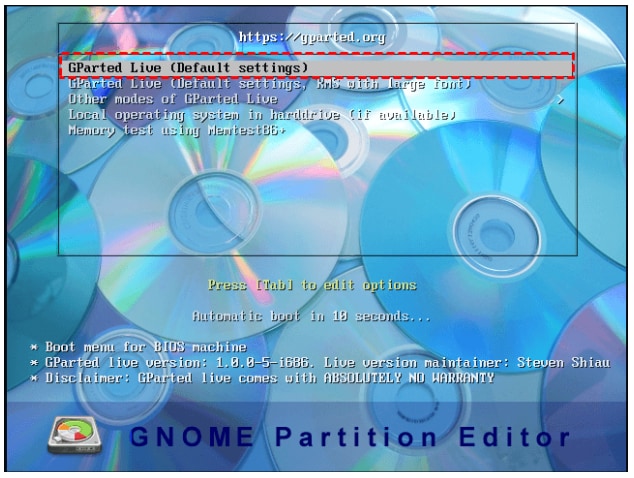
Étape 5 : Ici, sélectionnez simplement l'option " Ne pas toucher le mappage de touches " et sélectionnez la langue souhaitée.
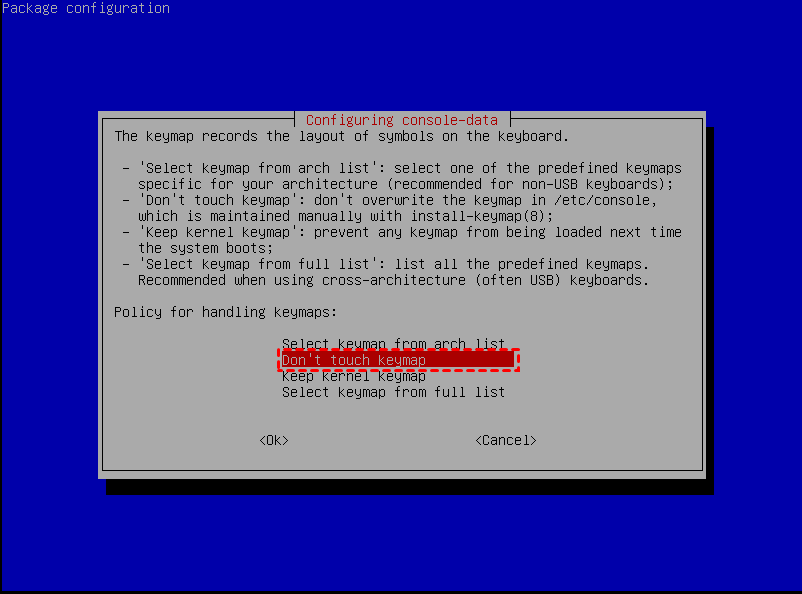
Étape 6 : Une fois la fenêtre de GParted ouverte, appuyez sur " CTRL + Alt + T ". Cela permettra d'ouvrir la fenêtre de terminal. Maintenant, tapez les commandes " testdisk " et " sudo-s " sur cette fenêtre de terminal.
Étape 7 : Sélectionnez le lecteur avec la partition perdue ou supprimée. Ensuite, sélectionnez les options " Analyser " et " Recherche rapide ".
Étape 8 : Maintenant, GParted Live commencera à rechercher les partitions perdues ou supprimées que vous souhaitez récupérer.
Étape 9 : Sélectionnez le résultat pour restaurer la table de partition. Dès qu'elle sera récupérée, l'interface principale affichera tous les détails, comme indiqué ci-dessous.
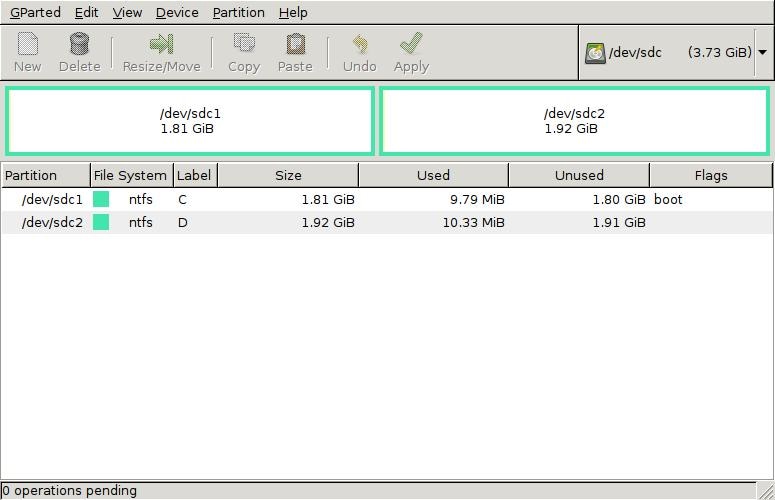
7. PhotoRec
C'est un autre ajout précieux à la famille des outils de récupération de partition Linux. Au début, PhotoRec a été introduit pour restaurer uniquement les images. Mais actuellement, avec des mises à jour majeures, il est devenu un package complet pour la récupération de données et de partitions.
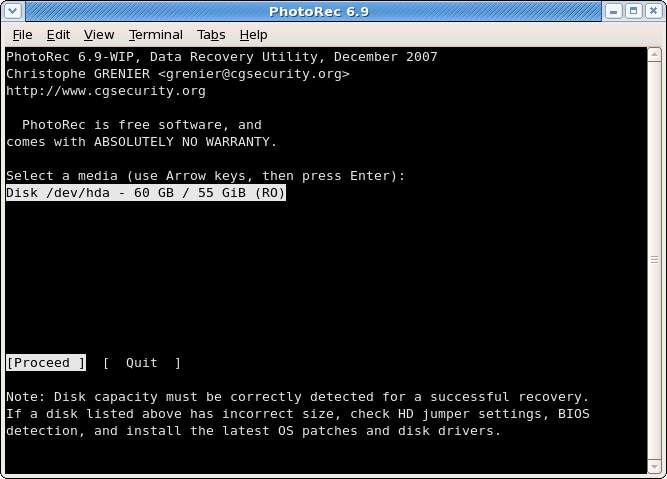
Prix : Utilisation gratuite
Avantages
Capacité de récupérer des données Linux même si votre disque est gravement endommagé
Compatible avec une large gamme de formats de fichiers
Effectue une récupération de données efficace
Inconvénients
L'interface utilisateur n'est pas attirante
Guide étape par étape
Voici un processus de récupération simple en 7 étapes.
Étape 1 : Tout d'abord, installez ce programme sur Linux à l'aide de la commande ci-dessous.
sudo apt -y install testdisk
Dès que l'installation est terminée, lancez ce logiciel avec la commande présentée ci-dessous.
sudo photorec
Étape 2 : Maintenant, accédez au répertoire souhaité dans lequel vous souhaitez exécuter la récupération.
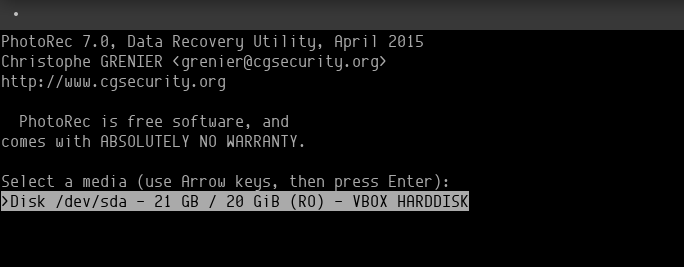
Étape 3 : C'est le moment de choisir la partition que vous souhaitez restaurer.
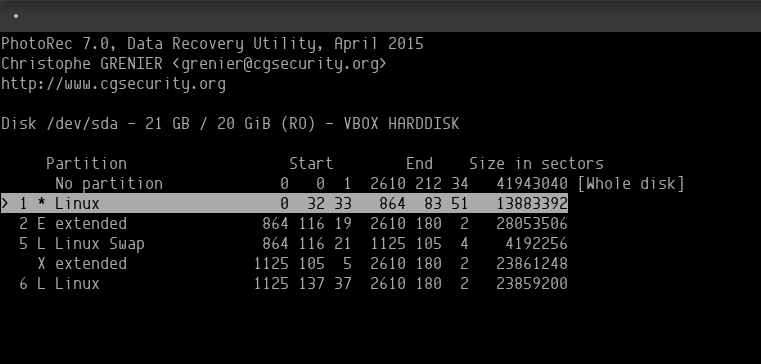
Étape 4 : Comme indiqué ci-dessous, choisissez ensuite le type de fichier répertorié sous les options de fichier.
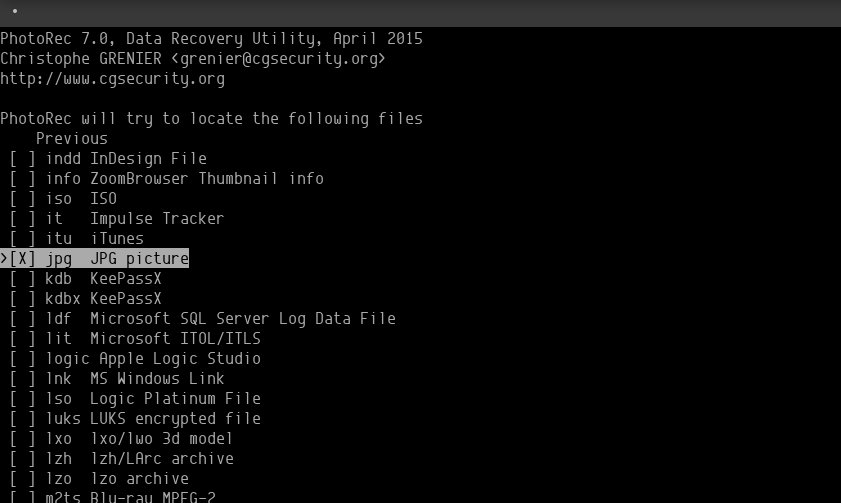
Étape 5 : Cette étape consiste à choisir le type de partition.
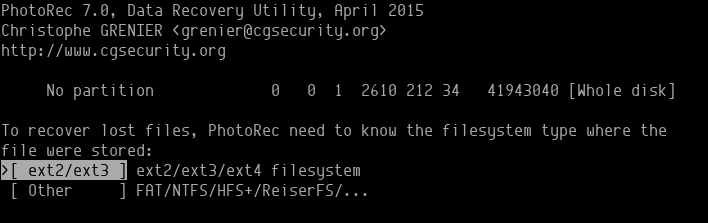
Étape 6 : Il est temps de choisir si vous souhaitez analyser l'intégralité du lecteur ou uniquement les secteurs libres.
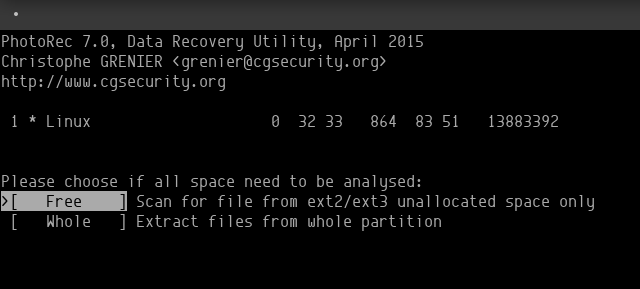
Étape 7 : Cette étape vous permet de récupérer les fichiers restaurés. Le temps de récupération peut varier en fonction de la quantité de données que vous souhaitez récupérer.
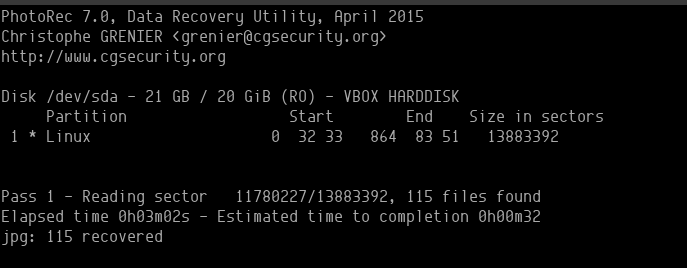
8. Mondo Rescue
C'est un autre programme de récupération de données Linux basé sur ligne de commande. Ce logiciel a été au service de l'industrie de la récupération de données depuis plus d'une décennie et a réussi à faire de la communauté un certain nombre d'utilisateurs satisfaits. La vérification de l'intégrité des données distingue ce programme.
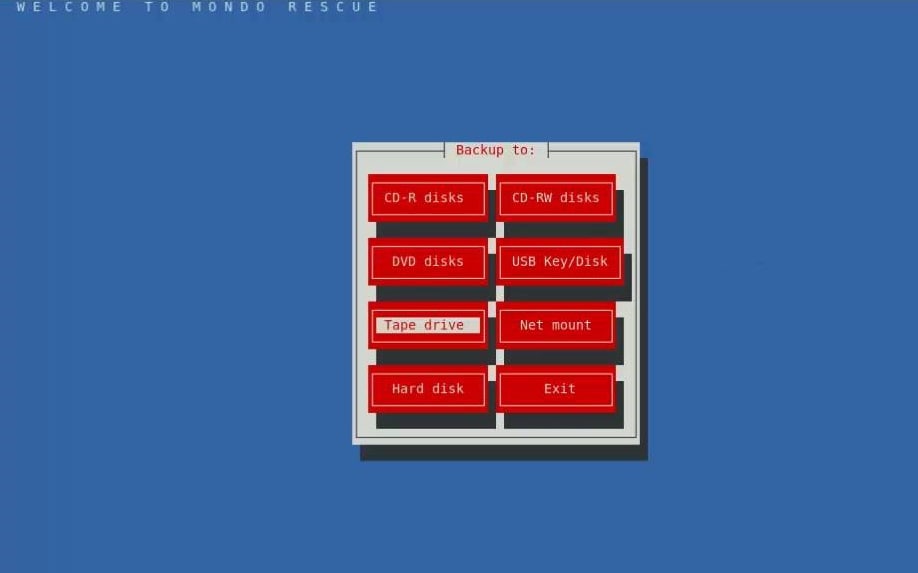
Prix : Utilisation gratuite
Avantages
Il peut créer des sauvegardes et récupérer efficacement les données perdues
Il prend en charge à la fois les périphériques non-RAID et RAID
Les principales fonctionnalités comprennent le formatage, le redimensionnement et le partitionnement de partition
Inconvénient
Ne dispose pas d'interface utilisateur attrayante
Guide étape par étape
Cet outil vous demande de suivre les 6 étapes ci-dessous.
Étape 1 : Ouvrez le programme et sélectionnez le type de support de sauvegarde.
Étape 2 : Ensuite, insérez le CD et appuyez sur " OK ".
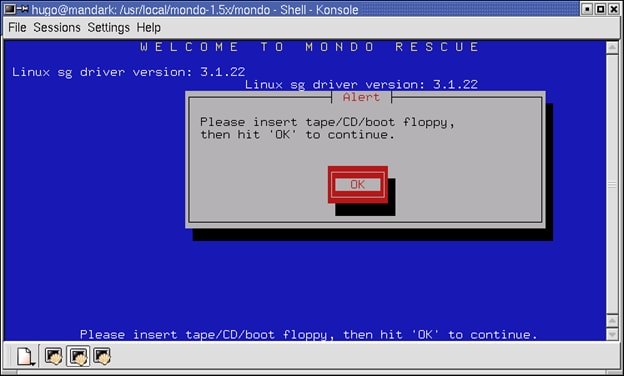
Étape 3 : Maintenant, marquez les répertoires et les fichiers que vous souhaitez récupérer. Vous pouvez utiliser respectivement les boutons " Moins " ou " Plus " pour fermer et ouvrir des sous-répertoires.
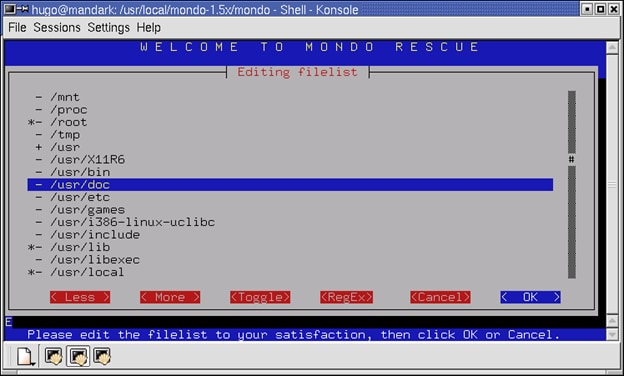
Étape 4 : Cela fait, sélectionnez l'emplacement souhaité pour récupérer les fichiers.
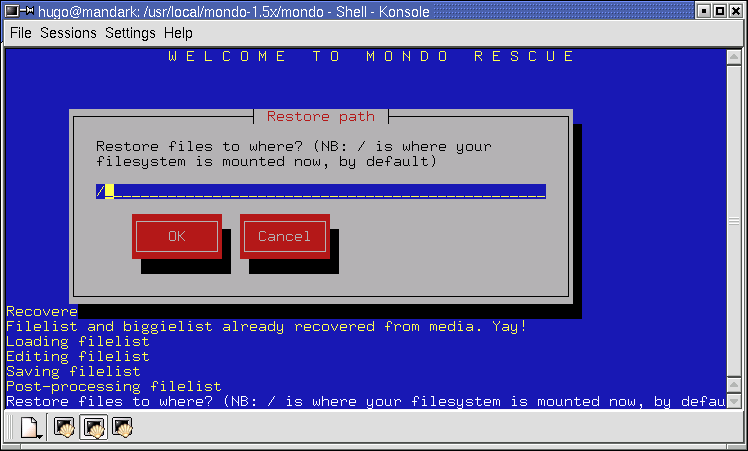
Étape 5 : Le programme vous aidera à retrouver les informations sur la configuration à partir du support média.
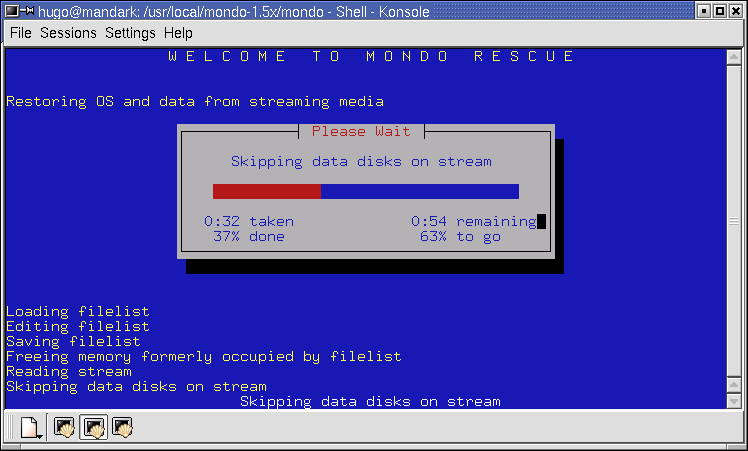
Étape 6 : Attendez que les données soient récupérées. Les fichiers ordinaires seront restaurés en premier. Ensuite, vous pourrez obtenir vos fichiers de 32 Mo ou plus.
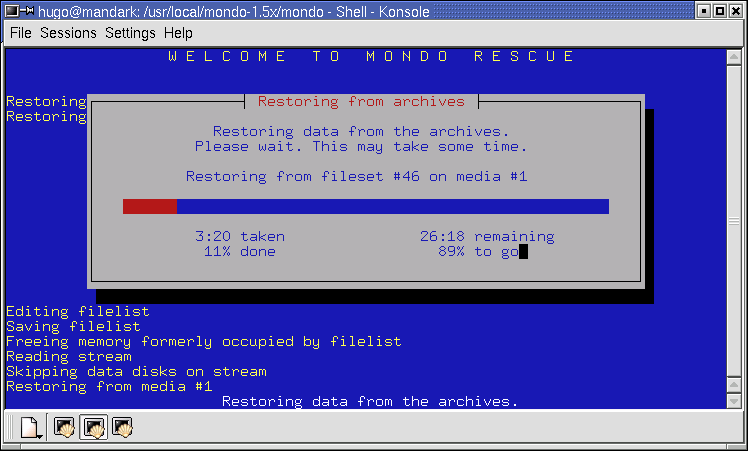
9. Redo Backup and Recovery
Vous pouvez introduire cet utilitaire régulier sur n'importe quel appareil sur lequel vous souhaitez récupérer des partitions ou des données que vous avez perdues. Redo Backup and Recovery est un logiciel de récupération de données indépendant de la plateforme Linux, compatible avec presque tous les systèmes d'exploitation.
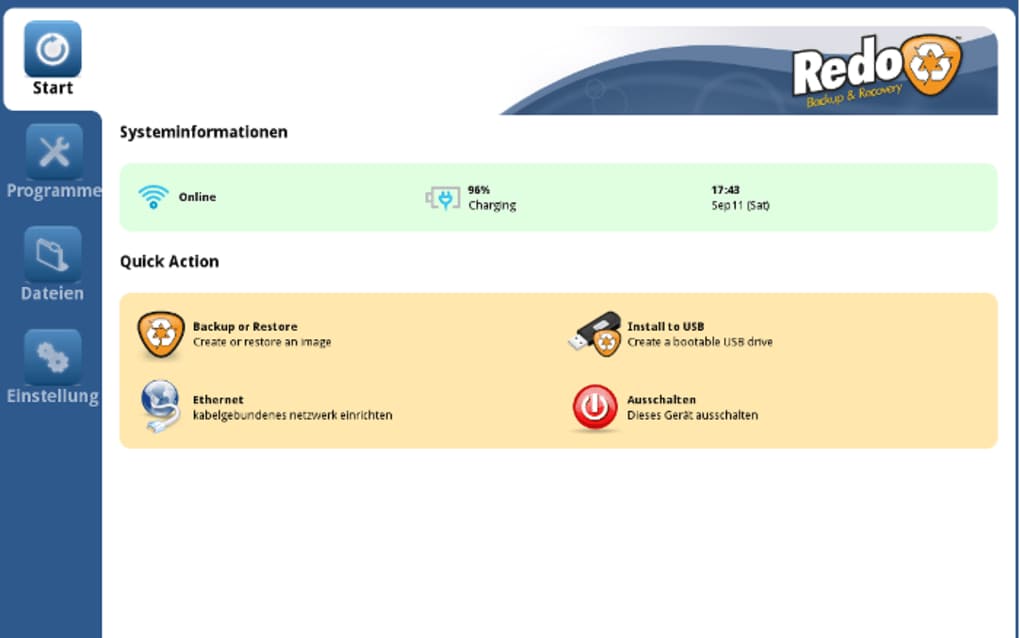
Prix : Utilisation gratuite
Avantages
Interface conviviale
Accès à d'autres applications lors de la récupération de données
Livré avec des applications préinstallées, comme un éditeur de texte et un navigateur
Prise en charge de tous les systèmes d'exploitation y compris Linux
Inconvénient
Les données peuvent prendre plus de temps à être téléchargées sur votre système
Guide étape par étape
C'est un processus assez simple composé de 7 étapes.
Étape 1 : Téléchargez le programme, gravez une image disque ISO avec un outil de gravure de CD, insérez le CD et redémarrez votre système.
Étape 2 : Au démarrage de votre ordinateur, appuyez sur la touche " F12 " ou " F8 " du clavier. Cela permettra à démarrer à partir d'un disque CD-ROM.
Étape 3 : Après cela, appuyez sur " Démarrer la sauvegarde Redo ".
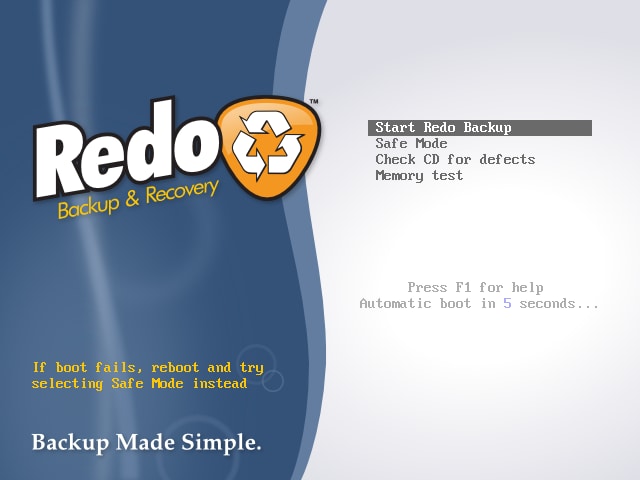
Étape 4 : C'est le moment de créer la sauvegarde du système complet. Pour cela, appuyez sur " Sauvegarder ".
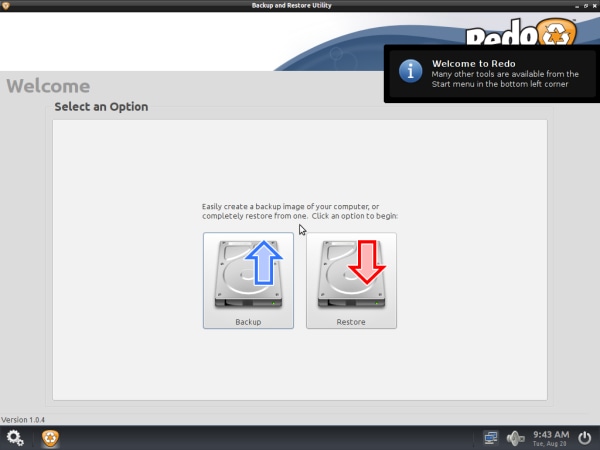
Étape 5 : Maintenant, recherchez dans la liste déroulante pour choisir le lecteur source et cliquez sur " Suivant ".
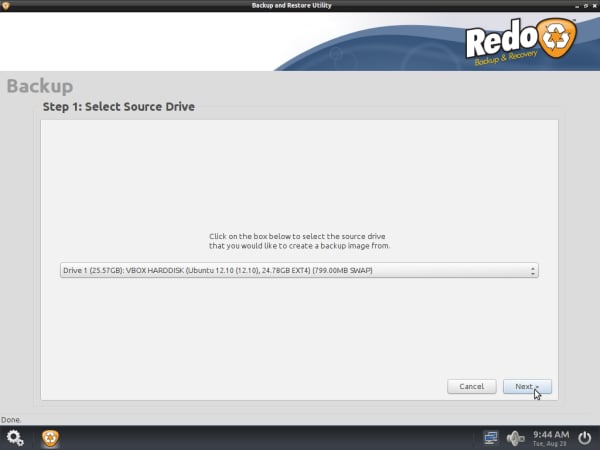
Étape 6 : Choisissez les parties souhaitées du disque pour créer une sauvegarde et appuyez sur " Suivant ".
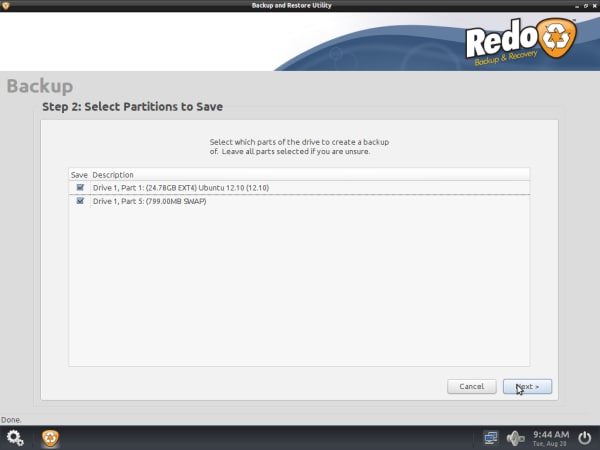
Étape 7 : Cette étape vous permet de sélectionner le lecteur de destination. Il peut s'agir du lecteur réseau partagé ou d'un disque local connecté à votre système.
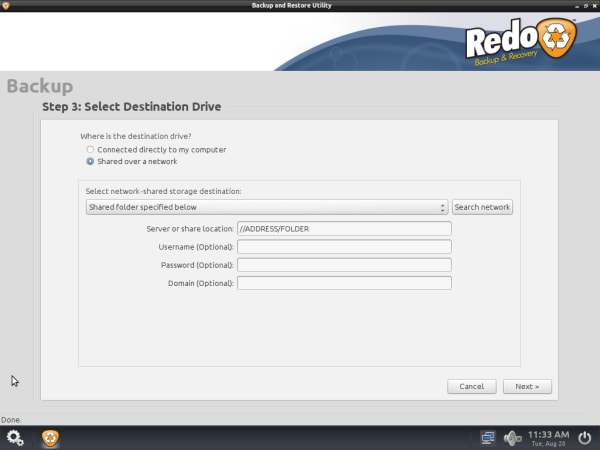
Donnez à cette sauvegarde un nom unique et vous avez terminé.
10. Knoppix
Il s'agit d'un logiciel de récupération de partition Linux basé sur Debian introduit pour s'exécuter directement à partir d'une clé USB, d'un CD ou d'un DVD. Knoppix a la capacité de fonctionner comme le seul système d'exploitation de votre ordinateur. Ce logiciel est équipé d'une variété d'outils dont vous avez besoin à des fins de récupération de données.
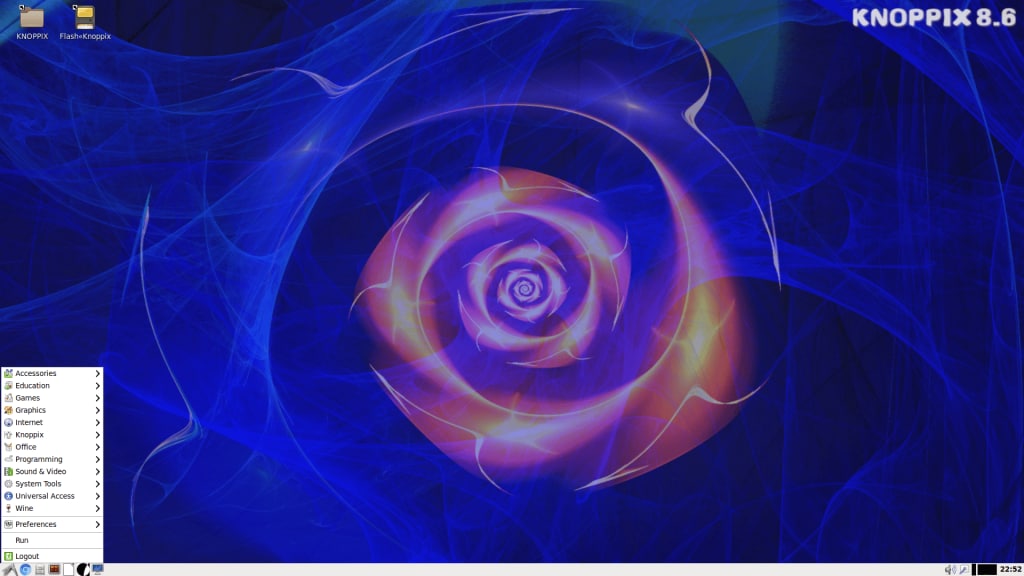
Prix : Utilisation gratuite
Avantages
Présente un beau design
Facile à installer
Vous pouvez l'exécuter complètement à partir d'un CD
Effectue une récupération rapide des données
Inconvénients
Il démarre lentement lorsque vous l'installez sur un disque dur
Guide étape par étape
Il se compose de 13 étapes rapides, comme indiqué ci-dessous.
Étape 1 : Recherchez la section Infrastructure > Serveurs de Cloud Panel pour choisir le serveur approprié.
Étape 2 : Accédez à l'onglet Applications et choisissez le DVD Knoppix.
Étape 3 : Appuyez sur " Charger un DVD " et attendez que l'état devienne vert (100 %).
Étape 4 : Cliquez sur " Actions " puis sur " Redémarrer ".
Étape 5 : Sélectionnez " Logiciel " puis appuyez sur " Oui ".
Étape 6 : Naviguez vers Actions > Accéder à la console KVM. Cela ouvrira un nouvel onglet.
Étape 7 : Démarrez l'Émulateur de terminal.
Étape 8 : Exécutez la commande ci-dessous pour obtenir les droits d'administrateur.
knoppix@Microknoppix:~$ su
Étape 9 : Utilisez la commande suivante pour définir le mot de passe d'un utilisateur root :
root@Microknoppix:/home/knoppix# passwd
Entrez le mot de passe. Maintenant, répétez-le pour des raisons de sécurité.
Étape 10 : Exécutez la commande ci-dessous pour activer l'accès externe.
root@Microknoppix:/home/knoppix# /etc/init.d/ssh start
Étape 11 : C'est le moment de créer un répertoire à l'aide de la commande ci-dessous.
root@Microknoppix:/home/knoppix# mkdir /mnt/old
Étape 12 : La commande suivante est utilisée pour afficher le groupe de volumes :
root@Microknoppix:/home/knoppix# vgs
Cette commande affichera les informations sur le groupe de volumes.
Étape 13 : La commande ci-dessous vous permet de monter le groupe de volumes.
root@Microknoppix:/home/knoppix# mount VGpath /mnt/old
Comment choisir un outil de récupération de partition Linux pour vous ?
Étant donné que le marché contient de nombreux outils de récupération de partition Linux, le fait d'en choisir un pour effectuer la tâche est un problème difficile à résoudre. C'est là que des milliers de personnes à travers le monde se débattent souvent. Cette section présente quelques facteurs à prendre en compte avant de choisir un logiciel de récupération de partition Linux.
- Interface utilisateur : l'interface utilisateur d'un programme doit être suffisamment attrayante pour vous garder engagé.
- Facilité d'utilisation : toutes les fonctionnalités doivent être facilement accessibles afin que chaque utilisateur puisse facilement utiliser l'outil même s'il n'est pas connaisseur de la technologie.
- Fonctionnalités : chaque fonctionnalité doit produire un résultat efficace pour garantir que vous pouvez obtenir les résultats souhaités.
- Temps de récupération : un bon outil de récupération de données Linux ne prend pas beaucoup de temps pour restaurer des partitions ou des fichiers de données. Cependant, le temps varie en fonction de la taille des données que vous souhaitez récupérer.
- Taux de récupération : un logiciel de récupération de partition Linux efficace est muni d'un taux de récupération de données d'au moins 90 %.
Compte tenu de tous les paramètres énumérés ci-dessus, vous ne trouverez rien de mieux que Wondershare Recoverit qui est muni d'un taux de récupération de données de 95 %, de plus de 1000 formats de fichiers et de plus de 500 scénarios de récupération.
Conclusion
Si vous avez perdu ou supprimé accidentellement les données des partitions Linux, essayez d'utiliser l'un des 10 outils de récupération de partition Linux. Vous ne savez pas lequel choisir ? Essayez Recoverit et vous serez sûrement surpris de voir les résultats.


