Nombreuses sont les raisons pour lesquelles vous pouvez utiliser des liens hypertextes dans votre feuille de calcul Excel. Il est possible que vous souhaitiez faire référence à l'emplacement d'un fichier sur l'ordinateur ou à un emplacement situé dans la feuille de calcul. Dans d'autres cas, un lien hypertexte pointe vers une URL. Pourtant, il se peut que les liens hypertextes ne soient pas utilisés dans Excel, et certains des messages d'erreur qui s'affichent sont les suivants :
-
Ne peut ouvrir le dossier spécifié
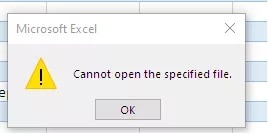
-
La présente transaction a été abandonnée en cas de restrictions sur cet ordinateur.
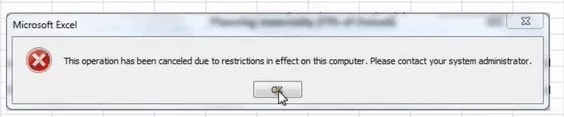
Peu importe le contenu du problème, vous trouverez ci-dessous les raisons pour lesquelles l'erreur de lien hypertexte excel se produit. Vous trouverez en outre des conseils pour que les liens hypertextes dans Excel puissent à nouveau fonctionner.
Partie 1 : Motifs du problème "les hyperliens ne fonctionnent pas dans Excel
Les raisons pour bénéficier de liens hypertextes dans Excel peuvent vous aider à trouver la bonne solution pour que les liens hypertextes dans Excel fonctionnent à nouveau. On trouvera ci-dessous les raisons pour lesquelles les liens hypertextes peuvent ne plus fonctionner dans Excel.
-Pour Windows
Différentes circonstances peuvent entraîner le non-fonctionnement des hyperliens dans Excel ; en voici quelques-unes.
1. Lien hypertexte ancien Nom de la feuille de calcul
La création d'un hyperlien vous aidera à visualiser des informations connexes à différents endroits, y compris sur votre ordinateur. Mais si le nom de la localisation à laquelle il se réfère est modifié, l'hyperlien ne fonctionnera pas. Dans Excel, lorsque vous introduisez des liens hypertextes avec un faux nom ou que le nom du fichier dans le texte du lien hypertexte diffère considérablement du nom réel du fichier, Windows peut éprouver des difficultés à localiser le fichier.
Ce type d'erreur entraînerait une erreur du type" n'arrive pas à ouvrir le fichier spécifié". Même si résoudre cette erreur semble fastidieux, nous vous proposons dans cet article des solutions qui vous permettront d'obtenir les meilleurs résultats et de rétablir le fonctionnement des liens hypertextes dans Excel.
2. Extinction de fichiers ou arrêt de l'ordinateur inhabituels
Le fait que l'application Microsoft Excel se ferme inopinément ou que l'ordinateur s'éteigne sans avertissement peut être à l'origine d'un dysfonctionnement de l'ordinateur. Une fermeture inattendue peut entraîner des modifications des données stockées et des résultats tels qu'un lien hypertexte dans excel qui ne fonctionne pas. Le programme Microsoft Excel est doté d'une fonction intégrée qui met à jour les hyperliens chaque fois que l'ordinateur s'éteint et qu'un fichier n'a pas été enregistré. Suite à cette mise à jour automatique, les formules des cellules dans Excel pourraient être modifiées et l'adresse des liens hypertextes pourrait être altérée.
Généralement, c'est la cause du message d'erreur qui s'affiche. Pour éviter ce phénomène, il est nécessaire de mémoriser les données avant d'arrêter le système ou de fermer les fichiers.
3. Titre du dossier avec un signe dièse
Dans Microsoft Excel, si vous créez un lien hypertexte pour des fichiers, vous ne devez jamais ajouter le caractère dièse au nom du fichier. En effet, un lien hypertexte est comme une extension de fichier excel, et le symbole du dièse n'est pas accepté dans un nom de fichier que vous utiliseriez en tant que lien hypertexte. La raison en est le plus souvent que l'hyperlien Excel ne fonctionne pas et provoque l'erreur "Impossible d'ouvrir le fichier spécifié". Si le caractère dièse peut être utilisé dans les noms de fichiers généraux, Microsoft Office ne l'accepte pas dans les fichiers que vous utiliseriez dans les liens hypertextes.
- Pour Internet : Liaisons brisées
Plusieurs raisons font que les liens hypertextes dans Excel ne fonctionnent pas si vous essayez d'établir un lien avec le web. Néanmoins, l'une des raisons principales est que le lien est rompu. Il est possible que la structure vers laquelle vous essayez d'établir un lien n'existe plus, ce qui pourrait empêcher les liens hypertextes Excel de fonctionner.
Dans certains cas, le contenu du site n'est pas digne de confiance, ce qui empêche votre PC d'ouvrir le lien et le met en danger. Veuillez tenter de reproduire le lien et de l'ouvrir dans un navigateur afin de vérifier s'il est rompu.
Partie 2 : Méthodes de travail des liens hypertextes dans Excel
Désormais, vous connaissez les raisons pour lesquelles les liens hypertextes Excel ne fonctionnent pas. Vous trouverez ci-dessous quelques méthodes efficaces pour faire fonctionner à nouveau les liens hypertextes Excel. Celles-ci sont divisées en processus manuels et automatiques ; examinons-les.
Modes manuels :
La mise en œuvre de ces méthodes manuelles nécessite quelques étapes. En respectant les procédures décrites sous chaque processus, les liens hypertextes d'Excel fonctionneront à nouveau en un rien de temps.
1. Récupérer les hyperliens d'Excel
En cas de renommage de la feuille de calcul à laquelle les liens hypertextes renvoient, vous devez corriger cette erreur en mettant à jour le nom du fichier. Cela permettra à Windows de repérer rapidement le fichier, ce qui rendra possible le rétablissement des liens hypertextes dans Excel. Ci-dessous se trouvent les étapes pour recréer les hyperliens d'Excel.
-
Premièrement, rendez-vous à la localisation du fichier et copiez l'adresse correcte du fichier.
-
Ouvrez ensuite Excel et accédez à l'hyperlien dans votre feuille de calcul.
-
Sélectionnez le lien hypertexte avec le bouton droit de la souris, puis sélectionnez "Modifier le lien hypertexte" dans le menu qui s'affiche.
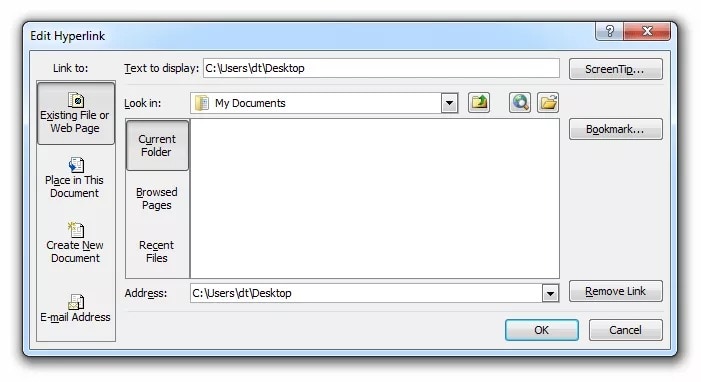
-
Saisissez l'adresse copiée dans la boîte d'adresse qui s'affiche, puis cliquez sur "ok".
Maintenant, vous pouvez cliquer sur l'hyperlien et voir si l'hyperlien dans Excel recommence à fonctionner correctement. Dans ce cas, il doit vous mener à l'extension du fichier Excel que vous avez relié par hyperlien à votre feuille de calcul. Si le fonctionnement de l'hyperlien Excel n'est pas possible, vous pouvez essayer la solution suivante de notre liste.
2. Retirer le mot "livre" de votre nom de fichier
Pour rétablir le lien hypertexte Excel sur votre feuille de calcul, la solution suivante consiste à supprimer le signe dièse du nom de votre fichier. Lorsque vous consultez le nom du dossier et que vous trouvez un caractère dièse, il est très probablement à l'origine du message d'erreur que vous recevez lorsque vous essayez d'ouvrir l'hyperlien. Afin de remplacer le signe dièse dans le nom de votre fichier, suivez les étapes ci-dessous.
-
Commencez par effectuer un clic droit sur la cellule contenant l'hyperlien défectueux.
-
Cliquez sur "modifier le lien hypertexte" dans le menu qui s'affiche.
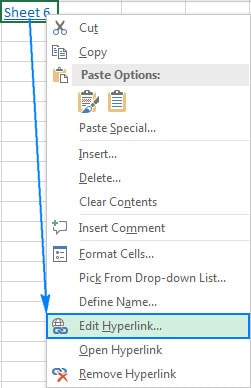
-
Dans la fenêtre qui s'ouvre, recopiez l'adresse du fichier vers lequel vous souhaitez établir un lien dans la zone d'adresse.
-
Se rendre ensuite à l'emplacement du fichier et cliquer avec le bouton droit de la souris sur le fichier.
-
Parmi les options affichées, choisissez Renommer et supprimez le caractère dièse du nom du fichier.
-
A présent, revenez au fichier Excel et cliquez avec le bouton droit de la souris sur le lien qui pose problème.
-
Sélectionner " éditer l'hyperlien " et vérifier les fichiers disponibles pour sélectionner le fichier renommé.
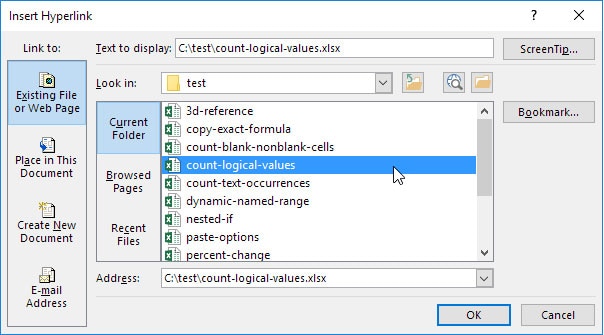
-
Appuyez sur "ok" une fois que vous avez choisi le nouveau fichier sans le signe dièse et qu'il apparaît dans la boîte d'adresse.
Maintenant, vous pouvez essayer d'ouvrir à nouveau le lien hypertexte. Cette procédure devrait résoudre le problème si c'était le signe dièse qui posait problème. Si tel n'est pas le but, vous pouvez utiliser la solution suivante de notre liste pour rétablir le fonctionnement des liens hypertextes dans Excel pour tous les types de fichiers Excel.
3. Décocher l'option " Mise à jour du lien lors de l'enregistrement ".
En effet, il est également probable que vous ayez exécuté une fonction involontaire telle que l'arrêt de votre ordinateur sans sauvegarder et fermer correctement le fichier Excel. Excel dispose alors d'une option intégrée pour mettre à jour les hyperliens lors de l'enregistrement d'un classeur.
Quand l'hyperlien dans Excel est mis à jour à chaque fois, il se peut que l'hyperlien dans Excel ne fonctionne pas. En conséquence, pour renverser la situation, suivez les étapes que nous décrivons ci-dessous.
-
En premier lieu, vous devez cliquer sur "options" dans la fenêtre Excel. Dans le cas d'Excel 2007, vous trouverez cette information en cliquant sur le bouton "office", puis en cliquant sur "options Excel" dans la liste ci-dessous. Par contre, si vous utilisez Excel 2010/2013, vous devez cliquer sur l'onglet Fichier et choisir les options dans le menu déroulant.
-
Sur la nouvelle fenêtre qui apparait, choisissez "onglet avancé" dans la liste d'options du panneau de gauche.
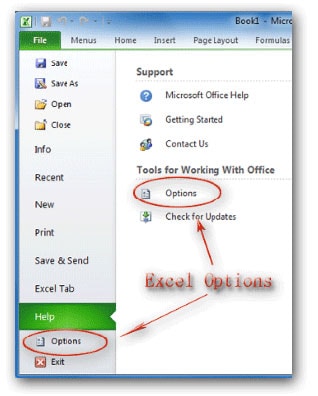
-
Parcourez ensuite l'écran jusqu'à ce que vous tombiez sur "Général". C'est là que vous sélectionnez le bouton "options web" pour faire apparaître la boîte de dialogue des options web.
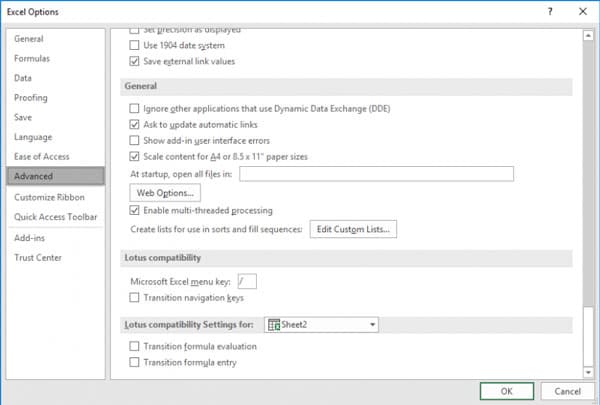
-
Dans la nouvelle fenêtre, passez à l'onglet "fichier" et décochez l'option "mettre à jour les liens lors de l'enregistrement".
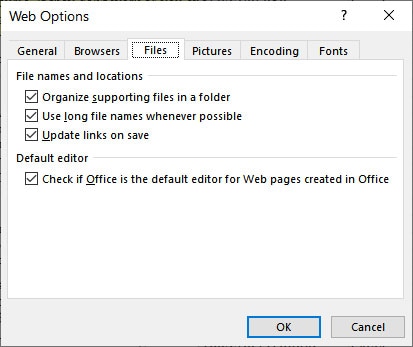
-
Confirmer votre choix en cliquant sur "ok" et revenir à votre feuille de travail.
Cette procédure permet de s'assurer que l'arrêt d'Excel n'affecte plus les liens hypertextes Excel. Au final, cela vous permettra de faire fonctionner à nouveau les liens hypertextes d'Excel. Dans le cas contraire, la seule option qui vous reste est la méthode automatique.
Procédures automatiques : Application de Wondershare Repairit - Réparation de fichiers
Souvent, c'est parce que la feuille de calcul Excel est corrompue qu'il vous est difficile de travailler. Il est par conséquent fort probable que l'insertion d'hyperliens dans Excel ne fonctionne pas. Afin de remédier à ce phénomène et de rétablir le fonctionnement des hyperliens dans Excel, vous devez réparer les classeurs Excel corrompus et endommagés avec Wondershare Repairit.
Un outil de réparations perfectionné fonctionne pour réparer les fichiers Excel corrompus et endommagés, en se débarrassant des erreurs qu'ils contiennent. De la sorte, vous ne perdrez jamais aucune de vos données essentielles à cause de la corruption, car Repairit se débarrasse de tous les dommages dans le fichier.
Wondershare Repairit a la particularité de vous permettre de réparer plusieurs fichiers Excel en un seul cycle de réparation. Vous pouvez ainsi enregistrer vos fichiers réparés à l'endroit de votre choix afin de les retrouver rapidement. Il est plutôt simple à utiliser et compatible avec les systèmes d'exploitation Mac et Windows. Il supporte tous les types de fichiers, de sorte que vous n'avez pas à vous préoccuper de la conversion des fichiers dans un format acceptable. Il est possible de réparer vos fichiers Excel avec Wondershare Repairit en trois étapes simples, qui sont décrites ci-dessous.
Compléter des données Excel altérées

Tâchez de télécharger le logiciel Wondershare Repairit sur votre PC et de le lancer. Sélectionnez "réparation de fichiers", puis "ajouter des fichiers" au centre de l'écran. Dans la fenêtre du logiciel de visualisation qui s'affiche, accédez à l'emplacement du fichier et choisissez le fichier corrompu ou plusieurs fichiers Excel endommagés à réparer.
Démarrer la procédure de réparation

Lorsque vous aurez sélectionné les fichiers, vous trouverez le bouton de réparation à la fin de la page. Il suffit de sélectionner l'un d'eux pour lancer le processus de réparation. Grâce à sa convivialité, l'interface utilisateur vous avertit à la fin du processus de réparation.
Enregistrer les fichiers réparés
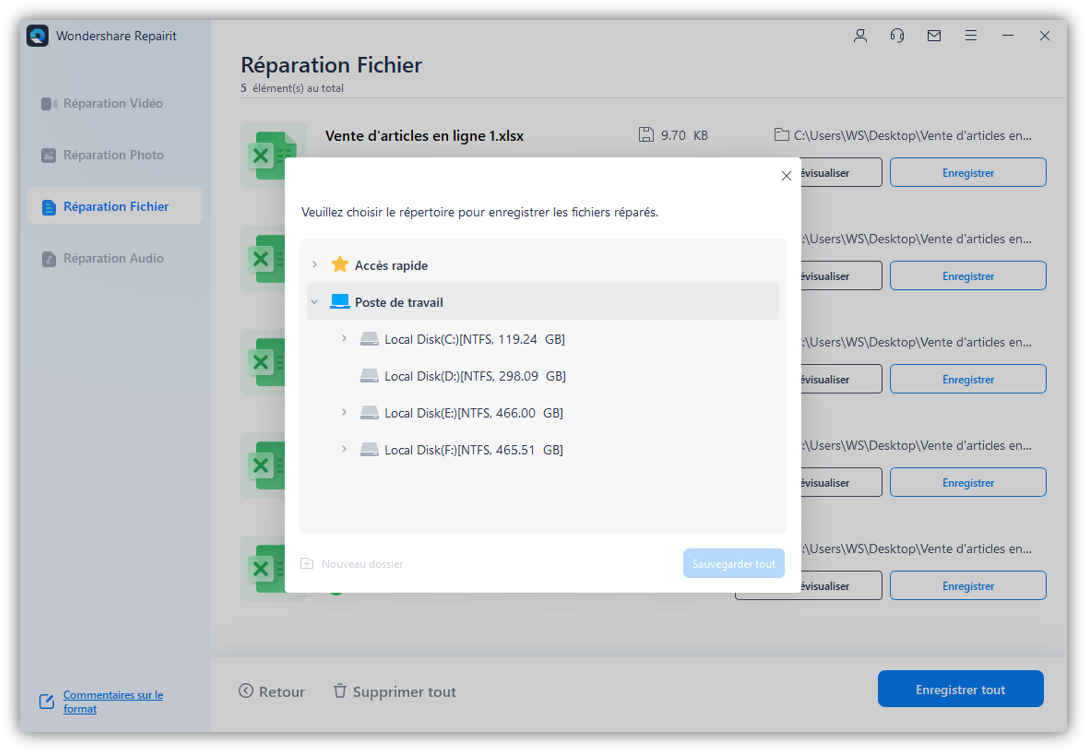
Les fichiers réparés peuvent être prévisualisés pour être confirmés. Sélectionnez le répertoire du logiciel de navigation que vous souhaitez enregistrer dans la fenêtre du logiciel de navigation, puis cliquez sur "Enregistrer" pour confirmer. Quand vous êtes satisfait du résultat du Repairit, cliquez sur "enregistrer" à la fin de l'écran.
Partie 3 : conseils pratiques relatifs aux liens hypertextes
Connaissant à présent la solution qui rendra les hyperliens Excel à nouveau fonctionnels, voici quelques conseils précieux pour faciliter l'utilisation des hyperliens dans Excel.
- une manière simple et efficace de créer : insert in excel
Une façon pratique de créer un lien hypertexte dans le logiciel Microsoft Excel est d'utiliser l'option "Insérer dans Excel". La procédure à suivre est décrite ci-dessous.
-
Commencez par ouvrir un nouveau document en double-cliquant sur l'icône Excel et, lorsqu'il s'ouvre, cliquez sur "carnet de travail vierge".
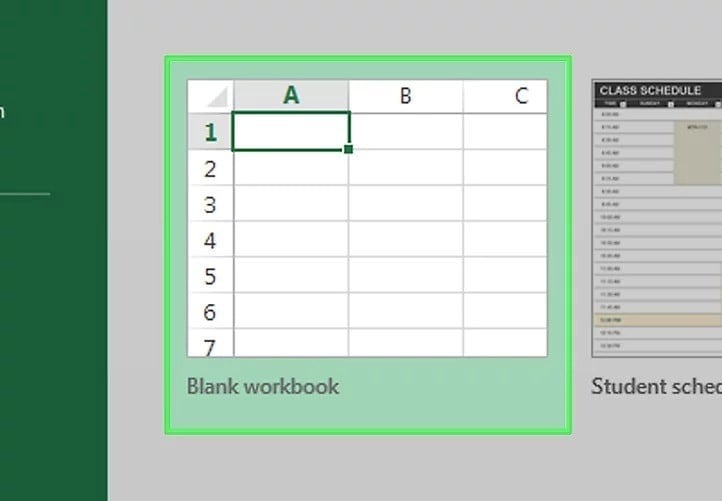
-
A présent, sélectionnez une cellule Excel pour insérer l'hyperlien dans votre feuille de calcul.
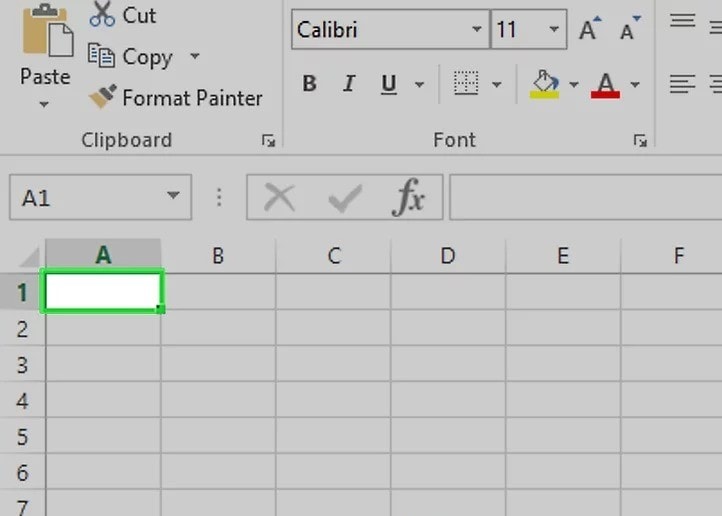
-
Un onglet "Insertion" apparaît sur le ruban vert en haut de la fenêtre Excel ; cliquez dessus.
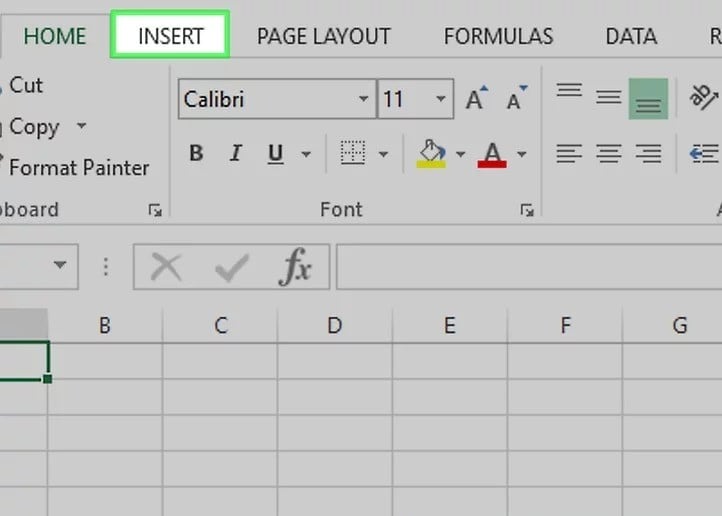
-
Ceci ouvrira une barre d'outils juste en dessous de l'option. Pour les détenteurs de Mac, il est important de ne pas confondre l'onglet "insertion" d'Excel avec le menu "insertion" de la barre de menus de votre Mac.
-
Sélectionnez ensuite "hyperliens" dans la barre d'outils, puis "liens" dans la partie droite de la barre d'outils.
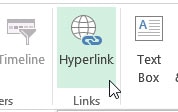
-
Une nouvelle fenêtre s'ouvrira ; cliquez sur "placer dans ce document", à gauche de la fenêtre.
-
Inscrivez le texte de l'hyperlien et tapez le texte que vous désirez voir apparaître dans la catégorie "texte à afficher". Le fait de ne pas saisir de texte dans la section "texte à afficher" aura pour conséquence que le nom de votre lien apparaîtra en tant que texte affiché.
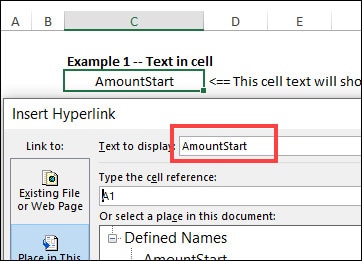
-
À présent, il faut créer le lien en cliquant sur "ok".
Et voilà, Excel met en évidence automatiquement la cellule que vous avez liée.
- Rechercher des liaisons rompues dans Excel à l'aide de la fonction "Rechercher et Remplacer".
Lorsque l'on travaille sur une feuille de calcul, les liens brisés sont monnaie courante. La raison peut en être qu'un fichier connecté à la feuille de calcul a été déplacé ou supprimé. Vous pouvez résoudre ce problème en utilisant l'option "fichier et remplacement", dont voici les étapes.
-
Commencez par appuyer sur les touches 'Ctrl + F' de votre clavier, et la fenêtre Rechercher et remplacer s'ouvrira.
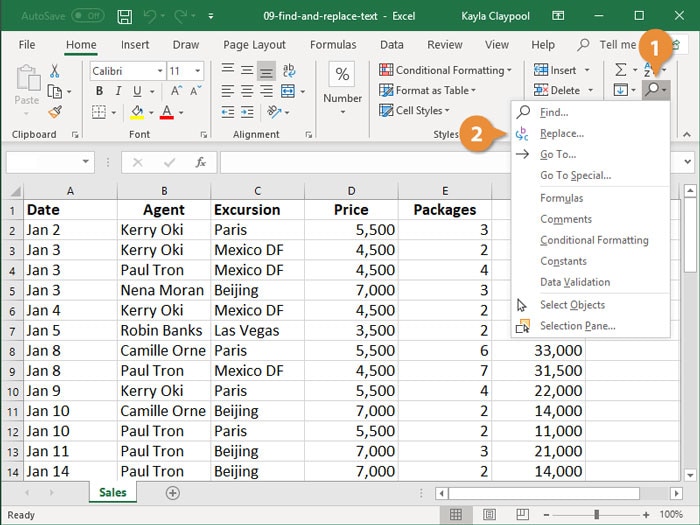
-
Introduisez dans la case "Rechercher" l'extension de fichier liée et sélectionnez "classeur" dans la case "dans".
-
Sélectionner les formules dans les options de la boîte " regarder dans ".
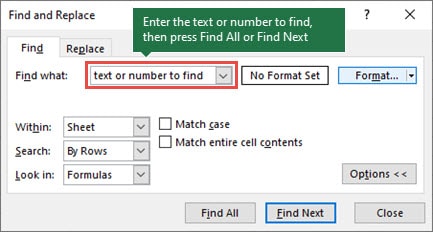
-
La procédure suivante vous aidera à trouver le lien brisé, à ajouter le nouveau lien dans la boîte de dialogue "Remplacer" et à sélectionner "OK".
Toutes les modifications devraient être effectuées et le lien brisé devrait être remplacé immédiatement.
Résumé
Découvrez dans cet article les causes possibles du non-fonctionnement des liens hypertextes dans Excel. Elles vous aideront à déterminer l'origine du problème. Il est possible de remédier à ce problème et de faire fonctionner les liens hypertextes dans Excel. Le présent article propose des solutions pour résoudre les différents types de problèmes.
Sinon, vous pouvez employer Wondershare Repairit pour réparer votre fichier Excel corrompu et endommagé sans interférer avec le formatage des cellules et les propriétés de la feuille de calcul. Comme Excel est une source d'information essentielle, vous pouvez utiliser les conseils ci-dessus pour simplifier l'utilisation des liens hypertextes dans Excel et vous faciliter la tâche.


