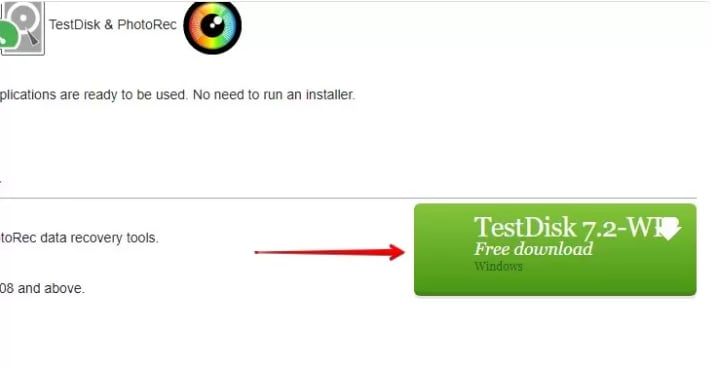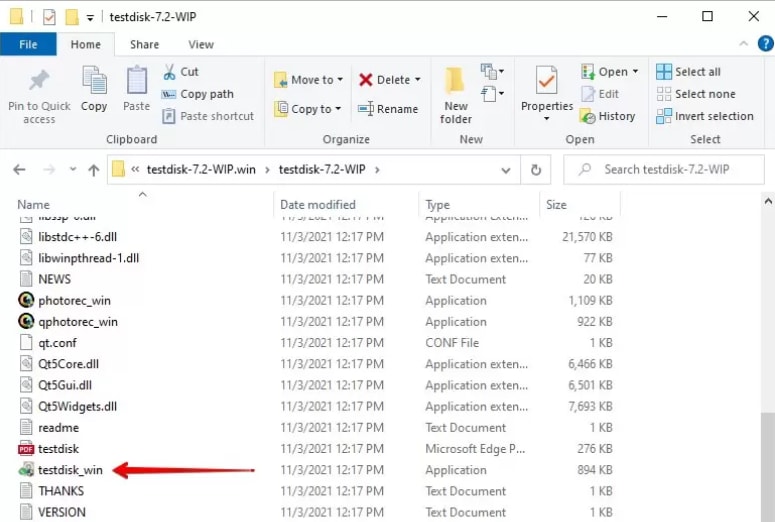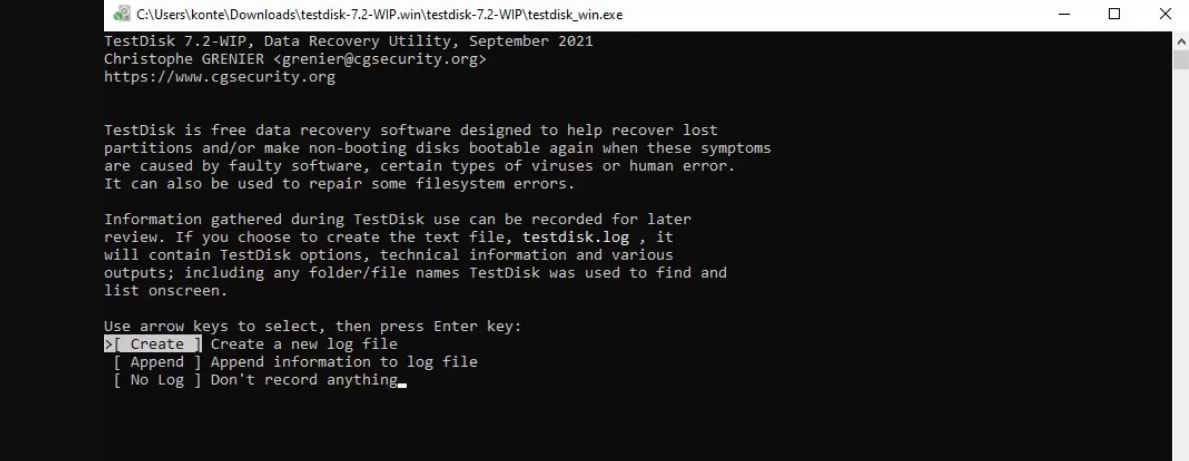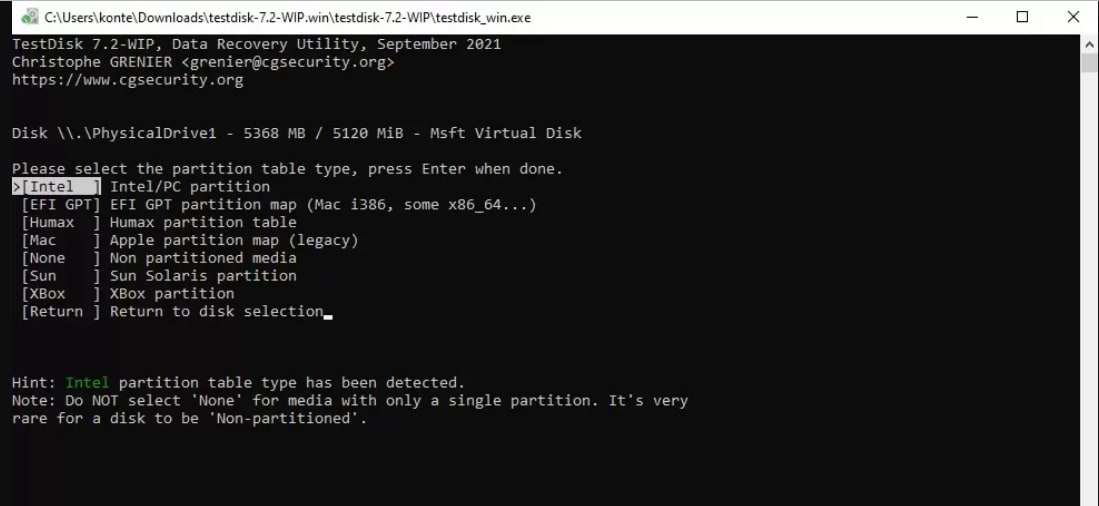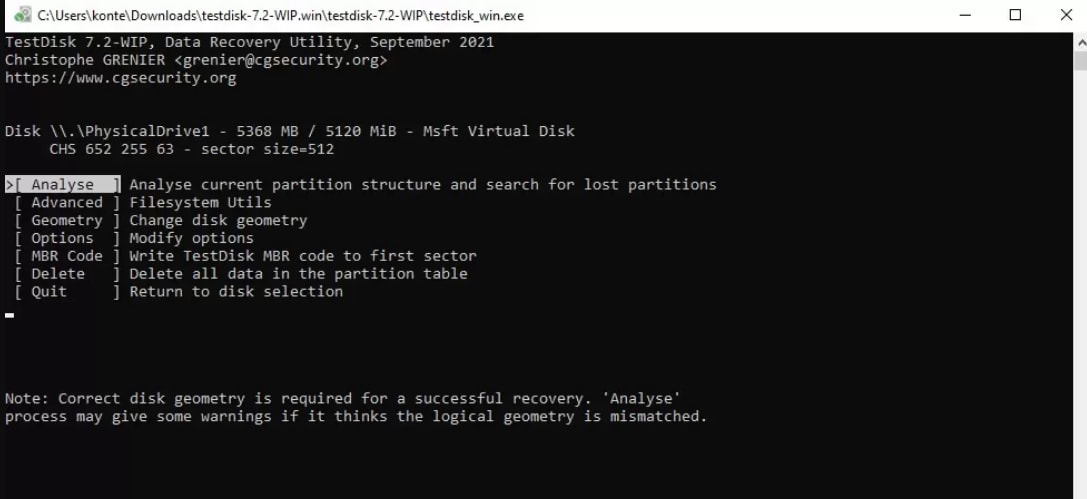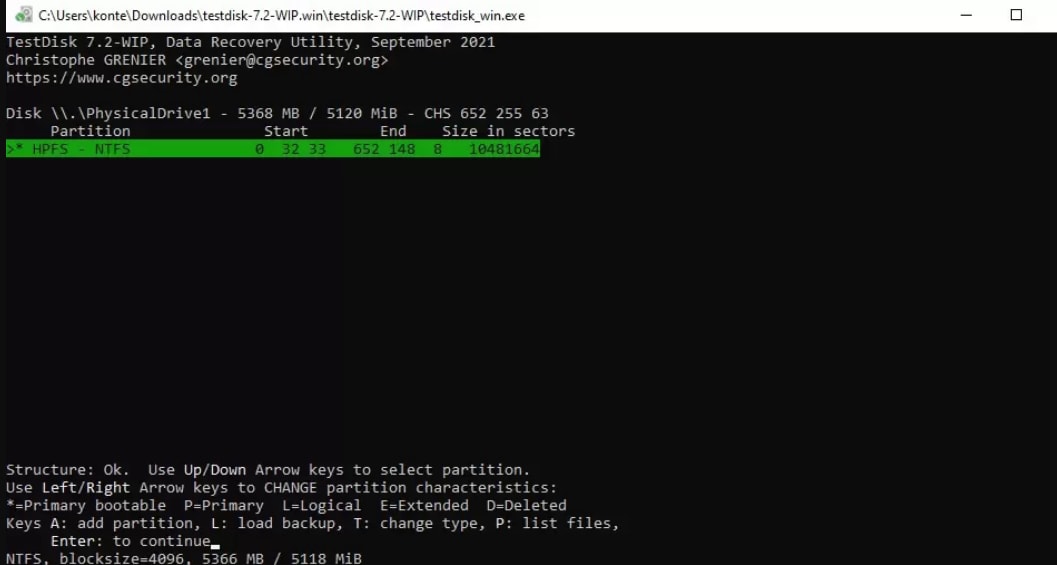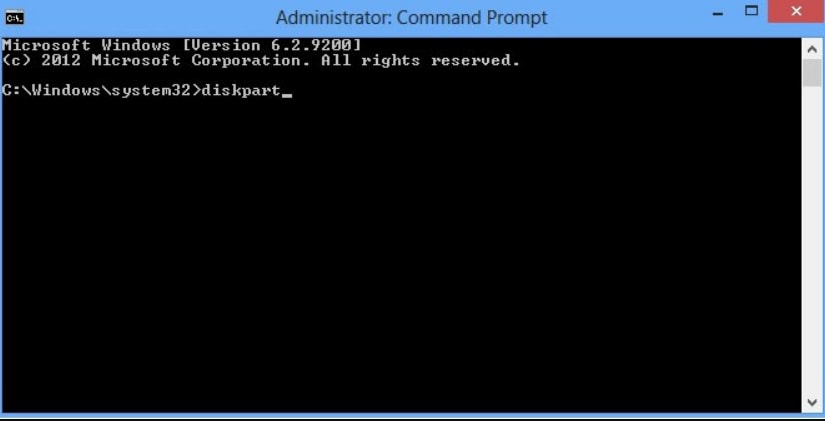Avez-vous récemment perdu des données en raison de problèmes liés à une partition NTFS sur votre ordinateur ? La perte de données vous dérangerait-elle ? Cependant, il n'est pas nécessaire qu'il en soit ainsi. Il est possible de récupérer les données d'une partition NTFS perdue sans perdre aucun de vos fichiers.
Vous pouvez récupérer une partition NTFS à l'aide d'un logiciel de récupération de partition NTFS fiable. En outre, vous pouvez utiliser un outil libre comme TestDisk pour rechercher une partition NTFS perdue sur votre ordinateur, utiliser l'utilitaire Windows DiskPart pour attribuer une nouvelle étiquette à une partition NTFS perdue, ou réparer les fichiers système via l'Invite de commande pour rendre vos données NTFS perdues à nouveau accessibles.
Dans cet article
Qu'est-ce qu'une partition NTFS ?
Selon la définition, NTFS désigne le New Technology File System (système de fichiers de nouvelle technologie). Il s'agit d'un système de fichiers de journalisation propriétaire pour les appareils Windows et le système de fichiers par défaut des appareils Windows NT. Développé par Microsoft, le NFTS a été conçu pour remplacer le système de fichiers FAT (File Allocation Table).
NTFS est très populaire parmi les utilisateurs de Windows en raison de sa sécurité, de sa fiabilité et de sa flexibilité accrues en tant que système de fichiers. Il est idéal pour les fichiers de grande taille et les volumes de partition, et offre des fonctionnalités de premier ordre telles que les quotas de disque, la compression, le cryptage et les autorisations pour les fichiers et les dossiers.
Par rapport à son prédécesseur, NTFS offre un support de lecture/écriture plus avancé et est facile à convertir dans d'autres formats, tels que FAT, FAT32, etc.
Outre Windows, NTFS est largement compatible avec de nombreux systèmes d'exploitation, notamment BSD, Linux, etc.
Voici les principales caractéristiques du système de fichiers NTFS :
| Caractéristiques | Système de fichiers NTFS |
| Versions Windows | 1.0 - Windows NT 3.1 1.1 - Windows NT 3.51 1.2 - Windows NT 4.0 3.0 - Windows 2000 3.1 - Windows XP |
| Taille du fichier | 16EiB - 1 KB 16TB - 64KB 256TB - 64KB 8PB - 2MiB |
| Emplacement du fichier | Bitmap |
| Taille de la partition | 4KB - 16TB 8 KB - 32 TB 16 KB - 64 TB 32 KB - 128 TB 64 KB - 256 TB 128 KB - 512 TB 256 KB - 1 PB 512 KB - 2 PB 1024 KB - 4 PB 2048 KB (max size) - 8 PB |
| Systèmes d'exploitation compatibles | Windows ReactOS (en lecture seule) Solaris macOS et Mac OS X Linux Chrome OS OpenBSD (en lecture seule), NetBSD, FreeBSD |
Comment votre partition NTFS peut-elle être perdue/effacée ?
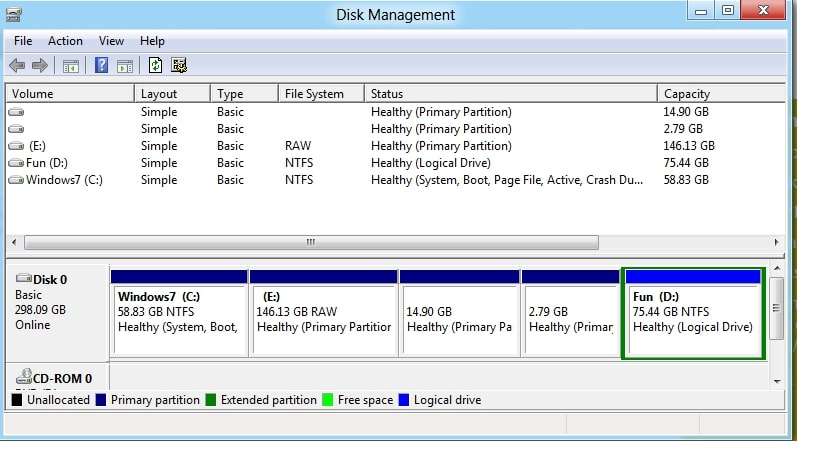
Il existe de nombreuses causes de perte de données NTFS. Si vous supprimez ou formatez accidentellement une partition NTFS, vous perdrez vos données. D'autre part, une corruption des données peut entraîner la perte ou la suppression d'une partition NTFS sur votre ordinateur.
Voici les causes les plus courantes de perte de données dans le système de fichiers NTFS :
- 🔧Formatage accidentel - si vous formatez accidentellement votre disque NTFS pendant le partitionnement, vous perdrez les fichiers stockés sur le disque ;
- 📥Transfert de données interrompu - si un transfert de données est interrompu de manière inattendue, les secteurs du disque NTFS peuvent être endommagés ou corrompus, ce qui entraîne à la fois une perte de fichiers et une corruption du disque ;
- 👾Infection par un virus ou un logiciel malveillant - ces infections peuvent entraîner une corruption des données NTFS et effacer vos données, ce qui entraîne une perte inattendue des données du système ;
- 📌corruption du système de fichiers NTFS - des problèmes matériels peuvent provoquer une panne de votre disque dur, entraînant la perte des fichiers et des dossiers qui y sont stockés ;
- 🙁Corruption de la partition du disque - une partition du disque corrompue peut corrompre l'ensemble du disque dur et entraîner la perte de fichiers et la corruption des données du disque dur ;
- 💻Défaillance du secteur de démarrage de Windows - des secteurs défectueux sur le disque dur de démarrage de Windows peuvent corrompre la partition et l'empêcher d'être reconnue par le système d'exploitation.
Vous pouvez sauvegarder vos fichiers et vos données système à partir de partitions NTFS perdues, supprimées ou corrompues, à condition que les fichiers et les dossiers ne soient pas écrasés par de nouvelles données. Poursuivez votre lecture pour savoir comment récupérer votre partition NTFS.
Restauration d'une partition NTFS sans perte de données
Ci-dessous, nous allons partager les cinq meilleures méthodes de récupération de partition NTFS pour vous aider à récupérer votre partition et à accéder à vos données.
Méthode 1 : Utiliser un logiciel de récupération de partition NTFS
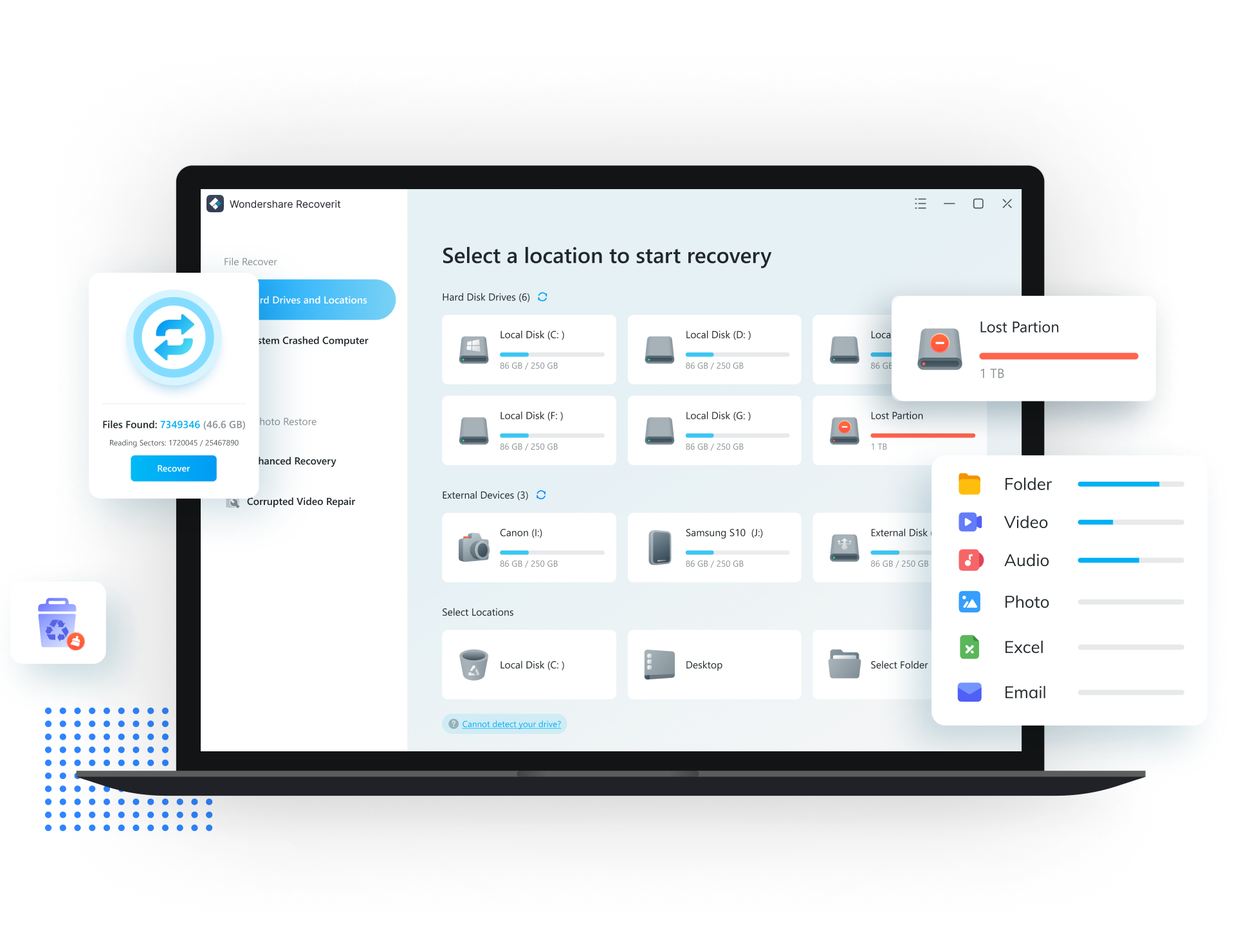
Le moyen le plus fiable de récupérer une partition NTFS est d'utiliser un logiciel de récupération de partition NTFS professionnel et convivial comme Wondershare Recoverit.
Il s'agit d'un outil de récupération de partition NTFS qui peut vous aider à restaurer des données NTFS perdues, supprimées ou corrompues dans divers scénarios de perte de données et de partitions, y compris la suppression involontaire, les infections de virus/programmes malveillants, les transferts échoués, le formatage accidentel, et bien plus encore.
Avec cette application, vous pouvez récupérer vos fichiers NTFS sur les ordinateurs Windows et Mac. L'outil peut récupérer avec succès des photos, des vidéos, des courriels, de la musique, des documents et d'autres types de données supprimés, perdus ou corrompus à partir de partitions NTFS perdues ou formatées.
En outre, il peut réparer la corruption de la partition NTFS, réparer les secteurs défectueux du disque NTFS, restaurer les tables de partition corrompues et vous aider à récupérer vos fichiers manquants sans risque de perte de données. La récupération de votre partition NTFS avec Wondershare Recoverit est un processus simple.
Téléchargez et installez l'application sur votre ordinateur, puis suivez les étapes ci-dessous pour récupérer votre partition NTFS sans perdre de données.
- Lancez l'application sur votre ordinateur et accédez au menu principal de File Recover ;
- Cliquez sur Disques durs et emplacements et sélectionnez le volume de disque NTFS que vous souhaitez récupérer ;
- Cliquez sur Démarrer pour lancer le processus d'analyse ;

- Autoriser Recoverit à analyser le disque sélectionné ;

- Une fois que Recoverit a terminé le processus d'analyse, prévisualisez les fichiers récupérables avant de les restaurer ;
- Sélectionnez les fichiers que vous souhaitez restaurer et cliquez sur Restaurer ;

- Sélectionnez le chemin d'enregistrement des fichiers NTFS récupérés et cliquez sur Enregistrer pour récupérer votre partition NTFS perdue ou manquante.

Méthode 2 : Utiliser un outil open-source : Testdisk
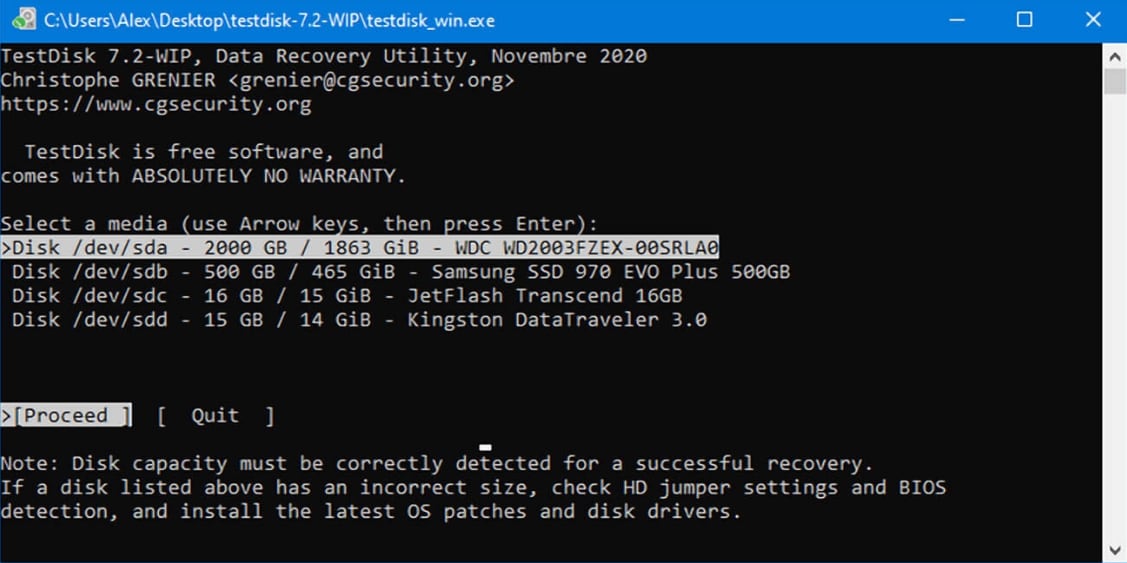
TestDisk est une autre solution de récupération de partition NTFS fiable et efficace que vous pouvez utiliser pour récupérer les données d'une partition NTFS perdue. L'outil fonctionne sur toutes les versions de Windows et peut restaurer efficacement une partition NTFS perdue ou supprimée sans perte de données.
Vous trouverez ci-dessous un guide étape par étape sur la restauration d'une partition NTFS avec TestDisk.
- Téléchargez TestDisk et extrayez ses fichiers zippés ;
- Ouvrez le dossier TestDisk et lancez testdisk_win ;
- Dans la fenêtre testdisk_win.exe, sélectionnez Créer et appuyez sur Entrée ;
- Sélectionnez le disque NTFS contenant une partition NTFS perdue ou supprimée et appuyez sur Entrée pour y accéder ;
- Sélectionnez le type de table de partition et appuyez sur Entrée ;
- Sélectionnez Analyse et appuyez sur Entrée ;
- Sélectionnez Recherche rapide et appuyez sur Entrée pour rechercher la partition NTFS perdue ;
- Sélectionnez la partition NTFS perdue et appuyez sur Entrée ;
- Une fois que TestDisk a trouvé votre partition NTFS perdue, naviguez jusqu'à Write et appuyez sur Enter ;
- Appuyez sur Y pour confirmer.
Redémarrez votre ordinateur pour appliquer les modifications que vous avez apportées. Une fois que vous avez redémarré, vous pouvez accéder à vos fichiers sur la partition NTFS restaurée.
Méthode 3:Attribuer une étiquette de partition avec DiskPart
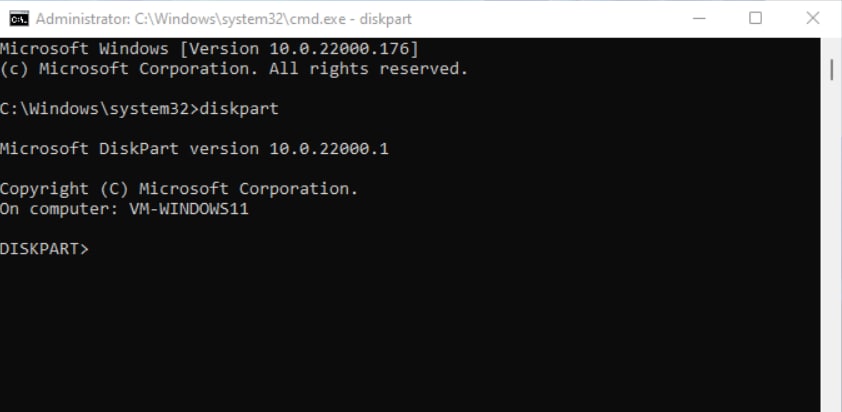
Si votre système Windows ne parvient pas à retrouver une partition NTFS perdue, cela peut être dû à une lettre de lecteur manquante. Sans lettre de lecteur, votre système PC ne peut pas localiser les données stockées sur le lecteur NTFS. Vous pouvez rapidement résoudre ce problème à l'aide de l'Invite de commande et de la commande DiskPart.
Cette commande vous permet d'attribuer une étiquette de partition à la partition perdue et de résoudre le problème de la partition manquante. Voici les étapes pour restaurer une partition NTFS via DiskPart.
- Tapez cmd dans la barre de recherche et cliquez sur Exécuter en tant qu'administrateur ;
- Dans la fenêtre de l'invite de commande, tapez diskpart et appuyez sur Entrée ;
- Entrez la commande
list volumeet appuyez sur Entrée ; - Tapez
select volumeet cherchez le numéro de volume à l'intérieur de<>; - Remplacez le numéro de volume et appuyez sur Entrée ;
- Saisissez la
lettre d'affectationet remplacez la lettre de lecteur existante par une nouvelle étiquette de partition.
Fermez la fenêtre de l'invite de commande et redémarrez votre ordinateur. Une fois qu'il aura redémarré, vous devriez pouvoir accéder à votre partition NTFS.
Méthode 4:Recréer les fichiers de partition du système
Si les méthodes susmentionnées ne donnent pas les résultats escomptés, vous pouvez essayer de réparer votre partition système en recréant les fichiers de la partition système. Dans ce cas, une clé USB amorçable contenant une copie de Windows ou un disque d'installation de Windows est nécessaire.
Voici comment.
- Connectez votre support de démarrage et démarrez Windows avec celui-ci ;
- Sélectionnez Next ;

- Sélectionnez Réparer votre ordinateur ;

- Dans la fenêtre Choisir une option, sélectionnez Dépannage ;

- Sélectionnez Invite de commande ;

- Dans la fenêtre de l'invite de commande, tapez
diskpartet appuyez sur Entrée.
- Tapez
list volet appuyez sur Entrée pour noter la partition système NTFS manquante ;
- Saisissez
exitet appuyez sur Entrée ;
- Tapez maintenant
bcdboot C:\NWindowset appuyez sur Entrée pour recréer les fichiers de partition ;
- Quittez cmd et cliquez sur Continuer pour poursuivre et localiser votre partition NTFS.
Solution 5 : Contacter un service de récupération de données
Si vous avez tout essayé mais que vous n'avez pas réussi à récupérer les données d'une partition NTFS perdue, le dernier recours est de contacter un service de récupération de données fiable et professionnel et de laisser les experts en données faire tout le travail à votre place.

Les spécialistes de la récupération de données disposent de tous les outils de pointe et de l'équipement standard de l'industrie pour récupérer les données des disques durs endommagés et corrompus. Il suffit de se rendre sur le site officiel du fournisseur de services de récupération de données préféré pour récupérer les données d'une partition NTFS perdue.
Conclusion
Quelle que soit la cause de la perte de données de la partition NTFS, les méthodes mentionnées ici peuvent vous aider à récupérer vos fichiers. Bien que vous puissiez utiliser des méthodes alternatives comme TestDisk pour récupérer les données de votre partition NTFS, nous vous recommandons d'opter pour une solution logicielle de récupération de données comme Wondershare Recoverit pour ne rien laisser au hasard.
Les méthodes que nous avons énumérées ici vous permettront d'obtenir les résultats souhaités. En outre, vous pouvez toujours contacter un fournisseur de services de récupération de données professionnel pour que des experts remédient à votre situation de perte de données.
FAQ
-
Comment réparer une partition NTFS corrompue ?
La meilleure façon de réparer une partition NTFS corrompue est de télécharger et d'installer un logiciel de récupération de données fiable comme Wondershare Recoverit. Un outil de récupération de partition NTFS comme celui-ci peut réparer une partition NTFS corrompue et restaurer vos fichiers sans perte de données supplémentaire. -
Comment récupérer un système de fichiers NTFS ?
Vous pouvez utiliser plusieurs méthodes pour récupérer un système de fichiers NTFS:
1. Utilisez un logiciel de récupération de partition NTFS tel que Wondershare Recoverit ;
2. Utiliser une solution open-source comme TestDisk;
3. Utilisez la commande DiskPart pour attribuer une nouvelle étiquette de partition ;
4. Recréer les fichiers du système de partition via l'Invite de commande;
5. Contacter un fournisseur professionnel de services de récupération de données. -
Comment récupérer la partition NTFS sans perdre de données sous Linux ?
Vous pouvez récupérer les fichiers supprimés d'une partition NTFS sous Linux à l'aide de l'outil de ligne de commande ntfsundelete.
Voici comment :
1. Démarrez sous Linux et ouvrez l'application Terminal;
2. Trouvez le lecteur NTFS que vous souhaitez récupérer en utilisant la commande $ sudo lsblk ;
3. Démontez le lecteur à l'aide de la commande $ sudo umount /dev/sdb1;
4. Installez ntfs-3g à l'aide de la commande $ sudo apt install ntfs-3g;
5. Appuyez sur Y et sur Enter pour confirmer l'installation;
6. Localisez ntfsundelete dans la section /sbin/ntfsundelete ;
7. Utilisez la commande $ sudo ntfsundelete /dev/sdb1 --scan pour trouver les fichiers NTFS manquants ;
8. Sélectionnez les fichiers que vous souhaitez récupérer ;
9. Utilisez la commande $ sudo ntfsundelete /dev/sdb1 --undelete --inodes 39 pour restaurer vos fichiers
; 10. Enregistrez les fichiers récupérés sur votre ordinateur Linux.