Le lecteur Adobe Acrobat fait partie de la famille des logiciels de Adobe Inc. Cet outil gratuit permet de visualiser, d'imprimer et d'annoter des fichiers PDF (Portable Document Files). Lorsque vous ne pouvez pas ouvrir un fichier PDF, il peut s'agir d'un problème lié à Acrobat Reader ou d'un problème plus complexe nécessitant une approche approfondie.
Les documents PDF sont la norme de facto pour le partage de fichiers et la garantie que l'organisation et le flux ne peuvent pas être facilement modifiés par le destinataire. Cet article vous présente plusieurs façons de comment ouvrir un fichier PDF endommagé.
Dans cet article
Pourquoi est-ce que l'erreur " Impossible d'ouvrir le PDF " survient ?
Commençons par analyser certaines des raisons pour lesquelles vous ne pouvez pas ouvrir de PDF. Voici les principales raisons pour lesquelles un PDF ne s'ouvre pas :
-
Le type de fichier n'est pas compatible :C'est la raison la plus courante qui vous empêche d'ouvrir un PDF. Il peut arriver que l'application par défaut de certains fichiers soit par erreur Adobe Reader. Ce type de problème est généralement dû à une erreur humaine involontaire.
-
Acrobat ou Adobe Reader n'est plus à jour : Un programme Adobe Reader ou Acrobat qui n'est plus à jour provoquera cette erreur. Adobe Inc. publie en permanence des mises à jour de ses logiciels en vue d'intégrer de nouvelles fonctionnalités et de renforcer la sécurité.
-
Fichiers PDF créés à l'aide de programmes autres que ceux d'Adobe : De nombreux programmes peuvent créer des fichiers de documents portables. Malheureusement, certains de ces programmes ne respectent pas les normes en vigueur. Il en résulte que vous ne pouvez pas afficher le PDF.
-
fichiers PDF endommagés : Parfois, quelqu'un peut vous envoyer un fichier endommagé. Le dommage peut s'être produit lors de la création du document ou de la transmission par email lorsque le document n'est pas correctement décodé.
-
Adobe Reader installé endommagé : Une installation endommagée d'Adobe Reader ou d'Acrobat donne souvent lieu à l'erreur " impossible d'ouvrir un fichier PDF ". Les dommages sont causés par un processus d'installation interrompu, une mise à jour de Windows 7 à Windows 10, ou la corruption du système de fichiers de l'ordinateur. Corruption can occur due to incorrect power shutdown, software failure, or hardware malfunction.
-
PDF files have a virus:Le programme intégré Windows Defender ou un logiciel antivirus peut vous empêcher d'ouvrir un fichier PDF si un virus est détecté.
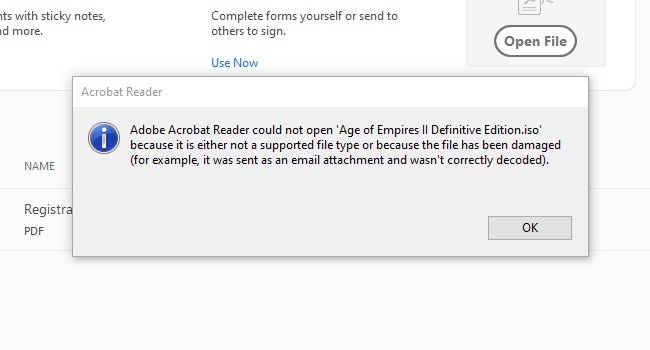
Partie 2 : 8 méthodes efficaces pour corriger l'erreur " Impossible d'ouvrir le PDF ".
Alors, comment résoudre le problème du pdf endommagé qui ne s'ouvre pas ? Analysons à présent 7 méthodes différentes pour corriger l'erreur " impossible d'ouvrir un PDF ".
Méthode 1 : Ouvrez un fichier PDF endommagé à l'aide d'un logciel efficace
Des erreurs se produisent parfois lors de la création de fichiers PDF. Il n'est pas possible d'ouvrir de tels fichiers. Le fichier peut également être endommagé lors de son envoi par email. Dans une telle situation, la meilleure chose à faire est de demander à l'expéditeur de renvoyer le fichier.
Pour les fichiers PDF endommagés, la meilleure solution est d'utiliser un outil professionnel de récupération des fichiers PDF. Nous recommandons Wondershare Repairit, un logiciel qui permet de réparer les fichiers PDF endommagés sans apporter de modifications au fichier d'origine.

Wondershare Repairit - Réparation de fichiers
5 481 435 personnes l'ont téléchargé.
-
Réparez les fichiers PDF endommagés à tous les niveaux de corruption, y compris les fichiers vides, les fichiers qui ne s'ouvrent pas, le format méconnaissable, le contenu illisible, etc.
-
Support to Fix text, hyperlinks, forms, headers, footers, graphs, watermarks, etc.
-
Extraire et réparer tous les composants du fichier PDF sans modifier le fichier d'origine.
-
Compatible avec les versions 1.2, 1.3, 1.4, 1.5, 1.6 et 1.7 des fichiers PDF.
-
Compatible avec Windows 11/10/8.1/8/7/Vista/XP et macOS 10.10 ~ macOS 13
Procédez comme suit pour réparer un fichier PDF endommagé :
Étape 1 : Téléchargez et installez Wondershare Repairit sur le site Web. Lancez l'outil à partir de l'icône du bureau, puis cliquez sur Réparation des fichiers sur le tableau de bord.

Pour repérer et ajouter le fichier que vous voulez réparer, cliquez sur Ajouter. Le fichier ajouté est affiché.
Étape 2 : Pour démarrer la réparation du fichier, cliquez sur Réparer. Une fois le processus terminé, cliquez sur OK.

Étape 3 : Affichez un aperçu du ou des fichiers réparés et cliquez sur Enregistrer les fichiers réparés, puis sur OK. Une boîte de dialogue vous informera que le ou les fichiers ont été enregistrés avec succès.

Méthode 2 : Désactiver le mode protégé au démarrage
À partir de la version XI, Adobe Reader dispose d'un mode protégé qui exécute les fichiers dans un bac à sable. Cette fonctionnalité de sécurité garantit que le code malveillant qui peut résider dans le PDF n'infecte pas les répertoires du système et le registre de Windows. Il existe également une vue protégée où la plupart des fonctionnalités sont désactivées. Vous pouvez savoir si le document est en affichage protégé en recherchant un ruban jaune en haut du document. En vue protégée, les documents s'ouvrent, mais les autres fonctionnalités sont toutes désactivées.
Lorsque le mode protégé est activé, vous ne pouvez pas ouvrir les fichiers PDF dans certains cas. Pour vérifier l'état de ce code, allez dans Fichier, faites défiler jusqu'à Propriétés, cliquez sur Avancé, et enfin sur Mode protégé. Pour désactiver le mode protégé, suivez les étapes ci-dessous :
Étape 1 : Sélectionnez Modifier et faites défiler la liste jusqu'à Préférences.
Étape 2 : Dans la liste des catégories à gauche, sélectionnez Sécurité (améliorée).
Étape 3: Dans les catégories de gauche, cliquez sur Sécurité (améliorée) et dans la section Sandbox Protections, décochez la case Activer le mode protégé au démarrage. Cliquez sur Oui dans la fenêtre contextuelle, puis sur OK et redémarrez Adobe.

Sachez que si cette méthode permet de résoudre l'erreur " PDF ne s'ouvre pas ", elle permet également de se passer des protections mises en place par le développeur pour s'assurer que votre ordinateur n'est pas infecté par un code malveillant.
Méthode 3 : Exécuter Adobe Acrobat en tant qu'administrateur
Lorsque vous exécutez une application en tant qu'administrateur sur votre ordinateur, vous avez un accès complet à tous les fichiers de votre système d'exploitation. Par conséquent, si Windows empêche Adobe d'ouvrir les fichiers PDF en raison de permissions manquantes ou corrompues, vous pouvez exécuter Adobe Acrobat Reader en tant qu'administrateur pour résoudre le problème.
Vous pouvez ouvrir Adobe Acrobat, cliquer sur le bouton gauche, puis choisir " Exécuter en tant qu'administrateur ".
Si cela fonctionne normalement pour ouvrir des PDF, faites de ce paramètre le paramètre par défaut d'Adobe Acrobat. Procédez comme suit pour configurer Adobe afin qu'il s'exécute en tant qu'administrateur par défaut.
Étape 1: Faites un clic droit sur Adobe et allez dans Propriétés, puis cliquez sur " Raccourci ".
Étape 2: Tapez sur Avancé, puis cochez la case " Exécuter en tant qu'administrateur " et cliquez sur " OK ".

Méthode 4 : Installer la dernière version d'Adobe Acrobat
Une ancienne version d'Adobe Acrobat ne pourra pas ouvrir les fichiers PDF créés à l'aide de versions plus récentes. Vous devez mettre à jour votre Adobe Acrobat Reader à la dernière version. Les instructions ci-dessous vous permettront d'effectuer une mise à jour :
Étape 1 : Cliquez sur Aide et faites défiler la liste vers le bas pour vérifier les mises à jour.
Étape 2 : Cliquez sur Vérifier les mises à jour et attendez que l'application se connecte au serveur Adobe.
Étape 3 : Après quelques minutes, la mise à jour est téléchargée et installée. Redémarrez Adobe et vérifiez si le problème persiste.

Méthode 5 : Utilisation d'une ancienne version d'Adobe Reader ou d'Acrobat
Il arrive que certains anciens documents PDF ne soient pas compatibles avec les versions plus récentes d'Adobe Reader ou d'Acrobat, notamment ceux qui ont été créés à l'aide de logiciels autres que ceux d'Adobe et qui ne sont pas conformes aux spécifications et aux normes d'Adobe. C'est une question complexe, car il n'est pas possible de mettre à jour un document pour utiliser la version actuelle d'Adobe.
La seule solution consiste à rechercher une ancienne version d'Adobe Reader en ligne ou un ordinateur doté d'une ancienne version d'Adobe Reader. Si vous disposez déjà de la dernière version d'Adobe Reader sur votre ordinateur, vous devrez d'abord la désinstaller, puis rechercher un programme d'installation de l'ancienne version. Adobe dispose d'un site FTP où les anciennes versions d'Adobe Reader peuvent être téléchargées.

Méthode 6. Définir Adobe comme propriétaire de PDF par défaut
Nous avions fait allusion au fait que c'était un problème courant. Parfois, d'autres applications sont définies comme l'application par défaut. Lorsque cela se produit, vous obtenez l'erreur " Impossible d'ouvrir le fichier PDF ". Pour configurer votre système afin d'ouvrir automatiquement les documents PDF à l'aide d'Adobe Reader, suivez les étapes ci-dessous :
Étape 1 : Faites un clic droit sur le PDF, sélectionnez Ouvrir avec, puis choisissez le programme par défaut.
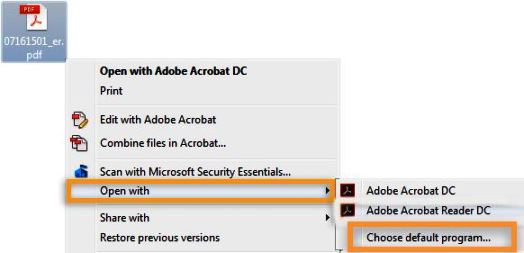
Étape 2 : Choisissez toujours d'utiliser le programme sélectionné pour ouvrir les fichiers PDF, puis cliquez sur OK.
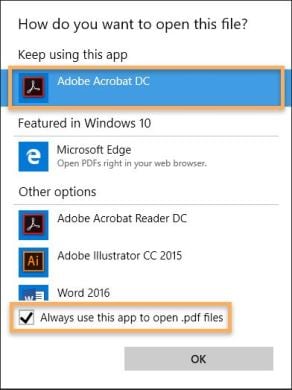
Méthode 7 : Réparation de votre Adobe Acrobat ou Reader
La dernière méthode consiste à réparer votre Adobe Acrobat ou votre lecteur à l'aide de l'outil de réparation intégré. Pour réparer l'installation, cliquez sur Aide, puis faites défiler la liste et cliquez sur Réparer l'installation.
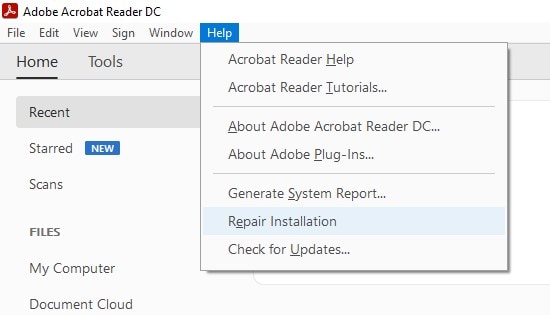
Le programme d'installation de Windows sera lancé et Adobe sera réinstallé sur votre ordinateur. Cela permettra de réparer tout composant manquant ou endommagé. Une fois cette opération terminée, redémarrez votre ordinateur et essayez à nouveau d'ouvrir le document PDF.
Méthode 8. Convertir votre fichier PDF en format Word
Si vous avez déjà essayé toutes les méthodes mentionnées, nous vous recommandons d'une autre que vous ne pouvez pas encore ouvrir votre fichier PDF en panne. Cette méthode consiste à l'extraction des informations de PDF dans un document Word. Bien que votre fichier PDF soit quand même corrompu qui ne s'ouvre pas, vous avec accès aux informations dont vous avez besoin d'une autre façon.
Et inversement, si vous avez besoin d'un fichier en format PDF, il est également facile de choisir un convertisseur pour transformer votre fichier Word en PDF.
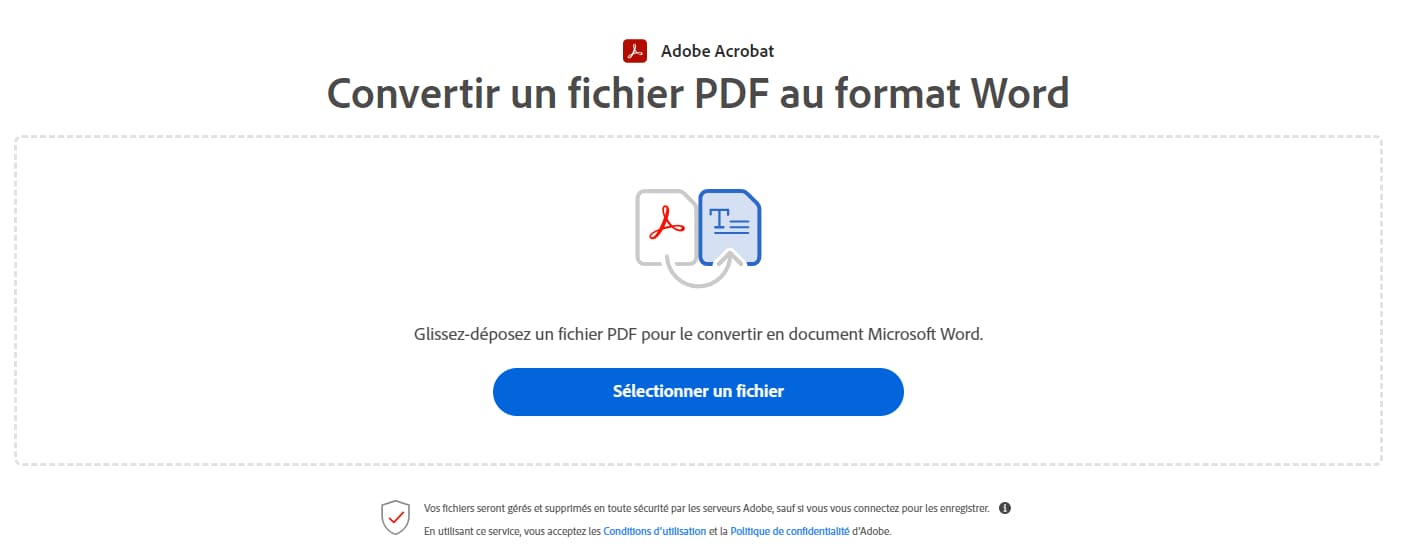
Partie 3. 2 solutions en ligne pour résoudre comment ouvrir fichier PDF endommagé
Maintenant, vous avez des solutions en ligne pour réparer les fichiers PDF qui ne s'ouvrent pas plus facilement. Ils vous proposents souvent des outils gratuits à réparer.
1. iLovePDF
iLovePDF est un outil polyvalent en ligne. Il prend en charge plusieurs façons à modifier le fichier PDF, par exemple la fusion de PDF, la division de PDF, la compression de PDF, et la conversion de PDF, etc. Avec iLovePDF, il est bien facile de réparer vos fichiers PDF qui ne s'ouvrent pas.
Étape 1. Lancez iLovePDF sur votre navigateur.
Étape 2. Appuyez sur le bouton au milieu d'interface, Sélectionnez un fichier PDF, pour ajouter un fichier PDF corrompu .
Étape 3. Avant de commencer la réparation, vous pouvez le faire pivoter pour un meilleur effet.
Étape 4. Cliquez sur le bouton eu bas à droite, Réparer PDF.
Étape 5. Enfin, vous pouvez télécharger les fichier PDF réparés sur votre PC.
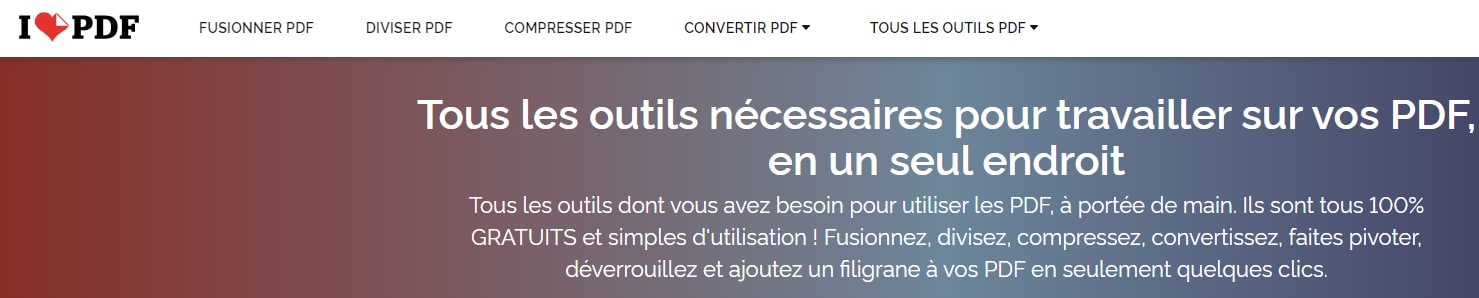
2. PDF2Go
Commen iLovePDF, PDF2Go prend en charge également plusieurs ajustements concernant votre fichier PDF. Vous pouvez ajouter le fichier PDF à réparer à partir de votre appareil, de Google Drive et de Dropbox, etc. Sans les problèmes de virus ou de logiciels malveillant, PDF2Go vous assure la réparation et le téléchargement en toute sécurité.
Étape 1. Importez le fichier PDF à réparer à la section rouge.
Étape 2. Cliquez sur Démarrer.
Étape 3. Après la réparation automatique, vous pouvez télécharger le fichier PDF réparé à un emplacement de destination sur votre appareil.
Partie 4. Comment réparer Chrome qui n'ouvre pas le PDF dans le navigateur ?
L'un des problèmes les plus fréquemment signalés lors du traitement de fichiers PDF en ligne est que Chrome n'ouvre pas les fichiers PDF directement dans le navigateur. Ce problème peut perturber votre expérience de navigation, ralentissant la productivité et l'efficacité lorsque vous travaillez avec des documents en ligne. Les raisons de ce problème peuvent varier considérablement, depuis la désactivation de la visionneuse PDF de Chrome jusqu'aux versions obsolètes du navigateur lui-même. Heureusement, la résolution de ce problème est généralement simple, nécessitant quelques ajustements simples des paramètres ou des mises à jour de Chrome pour garantir la compatibilité. Cette section vous guidera tout au long du processus permettant à Chrome d'ouvrir des fichiers PDF directement dans le navigateur, améliorant ainsi votre capacité à accéder rapidement et efficacement aux informations dont vous avez besoin.
1. Activez "Ouvrir les PDF dans Chrome"
Google Chrome vous permet de gérer facilement les fichiers PDF. Si vous activez l'option de téléchargement automatique des PDF, Chrome les enregistrera sur votre appareil au lieu de les afficher dans sa propre visionneuse PDF. Habituellement, cette fonctionnalité n'est pas active lorsque vous utilisez Chrome pour la première fois, mais elle peut être activée par accident ou en raison de modifications apportées par d'autres logiciels. Pour vous assurer que vous pouvez voir les PDF dans Chrome, vous devez activer la visionneuse PDF.
Étape 1 : Ouvrez Chrome et cliquez sur les trois points dans le coin supérieur droit, puis accédez à « Paramètres ». Cliquez sur « Confidentialité et sécurité » à gauche, puis « Paramètres du site » à droite.

Étape 2 : Faites défiler jusqu'à "Paramètres de contenu supplémentaires", cliquez dessus, puis recherchez et cliquez sur "Documents PDF".


Étape 3 : Sélectionnez "Ouvrir les PDF dans Chrome". Après avoir redémarré Chrome, vous pourrez voir les PDF dans le navigateur.

2. Activer l'extension Chrome d'Adobe Acrobat Reader
Si Acrobat Reader est votre visualiseur PDF préféré sur votre ordinateur, vous pourriez recevoir une invite vous invitant à ajouter l'extension Acrobat Reader lors de son démarrage. En respectant le guide à l'écran, vous pouvez intégrer cette extension dans Chrome. Après l'installation, votre étape suivante consiste à activer l'extension dans Chrome pour commencer à l'utiliser.

Conclusion
Au vu de ce qui précède, il existe plusieurs façons de corriger l'erreur " Impossible d'ouvrir le PDF ". Commencez toujours par rechercher la véritable cause du problème. Avec ces informations, vous pouvez utiliser la solution adéquate parmi celles que nous avons proposées.
En ce qui concerne les fichiers PDF endommagés, la meilleure solution est d'utiliser Wondershare Repairit. Nous espérons vous avoir fourni toutes les informations nécessaires pour corriger l'erreur " Impossible d'ouvrir le PDF ".


