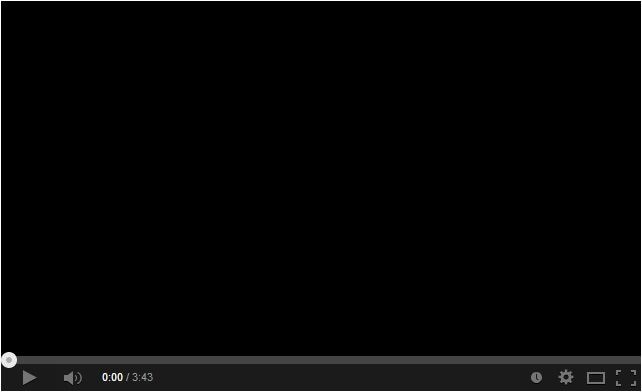
Comme vous le savez peut-être déjà, YouTube est une plateforme de partage et d'hébergement de vidéos de premier plan, propriété de Google. Chaque minute, des millions de vidéos sont consommées par les utilisateurs du monde entier sur YouTube. Bien que la plateforme soit assez fiable, certains utilisateurs rencontrent le problème de l'écran noir de YouTube lorsqu'ils regardent une vidéo sur leur ordinateur ou leur téléphone. Dans cet article, je vous informerai des raisons courantes de l'écran noir des vidéos de YouTube et vous montrerai comment réparer cette erreur de YouTube.
Partie 1 : Quelles sont les causes du problème de l'écran noir sur YouTube ?
Se retrouver avec un écran noir sur YouTube est une situation à laquelle personne ne veut faire face. Dans l'idéal, un problème de connectivité, un problème d'application, une erreur de navigateur ou même un dysfonctionnement matériel peuvent expliquer pourquoi vos vidéos YouTube sont noires. Voici quelques-unes des raisons les plus courantes pour lesquelles vous obtenez un écran noir pour vos vidéos YouTube :
- Vous utilisez peut-être une application YouTube obsolète.
- Cela peut arriver si le navigateur est ancien et ne supporte pas les nouveaux plugins.
- La vidéo peut être supprimée ou peut ne pas être disponible dans votre région.
- La vidéo pourrait être bloquée pendant la lecture. (Réparer l'écran noir de la vidéo pendant la lecture)
- Il peut y avoir un problème avec l'affichage de votre système ou les paramètres du pilote.
- Certaines extensions de tiers peuvent également causer ce problème.
- Votre système peut être déconnecté ou avoir une mauvaise connexion.
- Tout autre problème concernant l'appareil ou les paramètres du navigateur (comme l'accélération matérielle)
Partie 2 : Comment réparer l'écran noir de YouTube sur un ordinateur ?
A présent que vous connaissez les raisons possibles de l'obtention d'un écran noir sur YouTube, voyons les moyens courants de résoudre ce problème. Veuillez lire ce qui suit pour savoir comment résoudre le problème de l'écran noir de YouTube de 8 manières intelligentes.
Méthode 1 : Utiliser tout autre navigateur web
Toutefois, avant de prendre une mesure drastique, vérifiez s'il y a un problème avec votre navigateur web ou non. Il se peut qu'il fonctionne avec une ancienne version ou qu'il ait des extensions instables, ce qui entraîne le problème de l'écran noir de YouTube. Par exemple, s'il y a un problème avec Google Chrome, envisagez de lancer Firefox ou Opera pour regarder les vidéos de YouTube.
Méthode 2 : Mise à jour du navigateur web
Inutile de dire que vous devez utiliser une nouvelle version stable du navigateur pour regarder des vidéos YouTube sans aucun décalage. Il existe différentes façons de mettre à jour un navigateur, selon son interface. Si vous utilisez Google Chrome, vous pouvez accéder à ses options supplémentaires en cliquant sur l'icône à trois points située en haut de la page. Naviguez jusqu'à Aide ; À propos de Google Chrome et vérifiez les mises à jour disponibles. À partir de là, vous pouvez mettre à jour Chrome vers une version stable la plus récente.
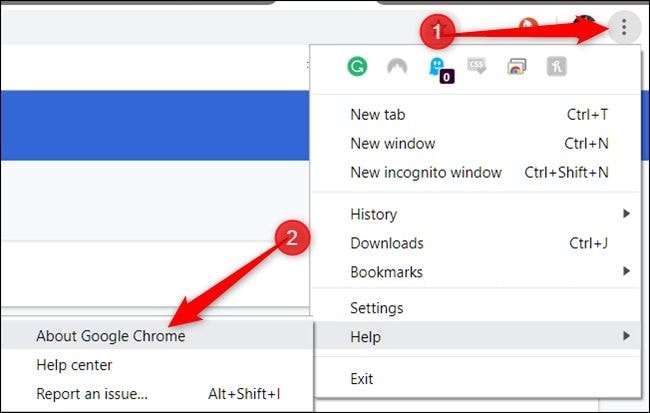
Par ailleurs, vous pouvez également supprimer le navigateur web de votre ordinateur et l'installer à nouveau pour réinitialiser ses paramètres.
Méthode 3 : Rafraîchir la page (ou relancer le navigateur)
Parfois, même une simple correction comme celle-ci peut résoudre le problème de l'écran noir de YouTube. Il suffit d'aller sur l'icône de rafraîchissement de la barre d'outils pour recharger la page ou d'appuyer sur la touche F5. La vidéo YouTube sera à nouveau chargée et la correction de l'écran noir de la vidéo YouTube sera effectuée.

Il est également possible de fermer le navigateur et de le relancer après un certain temps. Il est également suggéré de redémarrer le système pour résoudre le problème.
Méthode 4 : Se déconnecter de votre compte YouTube
Aussi étonnant que cela puisse paraître, mais si toutes les vidéos de YouTube sont noires, il se peut que votre compte pose également un problème. Vous pouvez aller dans les paramètres de votre compte YouTube pour vérifier si toutes les options sont correctement marquées. Pour vous déconnecter de votre compte, il vous suffit de cliquer sur votre avatar dans le coin supérieur droit de l'écran. Comme vous obtiendriez plus d'options ici, cliquez sur "Déconnexion" pour vous déconnecter de votre compte. Après avoir attendu un certain temps, connectez-vous à votre compte ou essayez d'accéder à la vidéo sans vous connecter.
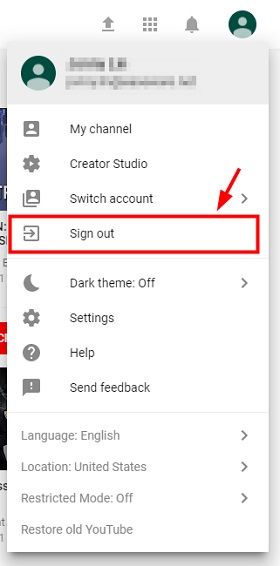
Méthode 5 : Vérifier les connexions du réseau
En effet, si la vidéo de YouTube est affichée sur un écran noir et que vous ne pouvez pas charger d'autres sites web, il se peut que votre réseau soit défectueux. Vous pouvez aller dans les paramètres réseau à partir du panneau de configuration ou de la barre des tâches pour le vérifier. Il est possible de se reconnecter à un réseau ou de se connecter à un autre réseau stable. Si vous le souhaitez, vous pouvez aller dans la barre des tâches, voir le réseau actuel et l'oublier également. Plus tard, vous pouvez choisir d'ajouter un nouveau réseau manuellement.

Méthode 6 : Désactiver ou supprimer les modules complémentaires/extensions du navigateur
Il arrive parfois qu'une extension malveillante ou un module complémentaire restreint puisse également provoquer le problème d'écran noir de YouTube sur votre système. Par conséquent, si aucune des suggestions ci-dessus n'est en mesure de résoudre le problème d'écran noir de YouTube, envisagez de désactiver les extensions du navigateur. À partir de l'icône du hamburger sur Firefox ou Chrome, vous pouvez visiter ses Paramètres ; Extension ou la fonction Add-ons.

Une liste de toutes les extensions et ajouts installés s'affiche alors sur le navigateur. Vous pouvez simplement supprimer une extension/ajout à partir d'ici ou la désactiver également. Ensuite, fermez le navigateur et relancez-le pour vérifier si YouTube affiche toujours un écran noir ou non.

Méthode 7 : Désactiver l'accélération du hardware
L'accélération du hardware est une fonction intégrée dans les navigateurs qui améliore ses performances en allouant une partie de la charge directement au GPU. Cependant, les utilisateurs ont souvent remarqué que lorsque la fonction d'accélération matérielle est activée, elle peut entraîner des problèmes d'écran noir sur YouTube. Si vous utilisez Google Chrome, accédez à ses options supplémentaires en cliquant sur l'icône du hamburger et visitez ses paramètres. Maintenant, faites défiler vers le bas et visitez plutôt ses paramètres avancés.

Ici, vous pouvez voir une fonctionnalité pour l'accélération matérielle. Il vous suffit de désactiver cette fonction et de redémarrer votre navigateur.

Parallèlement, les utilisateurs de Firefox peuvent également consulter les paramètres du navigateur ; Paramètres avancés et trouver la fonction d'accélération matérielle dans la section "Navigation".
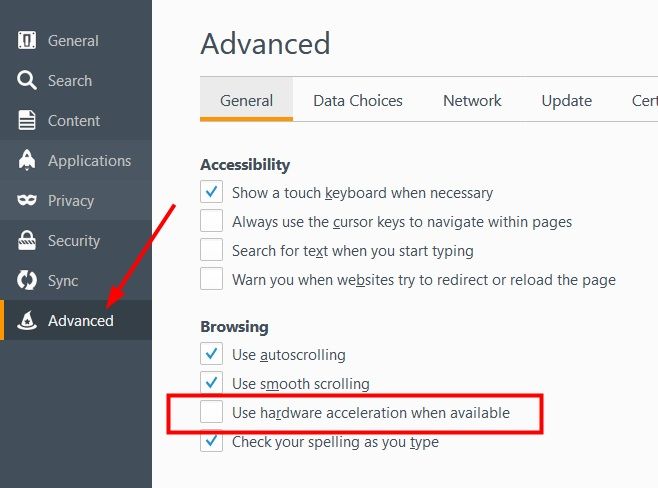
Méthode 8 : Suppression de l'historique de navigation et des données
Si votre navigateur a accumulé beaucoup de cache, de fichiers journaux et de contenu indésirable, il peut rendre la lecture de vidéos lourdes plus difficile. Pour apprendre à réparer une erreur YouTube de ce type, vous pouvez envisager d'effacer les données de navigation sur Chrome, Firefox ou tout autre navigateur que vous utilisez. Il vous suffit d'aller dans les paramètres de votre navigateur et de trouver l'option Effacer les données de navigation. À partir de là, vous pouvez choisir de supprimer ses mots de passe, ses journaux, ses cookies, son historique de navigation, etc.
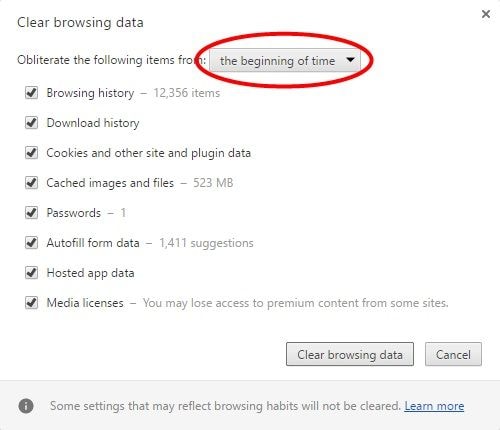
Méthode 9 : Télécharger la vidéo YouTube
Pour finir, si rien d'autre ne semble fonctionner, vous pouvez aussi envisager de télécharger la vidéo YouTube qui est en train de devenir un écran noir. Pour ce faire, vous pouvez vous aider de n'importe quel outil en ligne ou d'une extension de navigateur. Par exemple, vous pouvez essayer d'utiliser Snappea, qui est un outil en ligne gratuit pour télécharger des vidéos YouTube. Il vous suffit de copier l'URL de la vidéo que vous souhaitez télécharger et de la coller sur l'interface de Snappea pour commencer à la télécharger.
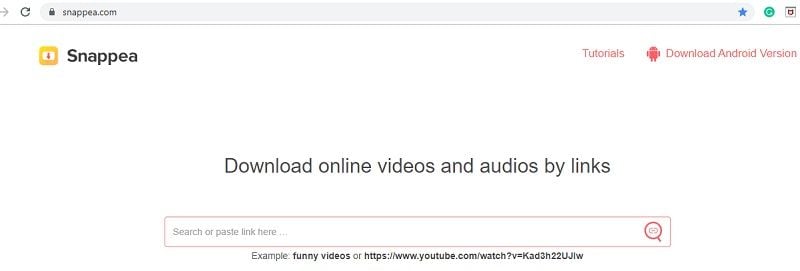
Alternativement, vous pouvez également essayer une extension ou un complément de navigateur. Si vous utilisez Google Chrome ou Mozilla Firefox, vous pouvez alors obtenir des tonnes de téléchargeurs de vidéos YouTube disponibles gratuitement que vous pouvez ajouter au navigateur. Une fois la vidéo chargée, vous aurez la possibilité de l'enregistrer sur votre ordinateur.

Partie 3 : Comment réparer l'écran noir de YouTube sur un téléphone ?
Les utilisateurs ne se contentent pas des systèmes Windows ou Mac, ils bénéficient également de l'écran noir de YouTube sur leurs appareils Android ou iOS. Heureusement, le problème peut être facilement résolu car il est principalement causé par l'application elle-même. Pour savoir comment résoudre le problème de l'écran noir de YouTube sur Android/iPhone, suivez ces étapes :
Méthode 1 : Relancer l'application
Tout d'abord, il suffit de fermer l'application YouTube et de la relancer. Vous pouvez appuyer sur le bouton "App Migrer" de votre Android ou doublement sur le bouton "Acceuil" de l'iPhone. Ensuite, glissez la carte d'application YouTube pour l'empêcher de s'exécuter en arrière-plan et ouvrez-la à nouveau.
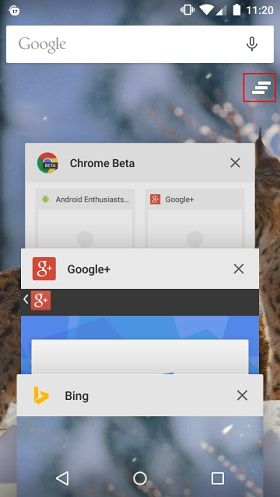
Méthode 2 : Mise à jour de l'application YouTube
Si vous utilisez une version ancienne ou dépassée de l'application, vous risquez d'avoir plus souvent le problème de l'écran noir des vidéos de YouTube. Pour y remédier, vous pouvez choisir de mettre à jour l'application en vous rendant sur le Play Store ou l'App Store. Vous pouvez également lancer l'application et obtenir une option pour la mettre à jour à partir de là aussi.

Méthode 3 : Effacer le cache de l'application
Dans le cas où vous utilisez YouTube depuis très longtemps, il peut alors accumuler beaucoup de cache. Les utilisateurs d'Android peuvent simplement aller dans les paramètres de l'appareil > Apps > App Info ou Paramètres > Gestionnaire d'application > ; App Info. Sélectionnez YouTube à partir d'ici et appuyez sur le bouton "Vider le cache". Si vous êtes un utilisateur d'iPhone, vous devez alors supprimer l'application et l'installer à nouveau pour réinitialiser son cache.

Partie 4 : Comment réparer les vidéos YouTube téléchargées ?
Si vous avez téléchargé une vidéo YouTube et qu'elle affiche toujours un écran noir ou tout autre problème, envisagez d'utiliser une application de réparation vidéo dédiée. Nous vous recommandons Wondershare Repairit car l'application est assez facile à utiliser et donne des résultats exceptionnels. Que ce soit une vidéo corrompue, un écran noir ou une synchronisation audio avec une vidéo granuleuse, l'application peut régler toutes sortes de problèmes. Elle prend en charge tous les principaux formats vidéo et fonctionne à la fois sur les systèmes MacOS et Windows. Pour savoir comment réparer une vidéo YouTube téléchargée à l'aide de Wondershare Repairit, suivez ces étapes :
Étape 1 : Ajouter les vidéos à l'application
Tout d'abord, lancez l'application Wondershare Repairit sur votre ordinateur et ajoutez simplement les vidéos que vous souhaitez réparer. Vous pouvez glisser et déposer les vidéos dans l'interface ou cliquer sur le bouton Ajouter pour lancer un navigateur. L'application vous permettra d'ajouter plusieurs vidéos à l'interface en même temps.
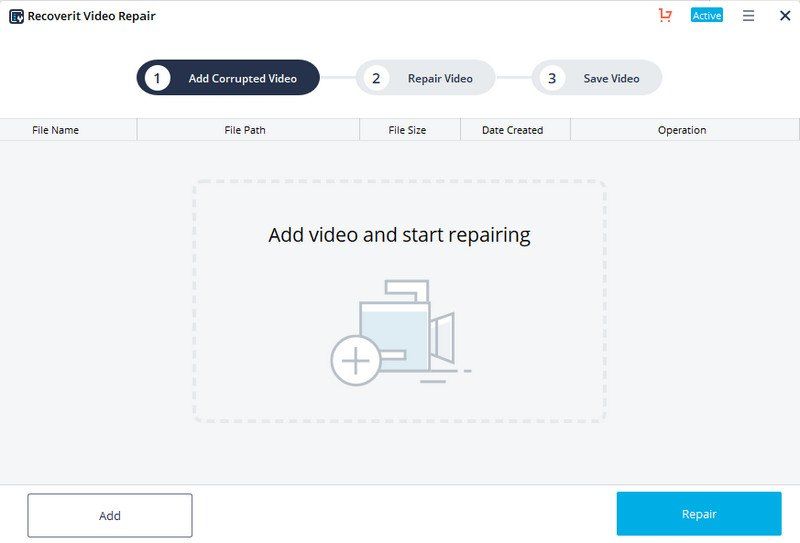
Étape 2 : Réparer les vidéos ajoutées
Une fois les vidéos ajoutées, vous pouvez simplement cliquer sur le bouton "Réparer" et attendre quelques minutes. Essayez de ne pas interrompre le processus entre-temps et laissez l'application prendre les mesures nécessaires pour réparer les vidéos ajoutées.
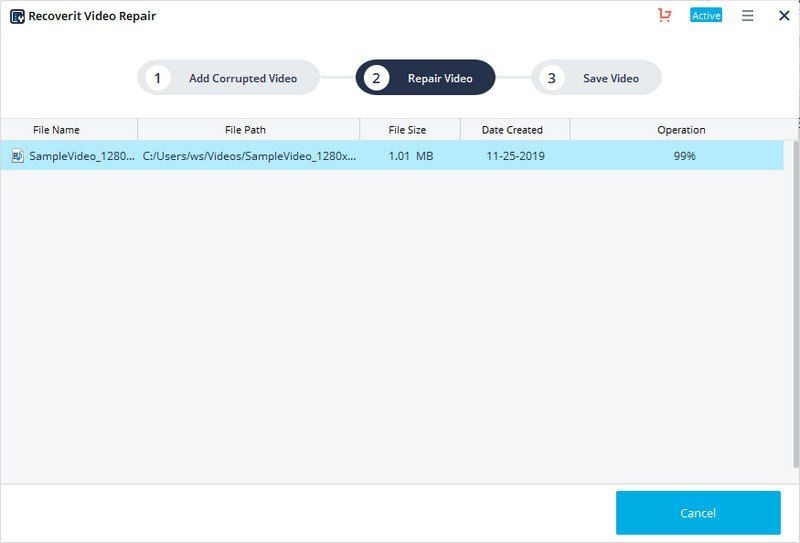
Étape 3 : Sauvegarder les vidéos réparées
Voilà ! Lorsque le processus de réparation est terminé, vous serez averti afin que vous puissiez simplement enregistrer les vidéos réparées à n'importe quel endroit.

Étape 4 : Effectuer la réparation avancée (facultatif)
Au cas où vous n'êtes pas satisfait des résultats, vous pouvez cliquer sur l'option "Réparation avancée". Cela vous permettra d'ajouter d'abord un échantillon de vidéo pour effectuer une opération de réparation plus complète.

Et voilà ! Après avoir lu ce guide, vous pourrez régler le problème de l'écran noir de YouTube sans aucun problème. Comme vous pouvez le voir, j'ai dressé une liste des moyens de réparer l'écran noir de YouTube sur Android ainsi que sur un ordinateur. De plus, si la vidéo YouTube téléchargée a un écran noir à la place, vous pouvez utiliser un outil professionnel comme Wondershare Repairit. Recommandé par des experts, c'est un outil de réparation vidéo haut de gamme, facile à utiliser et qui peut réparer toutes sortes de vidéos endommagées dans différents scénarios.



