Si l'utilisation de périphériques NAS comme moyen de stockage est devenue une norme, leur sauvegarde dans un endroit sûr est devenue plus importante. Bien que beaucoup de gens aient tendance à utiliser les périphériques NAS comme stockage de sauvegarde, ce n'est pas une idée si sûre. Cet article traite de comment effectuer une sauvegarde Western Digital vers un stockage en nuage.
Il s'agit de l'un des plus grands fournisseurs de périphériques NAS au monde pour ceux qui ne connaissent pas Western Digital. Effectuer une sauvegarde dans le nuage Western Digital est un processus très facile, surtout si vous utilisez les méthodes que nous vous recommandons ci-dessous. Cet article fournit également quelques conseils supplémentaires pour que votre périphérique NAS fonctionne dans des conditions optimales. Restez avec nous !
Dans cet article
Pourquoi sauvegarder un NAS sur le cloud ?
Comme nous l'avons mentionné précédemment, certaines personnes ne voient pas la nécessité de sauvegarder leurs périphériques NAS sur le cloud car elles considèrent qu'il s'agit d'une source de stockage fiable. Cependant, les périphériques NAS sont du matériel, et ils sont susceptibles d'être endommagés, tout comme les autres parties d'un système. Voici quelques raisons pour lesquelles vous devriez sauvegardez votre disque WD NAS sur le cloud:

La meilleure option pour les organisations commerciales :
Effectuer une sauvegarde en nuage du WD NAS est vital, surtout si vous dirigez une entreprise commerciale. Ainsi, si votre périphérique NAS est endommagé, vous pouvez facilement continuer à faire fonctionner l'entreprise avec les données stockées dans le nuage. Lorsque le périphérique NAS est réinstallé, la restauration de vos données est encore plus facile grâce au stockage de sauvegarde dans le nuage.
En plus de fournir une source de sauvegarde, c'est aussi un excellent moyen pour votre personnel de collaborer à des projets ensemble. Les services de sauvegarde dans le nuage offrent des fonctions de collaboration qui facilitent le partage et le remue-méninges entre les employés sur le lieu de travail.
Offre de multiples choix de sauvegarde
Le stockage de vos données dans le nuage permet de respecter les lois du principe de stockage des données 3-2-1. Cela signifie que vous devez avoir trois sauvegardes de données différentes, dont au moins deux dans des formats différents, et l'une d'entre elles doit se trouver dans un emplacement de sauvegarde différent. Avec la sauvegarde en nuage de Western Digital, vous pouvez respecter cette loi très facilement. Tout ce que vous devez ajouter est un logiciel de sauvegarde locale comme Backupper, et vous êtes prêt à partir.
Vous pouvez confier vos fichiers à des mains encore plus sûres.
Les disques en nuage garantissent un moyen plus sûr de stockage de sauvegarde par rapport aux dispositifs NAS. Ils effectuent des sauvegardes automatiques, que vous n'avez même pas à autoriser une fois qu'elles sont configurées. Vous pouvez faire sécuriser vos fichiers par vous-même et par votre fournisseur de services en nuage en même temps. Vos fichiers sont plus sûrs de cette façon, et l'un d'entre eux fonctionnera si l'autre échoue.
Supprime l'utilisation de disques physiques
Vous conviendrez qu'il peut être assez ennuyeux de devoir transporter ces disques externes encombrants à chaque fois que vous sortez. Cependant, une sauvegarde WD My Cloud Google Drive, par exemple, vous permettra d'accéder à vos fichiers dans deux emplacements en ligne différents. Ainsi, il est nettement plus facile de travailler dans n'importe quel endroit.
Comment sauvegarder un NAS WD sur le Cloud ?
Il existe de nombreuses façons de sauvegarder un disque WD NAS sur le cloud, mais nous allons vous présenter deux des méthodes les plus simples pour le faire sans problème. L'un est intégré au NAS Drive, l'autre est une application tierce conviviale.
1. L'application My Cloud Home
La méthode intégrée consiste à utiliser l'application My Cloud Home. Le dispositif My Cloud Home est un dispositif de stockage dans le nuage qui vous permet de faire des sauvegardes dans le nuage grâce à son système de nuage en utilisant l'application. Vous pouvez également utiliser l'application pour partager vos fichiers sauvegardés avec d'autres personnes.
Cependant, vous ne pouvez pas utiliser l'application mobile pour sauvegarder sur d'autres services de stockage en nuage. Il est compatible avec tout type de système d'exploitation et vous permet de sauvegarder vos photos, votre musique, vos vidéos et d'autres fichiers sur le dispositif WD NAS uniquement si vous disposez d'une connexion Internet.
Bien que vous puissiez effectuer votre sauvegarde Western Digital Cloud avec différents systèmes d'exploitation tels que macOS Time Machine, Windows 7 Backup and Restore (vous devez utiliser Windows 7 Enterprise ou Professional) et Windows 8 ou supérieur File History.
Bien que ces trois organismes aient des approches différentes pour ce faire, nous utiliserons l'historique des fichiers de Windows 8 ou supérieur pour expliquer comment synchroniser WD My Cloud et le sauvegarder sur le cloud WD :
Étape 1: Cliquez sur le bouton "Démarrer" en bas à gauche de votre écran
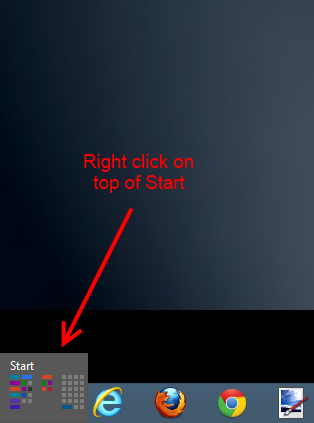
Étape 2: Dans la fenêtre qui s'affiche, cliquez sur le Panneau de configuration

Étape 3: Dans la fenêtre du panneau de configuration, cliquez sur Historique des fichiers.
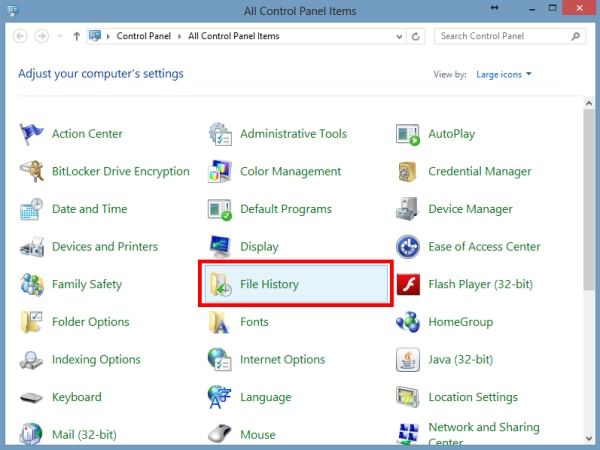
Étape 4: Dans la fenêtre Historique des fichiers, cliquez sur Sélectionner le lecteur, situé dans le panneau de gauche.

Étape 5: La liste des lecteurs disponibles s'affiche. Cliquez sur Ajouter un emplacement réseau pour rechercher les lecteurs réseau à ajouter à la liste.

Étape 6: Dans la liste des lecteurs réseau, sélectionnez le WDMYCLOUD, puis cliquez sur Sélectionner le dossier.
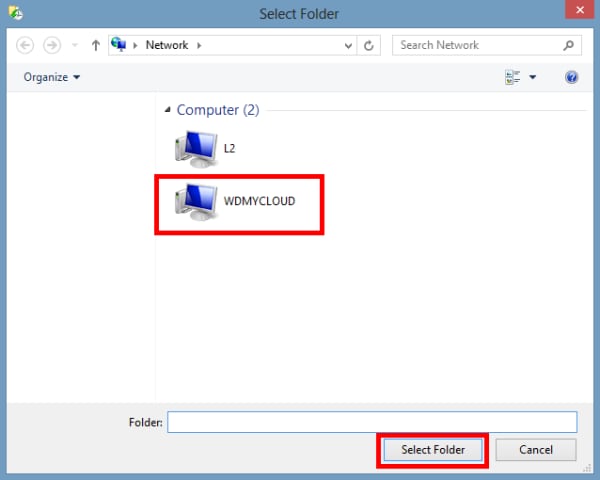
Étape 7: La liste des partages disponibles dans le lecteur réseau s'affiche. Sélectionnez un partage pour contenir la sauvegarde de l'historique des fichiers et cliquez sur Sélectionner un dossier.

Étape 8: Maintenant, le partage sélectionné sera listé comme un lecteur disponible. Sélectionnez-le et cliquez sur "Ok".

Étape 9: Une fois que vous avez sélectionné un partage, Historique du dossier commencera la sauvegarde dans le partage sélectionné. Vous trouverez d'autres options dans le panneau "Paramètres avancés".

Étape 10: Dans les paramètres avancés, vous pouvez modifier des paramètres tels que la durée de conservation des sauvegardes et la fréquence des sauvegardes automatiques.

Étape 11: Attendez que la sauvegarde se termine. Le panneau de l'historique des fichiers affichera la dernière fois que vous avez exécuté la sauvegarde et une option pour l'exécuter à nouveau.
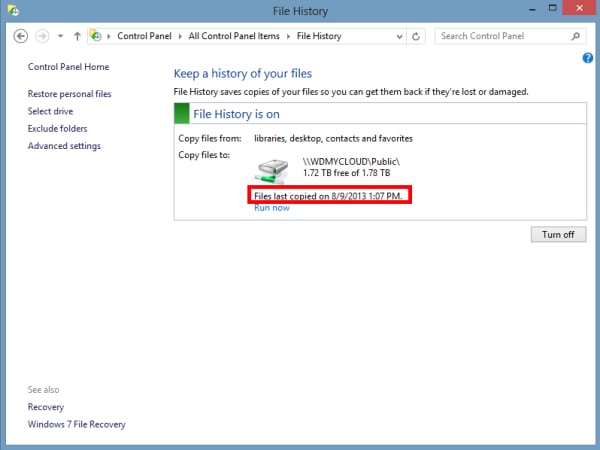
Voici comment sauvegarder un disque WD NAS dans le nuage sur l'historique des fichiers de Windows 8. Il est également compatible avec d'autres les versions du système d'exploitation, les versions du système d'exploitation
2. Backupper
Bien que l'application My Cloud Home soit une excellente option, elle ne vous offre pas une polyvalence suffisante. Cela est dû au fait qu'il ne peut pas créer autant de formats de fichiers que les applications tierces comme Backupper vous proposent. De plus, il ne fait pas de sauvegarde vers d'autres services en nuage. Cela n'offre pas une sécurité suffisante à vos fichiers, comme vous pouvez vous y attendre.
Cependant, avec Backupper, vous pouvez effectuer d'autres fonctions telles que la synchronisation, le clonage, la sauvegarde sur divers périphériques en nuage, des périphériques de stockage locaux, et bien plus encore. Il peut également sauvegarder vos fichiers dans une variété de formats de fichiers. Cela en fait une option encore plus intéressante que l'application WD My Cloud Home.

Voici les étapes à suivre pour effectuer une sauvegarde Western Digital vers le cloud :
Étape 1 - Téléchargez et installez le lecteur en nuage de votre choix sur votre ordinateur. Pour cet exemple, nous allons utiliser OneDrive.
Étape 2 - Téléchargez et installez le logiciel Backupper sur votre ordinateur. Après cela, lancez le logiciel.
Étape 3 - Après avoir lancé le logiciel, il vous amène à l'interface d'accueil. Pour coupler votre boîtier WD NAS avec la sauvegarde en nuage, cliquez sur 'Sauvegarde' puis sélectionnez 'Sauvegarde de fichiers'.

Étape 4 - Dans la fenêtre suivante, vous ajouterez les fichiers ou les dossiers que vous avez sur votre Stockage en réseau et que vous souhaitez sauvegarder sur votre service en nuage. Pour ce faire, vous cliquez sur 'Ajouter un fichier' ou 'Ajouter un dossier'. Une invite vous demandera d'ajouter votre lecteur NAS. Sélectionnez votre disque NAS à l'aide de la barre latérale située à gauche et cliquez sur 'Ouvrir' pour ignorer l'invite.

Étape 5 - La fenêtre suivante affiche une page de gestion des emplacements réseau. Cliquez sur 'Ajouter un emplacement réseau' et entrez le nom ou l'adresse IP de votre lecteur NAS. Si le disque est crypté, n'oubliez pas de saisir également votre nom d'utilisateur et votre mot de passe.

Étape 6 - Sur la page suivante, Backupper vous montre le contenu de votre disque WD NAS. Sélectionnez le(s) fichier(s) que vous souhaitez stocker dans votre sauvegarde en ligne pour les périphériques NAS. Cliquez sur "Ok" lorsque vous avez terminé.

Étape 7 - Le logiciel fait alors apparaître la page des paramètres du filtre. Ici, vous pouvez choisir de ne pas sauvegarder des formats de fichiers spécifiques, et vous pouvez également programmer des sauvegardes automatiques pour rendre la sauvegarde sur le cloud pour les périphériques NAS encore plus facile. Toutefois, cette fonctionnalité n'est disponible que dans l'édition professionnelle.

Étape 8 - Vous reviendrez alors à la page de l'interface principale de Backupper. Cliquez sur l'icône en forme de triangle (sur le côté droit, à côté de l'icône en forme de dossier). Ensuite, cliquez sur " Sélectionner un lecteur cloud ". Vous pouvez configurer des options plus avancées en cliquant sur " Options ", " Programme " ou " Schéma " dans la partie inférieure de l'interface de Backupper.

Étape 9 - Vous accédez à la page 'Sélectionner le nuage', où vous choisissez le fournisseur de services en nuage vers lequel vous souhaitez sauvegarder votre disque NAS. Si vous ne le trouvez pas, essayez de réinstaller le logiciel de sauvegarde en nuage.

Étape 10 - Il vous ramènera ensuite à l'interface d'accueil. Cliquez sur 'Démarrer la sauvegarde' pour combiner votre boîtier NAS avec la sauvegarde dans le nuage. C'est tout. Votre sauvegarde en nuage du WD NAS est terminée !
Note supplémentaire: Vous pouvez également programmer votre AOMEI backupper pour qu'il sauvegarde vos fichiers à certains intervalles, selon sa propre volonté. Ainsi, vous ne devez pas craindre d'oublier de sauvegarder vos fichiers. Toutefois, vous devez utiliser l'édition professionnelle pour ce faire.


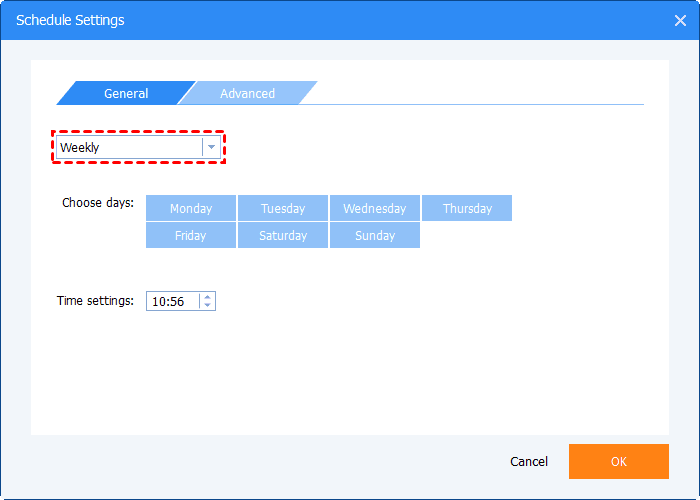

Autres fonctions de Backupper (sauvegarde)
Backupper peut non seulement effectuer des sauvegardes NAS dans le nuage, mais il peut faire beaucoup plus. Outre la sauvegarde des disques NAS sur le nuage, voici quelques autres fonctions que Backupper peut exécuter :
Sauvegarde
AOMEI offre à ses utilisateurs des fonctions de stockage à la fois local et dans les cloud. Sous sauvegarde, vous pouvez avoir une sauvegarde de fichier, une sauvegarde de système, une sauvegarde de partition ou une sauvegarde de disque.
Sync
Backupper creuse le fossé qui le sépare des autres logiciels de sauvegarde locale en incluant la synchronisation avec le cloud. Grâce à cette fonction, vous pouvez synchroniser des fichiers provenant de services de sauvegarde en ligne tels que OneDrive et Google Drive.
Clone
Vous pouvez également cloner vos fichiers en utilisant AOMEI Backupper. Comme pour le processus de sauvegarde, il existe de nombreux types de clonage. Vous pouvez effectuer un clone de disque, un clone de système, un clone de ligne de commande, un clone de partition et un clone avec alignement de partition.
Restaurer
Vous pouvez également restaurer vos fichiers à l'aide de la fonction de restauration. Il existe différents processus de restauration lorsque vous utilisez Backupper. Chacun d'entre eux dépend du mode de sauvegarde.
Conclusion
La sauvegarde de votre disque WD NAS sur le cloud est très importante, surtout lorsqu'il s'agit de votre principale source de stockage. Outre la sauvegarde, vous devez respecter des conseils de sécurité simples, comme ne pas donner le mot de passe inutilement. De plus, n'exposez pas l'appareil à l'humidité, aux rayons du soleil ou à des chocs physiques, car ces facteurs augmentent sa susceptibilité aux dommages.
FAQ
-
Quel est le meilleur service de sauvegarde en ligne ?
Bien que de nombreux services de sauvegarde en ligne puissent vous aider à effectuer votre sauvegarde Western Digital Cloud, certains de ces services sont connus pour leur crédibilité et leurs plans de stockage incroyables. Il s'agit notamment de Google Drive, OneDrive, Backblaze, iCloud, et bien d'autres encore. -
Comment puis-je effectuer une sauvegarde gratuite sur le cloud ?
La meilleure façon de sauvegarder votre appareil sur le nuage est d'utiliser le logiciel gratuit Backupper. Avec cet incroyable logiciel de sauvegarde, vous pouvez non seulement sauvegarder, mais aussi cloner, synchroniser et restaurer à partir de votre service en nuage. -
Combien coûte la sauvegarde en ligne ?
Le coût des services de sauvegarde en ligne varie d'un fournisseur à l'autre. L'un des moins chers est Google Drive, où vous pouvez obtenir 100 Go pour seulement 1,99 $ par mois ou 19,99 $ par an. -
Comment puis-je sauvegarder automatiquement des fichiers ?
Pour sauvegarder vos fichiers automatiquement, vous pouvez utiliser le logiciel Backupper pour effectuer ces sauvegardes sans aucun souci. Il garantit une sauvegarde sans stress et sans faille de vos fichiers.


