Vous venez de sortir de votre boutique d'informatique avec un Raspberry Pi de 8GB. Vous ne vous souciez pas de la taille, car vous avez une carte SD 54GB chez vous. Vous installez la carte sur le matériel... et il refuse de démarrer. Vous ne vous y attendiez vraiment pas. Alors comment faire marcher cette carte SD ? Quels sont les prérequis pour les cartes SD Raspberry Pi ?
Cet article va vous guider pour le formatter de votre carte SD, sur le format à choisir, sur la taille de carte SD Raspberry Pi et surtout, sur la façon de procéder pour formatter la carte SD pour votre Raspberry Pi.

Partie 1. Pourquoi Formatter la carte SD pour une Raspberry Pi ?
La Raspberry Pi est un petit ordinateur en carte qui était à l'origine utilisée pour apprendre l'informatique basique dans les institutions. Elles existent depuis 2012 et ont par la suite gagné leur utilité dans de nombreux domaines comme la recherche, la robotique et l'intelligence artificielle, et la climatologie. Leur popularité vient de leur portabilité et de leur faible coût.
En raison de sa nature particulière, elles possèdent quelques fonctionnalités spéciales. La carte SD utilisée dans un Raspberry Pi en est une. Ces cartes SD doivent être d'un format et d'une taille spécifique pour éviter les irrégularités. Nous verrons ces particularités au fur et à mesure.
Format de la carte SD Raspberry Pi
De nos jours, il existe trois formats majeurs de carte SD : FAT16, FAT32, et exFAT. Chaque format représente une classe de carte SD basé sur leurs capacités. Les cartes FAT16 sont les cartes SD d'une taille allant de 128MB à 2GB. Les cartes FAT32 sont les cartes SD Haute Capacité (SDHC) allant de 4GB à 32GB. Enfin, les cartes exFAT sont les cartes SD à Capacité Étendues (SDXC). Ces dernières vont de 64GB à 1TB.
Le bootloader Raspberry Pi ne peut lire que les formats FAT16 et FAT32. Ainsi si vous avez une carte avec une capacité supérieure à 32GB, vous aurez besoin de la reformatter en FAT32 avant de l'installer sur votre Raspberry Pi. Maintenant que nous avons fait les formats, voyons les tailles.
Taille de la carte SD Raspberry Pi
Les cartes SD ont évolué avec le temps. De nos jours, nos avons vu de nombreux cas de doublement de la capacité de stockage. De nos jours, il existe des cartes de 128Mb, 256Mb, 512Mb, 1Gb, 2Gb, 4Gb, 8Gb, 16Gb, 32Gb, 64Gb, 128Gb, 256Gb, 512Gb, 1Tb et plus récemment 2Tb. Les tailles anciennes (2Gb et inférieur) ont perdu de leur intêret car leur demande a diminué avec le temps. Les cartes 2Tb sont les plus récentes et par conséquent, assez rares.
La Raspberry Pi possède une carte SD 8Gb pré-installée. C'est utile si vous n'est pas un utilisateur constant de l'ordinateur. Si vous l'êtes, alors vous risquez de rencontrer l'alerte "Espace Disque faible" assez vite. C'est pourquoi beaucoup d'utilisateurs de Raspberry Pi ont souvent une carte SD de haute capacité. Et les cartes d'une taille supérieure a 32GB fonctionnent aussi très bien, tant qu'elles sont formattées correctement (comme vous allez le voir dans cet article).
Avant de passer à l'étape suivant, il est important de garder une sauvegarde de tous les fichiers et documents importants présents sur votre carte SD avant de la formatter. Recoverit est un excellent outil pour restaurer les fichiers perdus sur un disque ou une carte SD.
Partie 2. Formatter la carte SD en FAT32 pour Windows
Si vous utilisez un OS Windows, formatter votre SD card en FAT32 est très simple. Les méthodes pour le faire dépendent de la taille de votre carte SD.
Si votre carte SD fait 32Gb ou moins, vous pouvez utiliser les méthodes Explorateur Windows, Gestionnaire de Disque et DISKPART.
Méthode 1. Utiliser l'explorateur Windows pour formatter la carte SD
Suivez les étapes ci-dessous pour formatter votre carte SD avec l'Explorateur Windows.
Étape 1. Ouvrez l'explorateur Windows et faites un clic droit sur la carte SD. Sélectionnez l'option "Formatter".

Étape 2. Sous "Système de Fichier" choisissez FAT32 et cliquez sur "Démarrer"
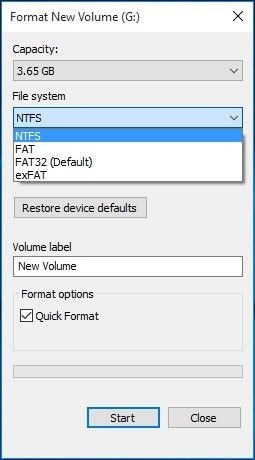
Étape 3. Un message d'alerte apparaîtra pour vous demander confirmation. Cliquez sur "OK" pour continuer ou "Annuler" si vous n'avez pas sauvegardé vos fichiers.
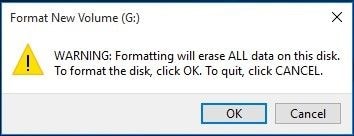
Une fois cette opération terminée, votre carte SD en FAT32 est prête à servir dans votre Raspberry Pi.
Méthode 2. Gestionnaire de Disque
Le Gestionnaire de Disque est un outil du système Windows pour vous aider à accomplir des tâches avancées concernant le stockage et les disques présents sur l'ordinateur.
Pour convertir votre carte SD en FAT32 avec cette méthode, suivez le guide :
Étape 1. Ouvrez le menu Éxécuter depuis le menu démarrer et tapez "diskmgmt.msc" dans la commande. Faites un clic droit sur la carte SD et cliquez sur "Formatter".

Étape 2. Sous "Système de Fichier" choisissez FAT32 et cliquez sur "OK"

Étape 3. Un message d'alerte apparaîtra pour vous demander confirmation. Cliquez sur "OK" pour continuer ou "Annuler" si vous n'avez pas sauvegardé vos fichiers.

Votre carte SD en FAT32 est maintenant prête à servir dans votre Raspberry Pi
Méthode 3. Utiliser Diskpart pour formatter la carte SD
DISKPART (abbréviation de Disk Partition Tool) est un outil présent dans les systèmes d'exploitation Windows et qui sert à gérer les lecteurs et partitions de l'ordinateur.
Voici comment utiliser Diskpart pour formatter votre carte SD :
Étape 1. Lancez Diskpart en tant qu'administrateur. Pour cela, lancez la commande Éxécuter et tapez "Diskpart" avant d'appuyer sur OK.
Étape 2. Tapez "ListDisk" pour lister les disques disponibles sur le système.
Étape 3. Entrez "Select disk x" où x représente le numéro correspondant à votre disque.
Étape 4. Tapez "List Partition" pour créer une liste des partitions de la carte SD
Étape 5. Tapez "select partition x" où x représente le même numéro que la carte dans l'étape 3
Étape 6. Enfin, tapez "format fs=fat32 quick" et attendez que le programme termine l'opération à 100%

Une fois l'opération terminée, votre carte SD en FAT32 est maintenant prête à servir dans votre Raspberry Pi.
Si votre carte est plus grande que 32Gb, utilisez le Powershell pour la formatter en FAT32.
Méthode 4. Powershell pour les cartes SD 64Gb et 128Gb
Cette méthode est assez longue à cause du volume des cartes concernées.
Suivez ce guide ;
Étape 1. Appuyez sur les touches Windows + X simultanément et cliquez sur "Powershell (Admin)" dans le menu pour ouvrir Powershell en Administrateur.
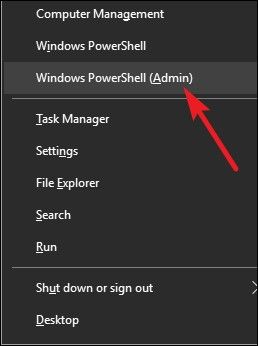
Étape 2. Tapez "format /FS:FAT32 X:" dans la commande et appuyez sur Entrée. La carte sera formattée et une fois l'opération terminée, en environ une heure, votre carte sera prête à être utilisée.

Partie 3. Formatter la carte SD pour Raspberry Pi sur Mac
Si vous possédez un système Mac OS, cela ne vous empêche pas de formatter votre carte SD. L'outil Diskutil intégré à Mac rend l'opération facile. C'est un outil similaire à Diskpart dans Windows. Voici comment l'utiliser.
Étape 1. Lancez l'application Terminal de votre ordinateur et insérez la carte SD.
Étape 2. Dans la fenêtre, tapez "diskutil list" pour lister les disques et lecteurs connectés.

Étape 3. Pour formatter votre disque, entrez "sudo diskutil eraseDisk FAT32 YOURNAME MBRFormat /dev/diskX" dans la boîte de dialogue. X représente le nombre associé à votre carte SD dans l'étape 2. Laissez ensuite le système travailler.

Une fois l'opération terminée, la carte SD peut être installée en toute sécurité dans votre Raspberry Pi.
Partie 4. Formatter la carte SD sur Raspberry Pi
Si vous n'avez pas accès à un PC Windows ou Mac, vous pouvez formatter la carte SD directement sur la Raspberry Pi ! Vous n'avez besoin que d'un outil spécial créé par les créateurs de la Raspberry Pi. Cet outil s'appelle "Raspberry Pi Imager". Voici comment l'utiliser :
Étape 1. Installez Raspberry Pi imager sur votre appareil. Il peut être installé directement en tapant "sudo apt install rpi-imager" dans un terminal ou en téléchargeant les fichiers depuis le site puis en les déplaçant sur la carte SD.
Étape 2. Une fois installé, ouvrez-le et sans l'option "Choisir l'OS" choisissez "Effacer (Formatter en FAT32)".
Étape 3. Cliquez sur "Choisir la carte SD" et sélectionnez la carte à formatter. on "Choose SD Card" and select the SD card you wish to format.
Étape 4. Cliquez sur Écrire et attendez que l'opération se termine.
Votre carte SD en FAT32 est maintenant prête à servir dans votre Raspberry Pi.
Partie 5. Astuces pour préparer une carte SD pour Raspberry Pi
Il y a quelques astuces importantes lorsque vous formattez votre carte SD pour votre Raspberry Pi. Elles sont importantes pour éviter les pertes de données et vous faciliter le travail.
1. Soyez patient et attentif
Avec toutes les instructions ci-dessus, vous ne voulez sûrement pas faire d'erreur et formatter le mauvais disque. C'est pourquoi vous ne devez pas vous presser. Assurez-vous aussi que votre ordinateur est bien alimenté et connecté à une source stable. Cela évitera la corruption de la carte SD.
2. Toujours sauvegarder les fichiers
Si la carte SD que vous souhaitez formatter est neuve, pas d'inquiétude. Cependant, si vous vous êtes déjà servi de la carte, regardez les fichiers à l'intérieur. Formatter une carte SD effacera tous les fichiers présents dessus. C'est pourquoi vous devriez faire une sauvegarde de vos fichiers importants.
3. Comment restaurer les fichiers perdus
Les accidents arrivent. Et une simple erreur peut vous faire perdre des fichiers importants. Pas d'inquiétude cependant, ils n'ont pas disparu pour toujours. RecoverIt est un outil de restauration rapide, efficace et facile d'utilisation pour vous permettre de restaurer vos fichiers en moins de 5 minutes !
Voici les étapes pour récupérer vos fichiers;
Étape 1. Téléchargez Recoverit pour Mac ou Windows. Installez et lancez l'application.
Étape 2. Insérez votre carte SD et sélectionnez-la comme emplacement du scan. Cliquez sur "Démarrer".

Étape 3. Recoverit scanne votre ordinateur pour retrouver les fichiers.

Étape 4. Une fois le scan terminé, vous pouvez avoir un aperçu des fichiers et sélectionner ceux que vous souhaitez restaurer. Une fois votre choix fait, cliquez sur "Restaurer" pour récupérer vos fichiers.

Conclusion
Utiliser au mieux votre Raspberry Pi ne devrait pas être difficile. Et votre ordinateur devrait fonctionner sans vous causer de tracas. Avec plus d'espace sur votre Raspberry Pi, vous pouvez travailler en toute quiétude et jouer sans rencontrer le message "Mémoire Faible" (en tout cas, pas avant un bon moment). Profitez !
FAQ sur la Raspberry Pi
-
1. Quelle est la meilleure taille de carte SD pour une Raspberry Pi?
La meilleure taille est de 32Gb. Certains utilisent des cartes 64Gb ou 128Gb, mais il est important de les formatter en FAT32 avant. -
2. La Raspberry Pi a t-elle de la mémoire ?
Oui. Les derniers modèles de Raspberry Pi ont des variantes de 2Gb, 4Gb, et 8Gb de RAM. Faites votre choix selon votre usage et vos besoins. -
3. Est-ce que Raspberry Pi fait tourner Windows ?
La Raspberry Pi peut faire tourner une version spéciale de Windows IoT (Internet of Things) Core. Ce n'est pas aussi fluide qu'un Windows classique, mais sert de bonne alternative pour les utilisateur Windows qui ne souhaitent pas changer d'interface. -
4. Comment formatter une Raspberry Pi ?
Le logiciel Raspberry Pi Imager est un outil qui peut être utilisé pour formatter une Raspberry Pi. Il est disponible en téléchargement sur le site officiel de Raspberry.



