Selon toute vraisemblance, vous êtes plus habitué à formater un disque dur externe que le disque dur interne de votre Mac, n'est-ce pas ? C'est souvent la norme, car il est rarement nécessaire de formater votre disque dur interne. Mais quel qu'en soit le type, des erreurs peuvent toujours l'empêcher de lire et d'écrire des données. Cela signifie que vous ne pouvez pas stocker de fichiers et que vous ne pouvez pas non plus copier ou supprimer quoi que ce soit du lecteur. Parfois, le formatage de votre disque peut être la seule solution logique pour le réparer ; d'autres fois, de simples Réparations peuvent le faire fonctionner à nouveau.
Partie 1 : Comment formater le disque dur sur Mac
La simple raison pour laquelle vous pourriez vouloir effacer complètement le disque interne de votre Mac est qu'il a rencontré une erreur grave ou une autre. Apple vous propose plusieurs options pour formater ou reformater votre disque. Personne n'a besoin de vous dire que le formatage du disque dur de votre Mac implique la réinstallation du MacOS par la suite, n'est-ce pas ? Tant que vous êtes conscient de cela, vous pouvez y aller.
1. Comment formater un nouveau disque dur
Le formatage d'un nouveau disque, dans les termes les plus simples, signifie la mise en place d'un système de fichiers dans le nouveau lecteur pour fonctionner avec votre macOS. Il existe différents systèmes de fichiers, comme vous le découvrirez bientôt, et chacun possède des caractéristiques uniques que certains des autres systèmes de fichiers peuvent ou non posséder.
a) Démarrez votre Mac et appuyez sur "Option "+" + touches "R" pour démarrer dans "Récupération". Lâchez les touches une fois que le logo Apple ou le globe tournant s'allume. La fenêtre "Utilitaires" apparaîtra alors.
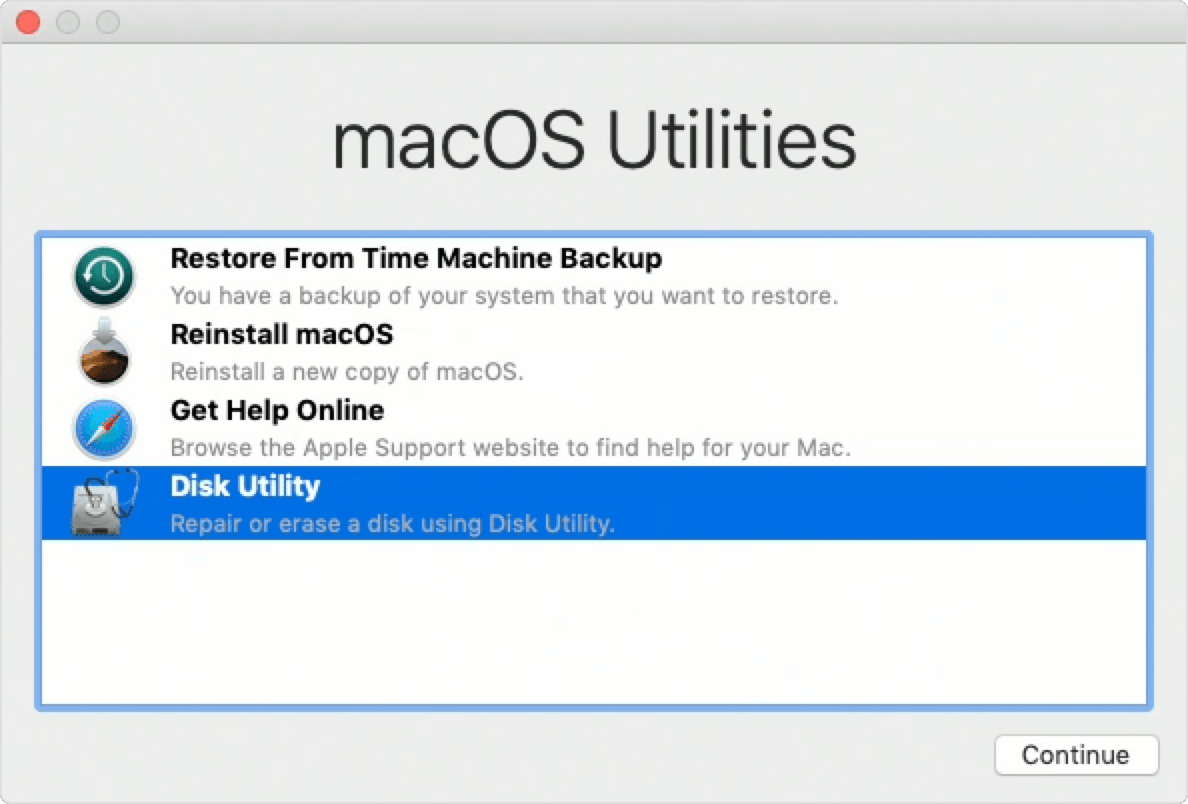
b) Cliquez sur "Effacer" pour formater le nouveau disque dur. Si vous y êtes invité, choisissez "macOS Extended (Journaled)" ou tout autre système de fichiers en fonction de vos besoins ou de vos préférences. C'est également là que vous donnez un nom au disque.

c) Retournez à "Utilitaire de disque" et sélectionnez "Installer macOS". Redémarrez votre Mac une fois que c'est fait.
2. Comment reformater le disque dur
Vous pouvez envisager de reformater votre disque comme un moyen de le réinitialiser en y plaçant un nouveau système de fichiers pour remplacer l'ancien. Cela peut également signifier de mettre le même système de fichiers dans le lecteur pour le réparer s'il est défectueux. Le reformatage de votre lecteur vous débarrassera de vos fichiers, bien sûr, mais il vous débarrassera également de toute erreur.
a) Oui, vous allez de nouveau utiliser "Utilitaire de disque". En fait, vous verrez souvent cet outil tout au long de l'article. Maintenant, allumez-le !
b) Regardez à gauche de la fenêtre "Utilitaires de disque" et sélectionnez le lecteur à reformater. Cliquez sur le bouton "Effacer".

c) Suivez les instructions pour sélectionner un système de fichiers. Choisissez "Mac OS Extended (Journaled)" ou un autre système de fichiers si vous savez ce que chacun d'eux offre. Cliquez sur "Effacer" et laissez le disque être formaté. Redémarrez votre Mac et vous avez terminé.
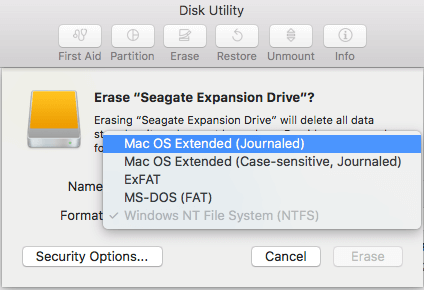
3. Tutoriel en vidéo : Formater un disque dur externe
4. Conseils pour le formatage du disque dur sur Mac
- L'utilitaire de disque est le premier outil que vous devez utiliser pour formater tout HHD sur votre Mac. Même si le disque dur est corrompu et ne peut pas être formaté, vous pouvez utiliser "Utilitaire de disque" pour le réparer puis le formater ; si l'erreur n'est pas trop grave, le formatage seul devrait suffire.
- On ne soulignera jamais assez l'importance de sauvegarder vos fichiers AVANT le formatage. Les sauvegarder peut être une tâche fastidieuse, en particulier si votre disque dur est la mère de vos données, mais préféreriez-vous y renoncer et mettre en péril la sécurité de vos fichiers ? Parce que vous n'êtes pas une machine et qu'il est probable que vous oubliez que vous avez encore des fichiers importants dans le disque à formater. Ne soyez pas trop pressé.
- Si vous n'êtes pas à proximité d'une source d'énergie, assurez-vous que votre batterie est complètement chargée avant de commencer le formatage du processus. Si votre Mac s'éteint soudainement pendant la réparation ou le formatage de votre disque dur, cela ne fera qu'engendrer de nouvelles erreurs. Méfiez-vous de cela.
Partie 2 : Quand vous devez formater un disque sur Mac
Il n'y a rien de complexe dans le formatage des disques durs. Il efface complètement le contenu du disque de votre Mac. C'est assez simple pour que tout le monde comprenne, mais les ramifications du formatage d'un disque dur sont très larges. Un simple clic sur un bouton peut signifier l'effacement de fichiers d'une valeur de plusieurs dizaines et de plusieurs téraoctets. Cela soulève la question de savoir quand il devient nécessaire de formater le disque dur de votre Mac.
- Vous et votre Mac avez eu une bonne course, mais il est enfin temps de dire au revoir, alors vous le donnez à un ami. Aussi proches que vous soyez tous les deux, vous ne voudriez pas qu'il ait accès à vos fichiers, n'est-ce pas ?
- Les systèmes Mac atteignent des prix impressionnants, et leur vente est donc un moyen facile de se faire rapidement de l'argent. N'oubliez pas que votre disque dur contient des données sensibles. Pour le nouveau propriétaire de votre Mac, les fichiers que vous y avez laissés peuvent être une sorte de bonus, mais pour vous, il s'agit d'une atteinte involontaire à votre vie privée.
- Des erreurs graves ou des virus peuvent trafiquer votre macOS pour qu'il ignore vos commandes et fasse des ravages sur votre disque et vos fichiers. Il est souvent judicieux de formater le disque dur de manière à ce que les virus et les erreurs soient effacés et tombent dans l'oubli.
- La restauration des paramètres d'usine de votre Mac implique également le formatage du disque.
- Si vous avez l'intention de changer le format du disque, peut-être de exFAT à APFS, alors il est nécessaire d'effacer votre disque.
- Si un message ennuyeux continue de vous informer que votre disque ne peut pas être lu par votre Mac, il est temps de le formater.
Partie 3 : Les différents formats de disque dur Mac
Les formats de fichiers qui attendent d'être utilisés par vous sont peu nombreux. Le choix du bon format dépend de l'usage que vous comptez faire du disque. Lisez ce qui suit et déterminez lequel vous convient le mieuxs.
- APFS (Apple File System)
Il s'agit du tout dernier système de fichiers qu'Apple a intégré à ses systèmes Mac. Vous pouvez donc naturellement vous attendre à ce qu'il soit plus avancé, plus fiable et plus efficace que les versions précédentes. APFS ne fonctionne que sur Sierra et si le disque de votre Mac n'est pas SSD, APFS ne fonctionnera pas pour vous non plus.
- Mac OS Extended (Journaled)
C'était le système de fichiers par défaut d'Apple pour ses systèmes Mac avant que l'APFS n'entre en scène. Il existe une autre variante, Mac OS Extended (Journaled, Encrypted), qui est de plus en plus utilisée par les personnes qui cryptent leurs disques et rendent les mots de passe nécessaires. Mac OS Extended (Case-sensitive, Journaled) est une autre variante qui est sensible à la casse des noms de dossiers ; les dossiers nommés "CAR" et "Car" ne sont pas les mêmes. Le quatrième type est Mac OS Extended (sensible à la casse, journalisé, crypté). Il réunit en un seul les caractéristiques distinctives de ses trois frères énumérés ci-dessus.
- NTFS
C'est le système de fichiers par défaut de Windows, mais il peut toujours être lu par votre Mac ; mais écrire dessus, c'est une autre histoire.
- exFAT
exFAT est l'un des systèmes de fichiers les plus polyvalents car il est compatible avec MacOS et Windows. Les deux systèmes d'exploitation peuvent lire les disques formatés avec exFAT et sont capables de stocker un fichier de plus de 4 Go.
- MS-DOS FAT (FAT32)
Ce système de fichiers est également lisible par Mac, Windows et Linux, donc si vous partagez souvent des disques durs externes entre les 3 systèmes d'exploitation, vous devriez choisir cette option. L'un des défauts est que vous ne pouvez pas copier des fichiers d'une taille supérieure à 4 Go chacun.
D'accord, ce sont les systèmes de fichiers, mais comment savoir lequel d'entre eux votre Mac utilise ?
1. Ouvrez "Utilitaire de disque" et sélectionnez le volume ou le lecteur. Ouvrez "Configuration du système" et choisissez "Stockage".
2. Choisissez le volume dans "Finder", puis sélectionnez "Fichier" et "Obtenir des informations" dans la barre de menu. La fenêtre suivante vous montrera le formatage du disque.
Partie 4 : Comment réparer les erreurs lors du formatage du disque dur du Mac
Le formatage de votre disque dur devrait être une affaire qui prend, au maximum, quelques minutes de votre temps. Mais bien sûr, ce n'est pas toujours le cas, n'est-ce pas ? Parfois, votre Mac décide simplement de rendre les choses un peu plus difficiles pour vous. Ne vous en faites pas. Quelques solutions ont été rassemblées et écrites pour vous ci-dessous.
Problème 1 : Impossibilité de formater le disque dur
Votre Mac vous montre-t-il des erreurs similaires à celles de l'image ci-dessous ? Il y a de fortes chances que vous ne sachiez même pas ce qui les provoque. Heureusement, les réparer est un jeu d'enfant.

1. Ouvrez "Utilitaires", puis votre dossier "Applications". Trouvez "Utilitaire de disque" dans la liste et lancez-le.

2. Cliquez sur "View" et choisissez "Show All Devices" dans le menu déroulant. Ensuite, vous choisissez le "Volume principal" du lecteur à formater.
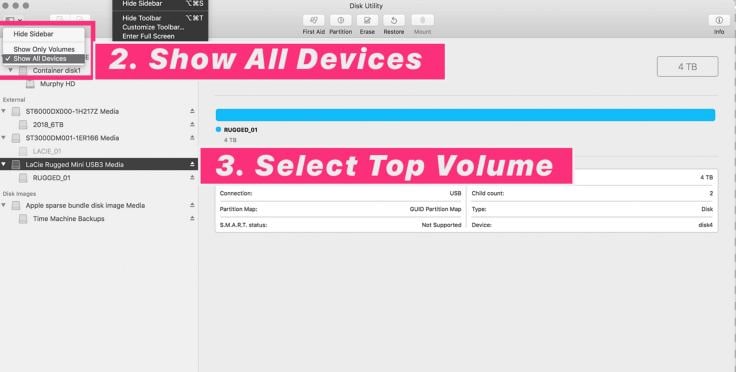
3. Cliquez sur "Effacer", puis donnez un nom au lecteur. En ce qui concerne le "Format", vous pouvez choisir soit APFS soit Mac OS Extended.
4. Choisissez un "Scheme" (allez avec "GUID Partition Map"). Cliquez sur "Effacer" et attendez jusqu'à ce que vous voyiez la coche verte. Cela signifie que c'est fait.

Problème 2. Effacer toutes les données du disque sans sauvegarde
À l'heure actuelle, tous ceux qui traitent de grandes quantités de données devraient s'efforcer de faire des sauvegardes régulières de leurs fichiers, n'est-ce pas ? Non, parce qu'il y a toujours un type qui décide de le faire seulement quand il est trop tard.
Si c'est le cas, pourquoi ne pas vous préparer à une telle éventualité ? Téléchargez et installez Wondershare Recoverit pour protéger vos fichiers contre la suppression accidentelle et le plantage du disque ; ou si vous oubliez simplement de sauvegarder vos données avant de formater votre disque. Les étapes ci-dessous vous montreront comment procéder.
Étape 1. Choisir un emplacement
Lancez Recoverit et sélectionnez le disque dur à scanner (celui qui est formaté). Il sera parmi les autres disques affichés dans la première fenêtre que vous verrez lorsque le logiciel s'ouvrira. Cliquez sur "Démarrer."

Étape 2. Scanner l'emplacement
Utilisez "Type de fichier" et "Chemin d'accès" pour affiner votre recherche et faciliter la récupération de certains fichiers - comme pour tout ce que vous avez perdu. L'analyse se terminera au bout d'un certain temps et vous donnera un aperçu de vos fichiers perdus.

Étape 3. Prévisualiser et récupérer des données formatées
Vous verrez des cases à cocher à gauche de la fenêtre Recoverit. Ce sont les fichiers que vous êtes venu chercher. Sélectionnez certains d'entre eux ou tous. Cliquez sur "Récupérer" et les fichiers seront récupérés. Et n'oubliez pas de sauvegarder tout ce que vous avez récupéré sur un nouveau disque.

Ne vous préoccupez pas du format du disque de votre Mac ou de la quantité de données que vous avez perdues. Les outils et les fonctionnalités de Recoverit lui permettent de récupérer des données qui ont été effacées il y a des heures, des semaines, des mois ou même des années. Surpris ? Oui, il a autant de puissance. Il suffit de le télécharger, de l'installer et de l'exécuter. Il n'y a rien de plus facile que cela, n'est-ce pas ?
Problème 3 : le disque dur ne se présente pas
Lorsque votre disque dur n'est pas monté sur Mac, voici deux solutions pour vous aider.
1. Redémarrage Mac en mode de récupération
- Pour le réparer, démarrez votre Mac en "mode récupération" (déjà expliqué plus haut).
- Choisissez "Utilitaire de disque" dans le menu "Utilitaires", puis choisissez le lecteur défectueux et cliquez sur "Premiers secours". Cliquez sur "Exécuter" pour vérifier et réparer les erreurs éventuelles.
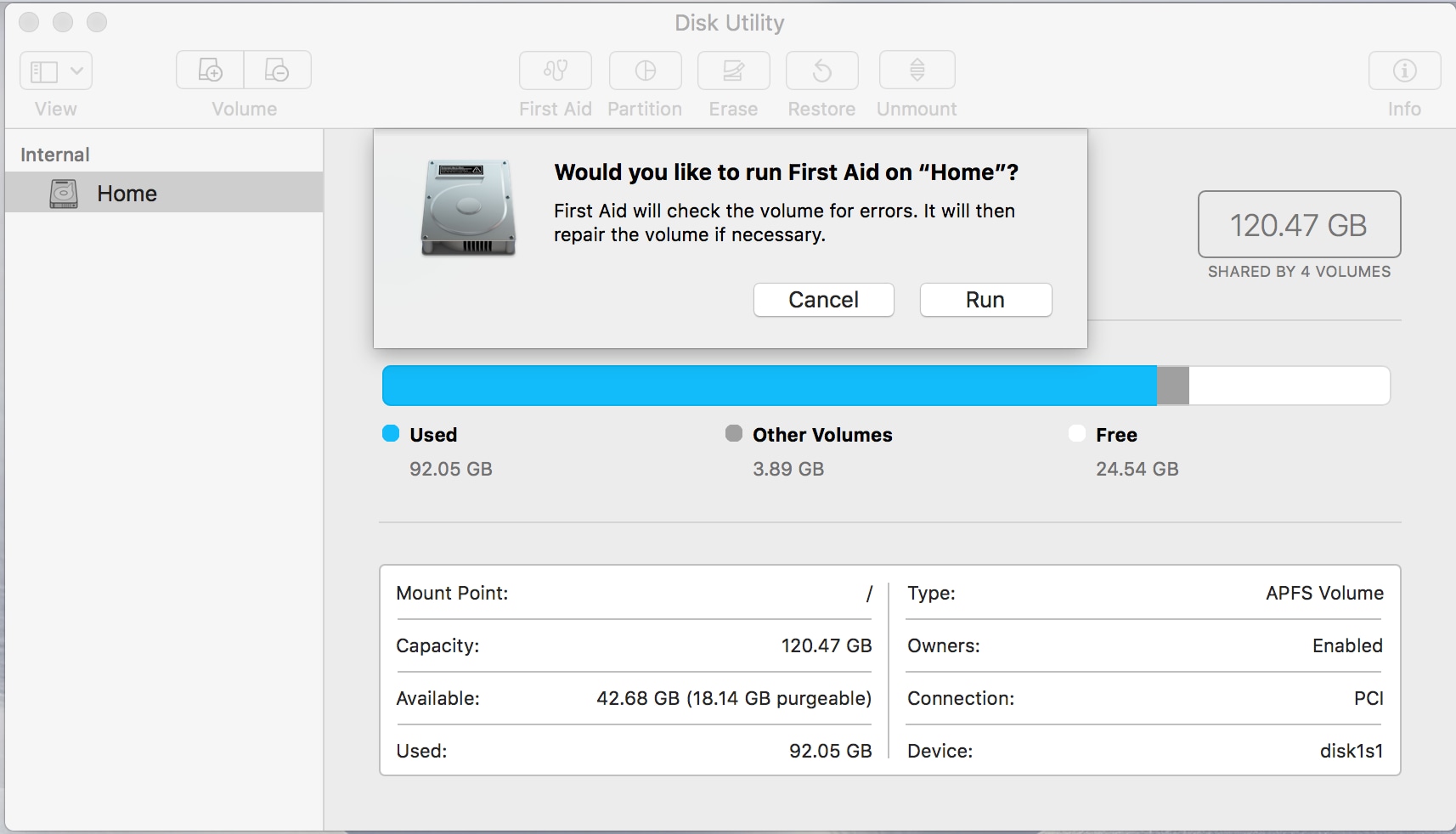
2. Modifier les paramètres de l'outil de recherche
- Il est possible que votre disque n'apparaisse pas dans le Finder parce que votre Mac n'est pas encore configuré pour afficher les disques durs. Réglez ce problème en ouvrant le "Finder" et en allant dans les "Préférences".
- Cliquez sur l'onglet "Général" et choisissez "Disques durs". Le lecteur sera alors visible.

Conclusion
Il est bon d'être prudent lorsqu'il s'agit de formater le disque de votre Mac, mais ne vous inquiétez pas en pensant que c'est quelque chose de compliqué et de long. Toute erreur de disque dur rencontrée lors de l'utilisation de votre Mac est facilement rectifiable. Le seul cas où vous aurez besoin d'un coup de main supplémentaire pour vous aider est celui où le disque dur tombe en panne à cause d'un dommage matériel. Et si le problème est que vous avez tout effacé et que vous prévoyez récupérer les données formatées du disque dur, Recoverit est là pour vous aider dans ce domaine également. Quoi qu'il en soit, suivez chaque étape écrite ici et vous êtes bon.


