Les compétences d'Excel sont devenues l'une des principales exigences pour les candidatures à un emploi. Vous ne pouvez pas ne pas utiliser Microsoft Excel dans votre vie professionnelle. Cela peut être déconcertant pour certaines personnes. Contrairement à Word ou Powerpoint, plus convivial, Excel propose de nombreux termes et fonctions complexes auxquels s'habituer.
Donc, vous maîtrisez enfin Excel, mais cela ne signifie pas que votre voyage sera facile tout le temps. Comme toute autre application logicielle, Excel est sujet à son propre ensemble d'erreurs. Ce qui peut être frustrant. Dans cet article, nous vous donnerons un aperçu de l'Erreur Ne Peut Pas Coller et comment réparer l'erreur Ne Peut Pas Coller d'un fichier Excel avec un outil de réparation Excel fiable.
- Aperçu de l'Erreur Ne Peut Pas Coller des données du fichier Excel
- Solution 1: Redémarrez le fichier Excel
- Solution 2: Vérifiez la Cellule de Fusion
- Solution 3: Désactivez l'Application Macro Express
- Solution 4: Utilisez l'Option Spéciale de Collage
- Solution 5: Ignorer DDE
- Solution 6: Redémarrez le PC en Mode Minimal
- Solution 7: Démarrez Excel en Mode Sans Echec
- Solution 8: Utilisez des Feuilles XLSX au Lieu de XLS
- Solution 9: Utilisez l'Utilitaire de Réparation Automatique de Microsoft pour Nettoyer les Feuilles Excel
- Solution 10: Correction de l'Erreur Ne Peut Pas Coller les Données de Microsoft Excel avec Wondershare Repairit
Aperçu de l'Erreur Ne Peut Pas Coller des données du fichier Excel
Avez-vous déjà vécu ce moment où vous faisiez simplement votre travail normalement et où tout se passait bien jusqu'à ce que ce rectangle embêtant apparaisse soudainement

Vous avez donc fermé l'invite et essayé de cliquer à nouveau sur Ctrl + C Ctrl + V. Et bien sûr, l'invite réapparaît. Encore et encore…
Cette erreur est particulièrement fréquente lorsque vous essayez de copier-coller des données d'une feuille de calcul à une autre. Parfois, vous pouvez corriger l'erreur de collage du fichier Excel avec une relative facilité si le problème est mineur. Par exemple, vous pouvez avoir une cellule fusionnée qui cause le problème, ou vous n'êtes tout simplement pas familier avec le protocole de copie-collage multiple, par lequel votre problème sera résolu instantanément.
Si vous constatez que votre fichier Excel a été corrompu, vous bénéficierez d'un outil de réparation Excel. Pas n'importe quel outil de réparation Excel, mais un outil fonctionnel et fiable qui garantira que toutes vos données seront toujours en place après la réparation, bien sûr.
Solution 1: Redémarrez le Fichier Excel
Avant de plonger dans des solutions avancées, essayons d'abord quelque chose de simple. Dans de nombreux cas, le simple redémarrage de la feuille Excel corrigera l'erreur et vous n'aurez pas à exécuter de solutions avancées. Cependant, avant de fermer la feuille Excel, assurez-vous d'appuyer sur "Ctrl + S" afin de ne pas perdre de données précieuses.
Solution 2: Vérifiez la Cellule de Fusion
Il est à noter que vous ne pourrez pas copier les données des cellules fusionnées et les coller dans une feuille Excel ordinaire. Donc, avant d'essayer de copier les données, assurez-vous d'annuler la fusion de toutes les cellules et vous ne serez plus confronté à l'erreur «Impossible de coller les données». Pour ce faire, suivez les étapes ci-dessous.
Étape 1: Ouvrez la feuille Excel source et sélectionnez toutes les données que vous souhaitez copier.
Étape 2: Maintenant, sous l'onglet "Accueil", cliquez sur "Fusionner et Centrer" et choisissez "Ne pas fusionner les cellules" dans le menu déroulant. 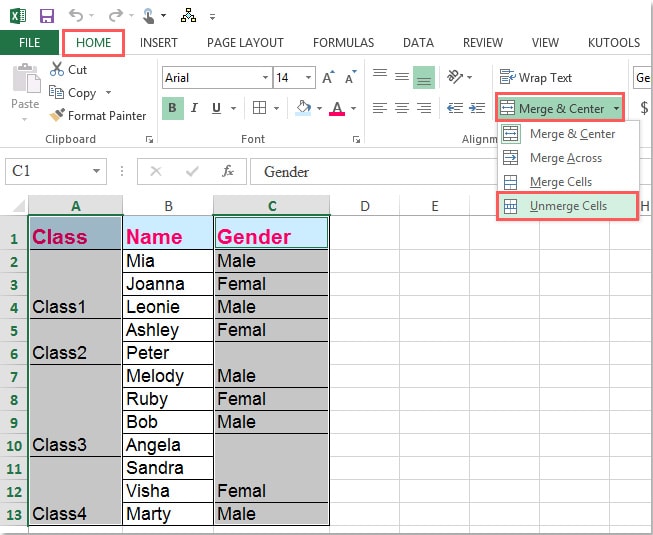
Une fois les cellules non fusionnées, vous pourrez copier les données sans aucune interruption.
Solution 3: Désactivez l'Application Macro Express
Si vous travaillez sur une machine Windows, ladite erreur peut également être déclenchée par l'application «Macro Express». Il s'agit d'une application Windows qui s'exécute en arrière-plan et donne aux utilisateurs le pouvoir de modifier, d'enregistrer et de lire des macros de souris / clavier. 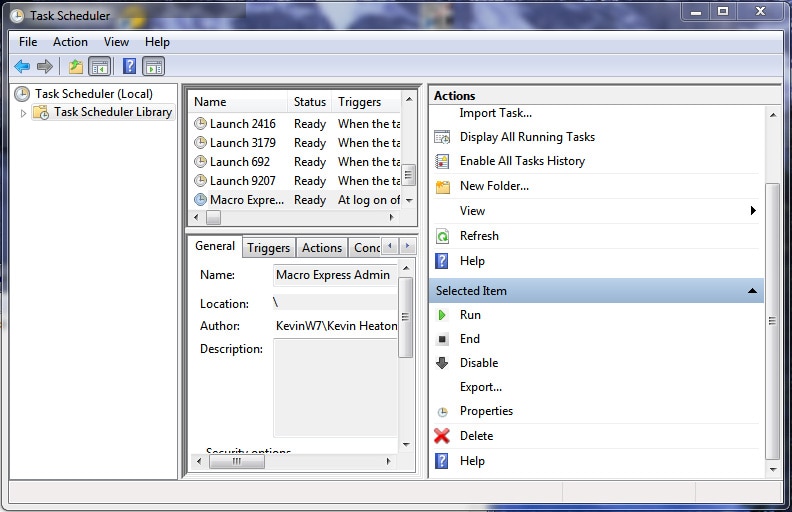
Malheureusement, la même application peut provoquer des erreurs telles que «Ne peut pas coller les données» dans Excel. Assurez-vous donc de vérifier les processus d'arrière-plan avant de copier des données à partir d'une feuille Excel et fermez l'application «Macro Express».
Solution 4: Utilisez l'Option Spéciale de Collage
Si vous essayez de coller des graphiques spéciaux d'une feuille Excel à l'autre, vous ne pourrez pas le faire en utilisant l'option traditionnelle «Coller». Heureusement, Microsoft propose une option «Collage Spécial» dédiée qui vous aidera à utiliser différents types d'options de collage pour des cas particuliers. Voyons comment utiliser «Collage Spécial» dans Microsoft Excel.
Étape 1: Tout d'abord, copiez les données de la feuille Excel source.
Étape 2: Maintenant, ouvrez la feuille où vous souhaitez coller Les données et faites un clic-droit sur n'importe quelle cellule. Cliquez sur «Collage Spécial» et choisissez un paramètre dédié pour coller avec succès vos données. 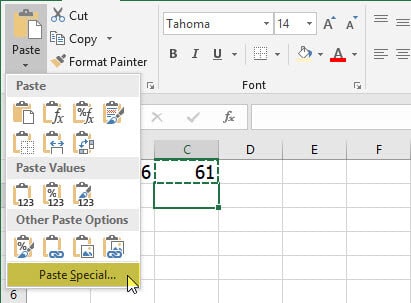
Solution 5: Ignorer DDE
Une autre solution qui fonctionne pour corriger l'erreur «Excel ne peut pas coller les données» consiste à ignorer DDE (Dynamic Data Exchange).
Étape 1: Dans votre fenêtre Excel, cliquez sur "Fichiers" et appuyez sur "Options".
Étape 2: Dans la boîte de dialogue d'invite, sélectionnez l'option «Avancé» et décochez la case à côté de «Ignorer les autres applications qui utilisent Dynamic Data Exchange (DDE)». 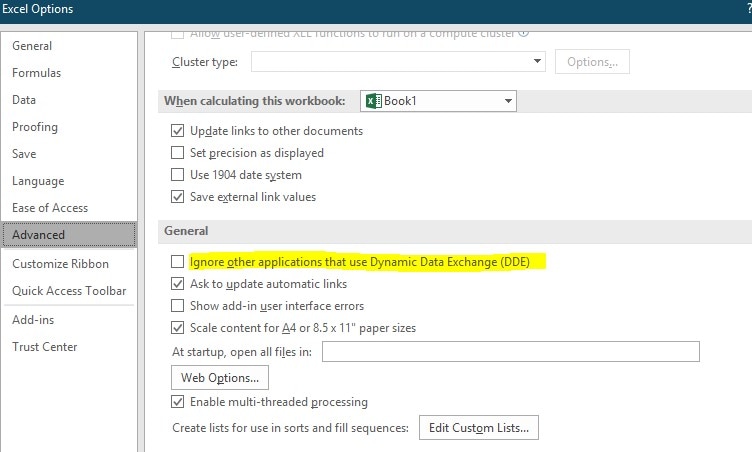
Étape 3: Cliquez sur «OK» pour enregistrer vos modifications et réessayez de copier les données.
Solution 6: Redémarrez le PC en Mode Minimal
Si vous rencontrez toujours la même erreur, il est fort probable que l'une des feuilles Excel soit corrompue. L'un des moyens de vérifier cela consiste à redémarrer votre PC en Mode Minimal et à vérifier si les feuilles Excel fonctionnent correctement ou non.
Suivez ces étapes pour démarrer votre PC en mode minimal.
Étape 1: Appuyez sur «Windows + R» et tapez «msconfig» dans la fenêtre «Exécuter». 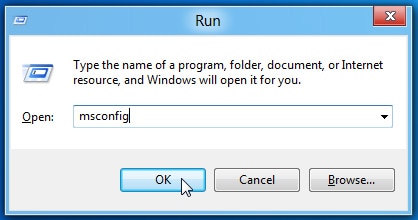
Étape 2: Allez d'abord dans l'onglet «Général» et sélectionnez «Démarrage Sélectif». Décochez ici la case à côté de "Charger les Eléments de Démarrage".
Étape 3: Passez à l'onglet «Services» et cliquez sur «Masquer tous les services Microsoft». Maintenant, appuyez sur le bouton «Désactiver Tout» pour désactiver tous les services de démarrage inutiles. 
Étape 4: Encore une fois, passez à l'onglet «Démarrage» et cliquez sur «Ouvrir le Gestionnaire de Tâches». 
Étape 5: Dans la fenêtre Gestionnaire des Tâches, assurez-vous de désactiver chaque processus de démarrage. 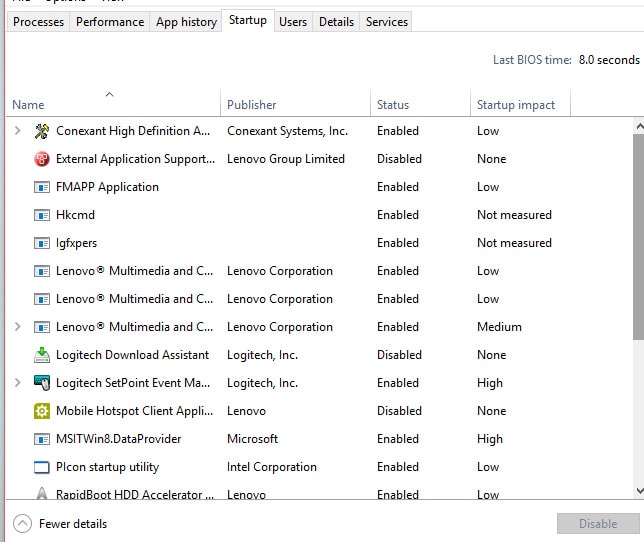
Étape 6: Enfin, revenez à la fenêtre «Configuration Système» et cliquez sur «OK» pour enregistrer vos modifications.
Lorsque vous redémarrerez votre PC, il redémarrera automatiquement en mode minimal et vous verrez si la feuille Excel est corrompue ou non.
Solution7: Démarrez Excel en Mode Sans Echec
Dans certains cas, une extension endommagée peut également empêcher les utilisateurs de coller des données dans une feuille Excel. Si tel est le cas, vous pouvez simplement démarrer Microsoft Excel en Mode Sans Echec. Lorsque vous lancerez Excel en Mode Sans Echec, il ne chargera aucune extension supplémentaire et vous pourrez coller des données sans aucun problème.
Pour lancer Excel en Mode sans échec, maintenez la touche «Ctrl» enfoncée, puis ouvrez la feuille Excel. Maintenant, essayez de coller des données dans une Feuille Excel différente et voyez si vous apercevez la même erreur ou non.
Solution 8: Utilisez des Feuilles XLSX au Lieu de XLS
Si vous essayez de copier une grande quantité de données, vous pouvez passer à «XLSX» à partir d'une feuille XLS traditionnelle. La raison étant que les feuilles XLS ne comportent que 65 000 lignes. Cela signifie que si vous essayez de copier des données avec plus de lignes, vous rencontrerez certainement l'erreur «Excel ne peut pas coller les données». 
Dans une feuille XLSX, en revanche, vous pouvez ajouter jusqu'à 1 million de lignes. Donc, si vous souhaitez coller plus de 65 000 lignes, créez simplement une nouvelle feuille XLSX et collez vos données sans rencontrer d'erreur.
Solution 9: Utilisez l'Utilitaire de Réparation Automatique de Microsoft pour Nettoyer les Feuilles Excel
Si vous travaillez fréquemment avec Excel Sheets et rencontrez cette erreur plus souvent, nous vous recommandons d'installerXLStylesTool. C'est un outil de réparation officiel conçu par Microsoft qui vous aidera à réparer et à corriger les Feuilles Excel corrompues. 
L'outil peut détecter automatiquement le contenu corrompu dans une feuille Excel, ce qui facilite le nettoyage de l'ensemble du fichier. En fait, vous pouvez même configurer XLStyles pour supprimer automatiquement le contenu corrompu d'une feuille Excel. Une fois ce contenu supprimé, vous pouvez copier toutes vos données sans rencontrer de problèmes.
Solution 10: Correction de l'Erreur Ne Peut Pas Coller les Données de Microsoft Excel avec Wondershare Repairit
Pour corriger l'erreur Ne Peut Pad Coller du fichier Excel, nous vous suggérons d'utiliser Wondershare Repairit comme outil de réparation Excel. Wondershare Repairit est un logiciel puissant et fiable qui peut réparer vos fichiers en un rien de temps et les remettre dans leur état d'origine, non corrompu. Les outils de réparation Wondershare Repairit peuvent fonctionner avec différents types d'extensions de fichiers Excel et sont compatibles avec toutes les versions de Microsoft Excel de 2000 à 2016, que vous utilisiez le système d'exploitation Windows ou Mac.

Wondershare Repairit - Votre logiciel de réparation de fichiers
- Réparer 4 types de fichiers : Word, Excel, PowerPoint et PDF
- Réparer les fichiers corrompus en raison de différentes causes et de tous les appareils
- Offre d'excellentes options de recherche pour trouver instantanément les fichiers corrompus
- Prévisualiser gratuitement les fichiers avant de la réparation
- Processus est très simple en 3 étapes
Étape 1 Pour commencer, téléchargez Wondershare Repairit et installez-le sur votre PC. Maintenant, choisissez « Réparation fichier », puis sélectionnez Ajouter pour ouvrir une nouvelle fenêtre qui sélectionnera tous les fichiers corrompus sur les disques de stockage.

Étape 2 Pour commencer la réparation, cliquez sur le bouton « Réparer » après avoir importé vos documents dans Repairit. Chaque document soumis sera analysé par le programme, et toutes les petites ou grosses failles qu'il découvrira seront corrigées !
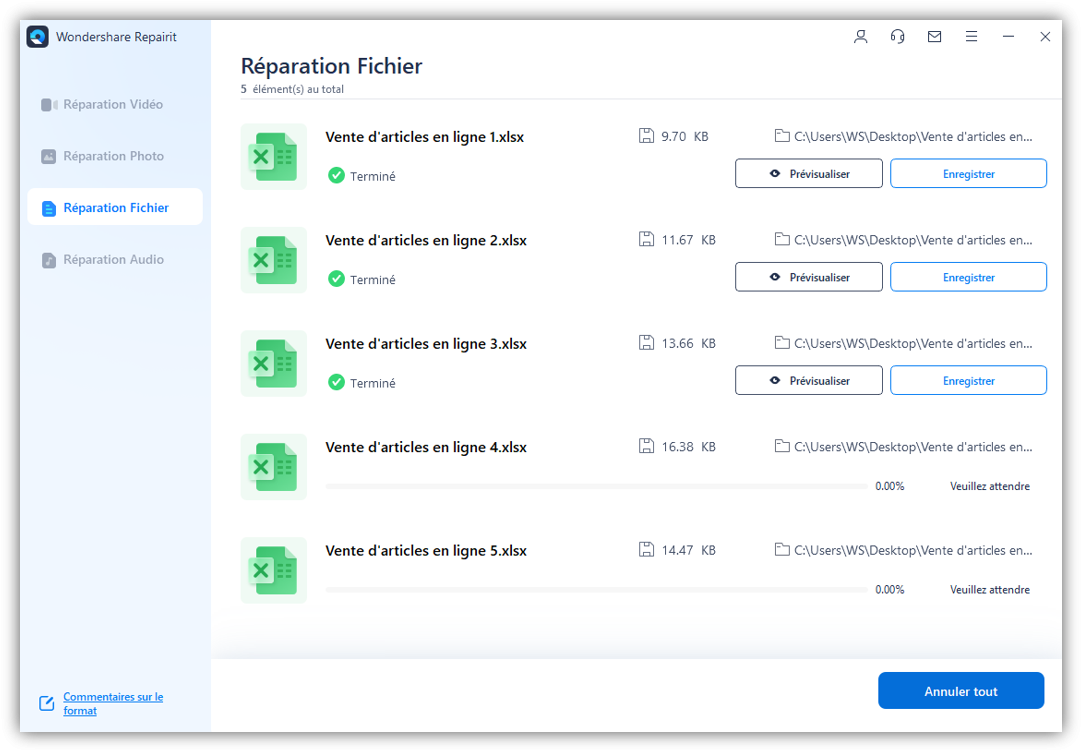
Étape 3 Une fois la réparation terminée, vous pouvez prévisualiser tout fichier Excel corrompu en cliquant sur « Prévisualiser ». Vous pouvez alors revérifier les résultats avant d'enregistrer le document !
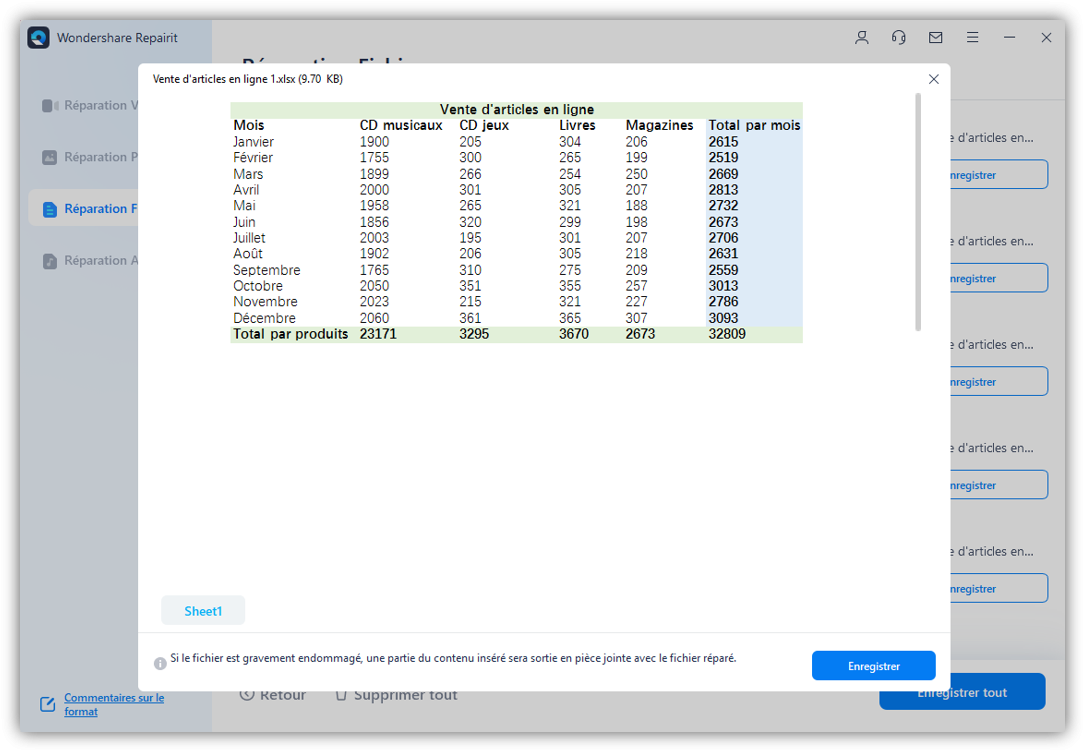
Les étapes ci-dessus vous montrent à quel point il est facile de réparer un fichier Excel avec cette erreur de collage à l'aide de Wondershare Repairit. Vous pouvez également trouver les conseils ci-dessous utiles:
- Si vous ne pouvez pas réparer un fichier Excel avec l'erreur Ne Peut Pas Coller à l'aide de Wondershare Repairit, cela signifie que votre fichier n'est peut-être pas endommagé ou corrompu. Après tout, une erreur de copier-coller n'entraîne pas nécessairement des dommages ou une corruption de fichier. Vos problèmes peuvent provenir de quelque chose de plus simple et ne nécessitent que des solutions rapides, telles que la suppression de la fusion de vos cellules.
- La corruption de fichiers est un phénomène que l'on peut éviter. Vous pouvez prendre des mesures pour réduire vos chances de corrompre vos fichiers, comme éteindre correctement votre ordinateur et toujours avoir un bon package antivirus en cours d'exécution.
En fin de compte, les erreurs Excel sont inévitables, il est donc essentiel d'avoir un outil de réparation Excel à portée de main pour vous assurer que ces erreurs ne nuisent pas à votre productivité. Téléchargez Wondershare Repairit maintenant pour réparer l'Erreur Ne Peut Pas Coller du fichier Excel et de nombreux autres problèmes liés à Excel qui causent la corruption ou des dommages à vos fichiers Excel.


