De nombreux utilisateurs sont confrontés à une utilisation de 100 disques sous Windows 10. Ce problème ralentit le système. Il rend votre ordinateur lent et peu réactif. Vous avez besoin d'une solution rapide pour retrouver un fonctionnement normal.
Lorsque l'utilisation du disque est de 100, les performances diminuent. Vous avez l'impression que votre ordinateur fonctionne au ralenti. Les tâches sont plus longues que d'habitude. Les actions simples deviennent d'une lenteur frustrante. C'est un problème courant qui peut affecter toute personne utilisant Windows 10. Identifier le problème à temps permet de le résoudre rapidement. Plus vite vous identifierez la cause, plus vite vous pourrez y remédier.
Il est important de résoudre le problème de l'utilisation du disque à 100 % sous Windows 10. Il assure le bon fonctionnement de votre PC. Un PC performant est essentiel pour les tâches quotidiennes. Que ce soit pour le travail, la navigation ou les jeux, vous avez besoin d'un ordinateur réactif. Nous allons nous pencher sur la question et explorer les solutions à ce problème.
Télécharger Wondershare Recoverit pour récupérer les données

Dans cet article
-
- Solution 1 : Redémarrer le PC
- Solution 2 : Mettre à jour Windows 10
- Solution 3 : Gestion des applications de démarrage
- Solution 4 : Mettre à jour les pilotes de périphériques
- Solution 5 : Utiliser le nettoyage de disque
- Correction 6 : Modifier les options d'alimentation
- Solution 7 : Exécuter la commande CHKDSK
Qu'est-ce que 100 Disk Usage Windows 10 ?
100 % d'utilisation du disque Windows 10 indique que votre disque est constamment actif. Les performances en sont affectées, ce qui entraîne un ralentissement des tâches les plus simples.
Lorsque le disque est à 100 dans Windows 10, vous devez en vérifier la cause. Ce n'est qu'ensuite que vous pourrez le réparer. La reconnaissance de l'utilisation de 100 disques sur Windows 10 est la première étape cruciale. Une utilisation élevée du disque n'est pas normale. Ceci indique qu'il y a un problème à résoudre. Identifier la cause peut s'avérer délicat. Plusieurs facteurs peuvent y contribuer.
Votre disque ne doit pas toujours être à 100. Si c'est le cas, il est surchargé. Cela peut conduire à l'usure. Une utilisation prolongée à 100 % peut endommager votre disque dur.
Quelles sont les causes de l'utilisation de 100% du disque sous Windows 10 ?
Il est essentiel de comprendre les raisons de l'utilisation de 100% de l'espace disque sous Windows 10. Voici les principales causes :
- Lancer plusieurs applications: L'exécution simultanée de plusieurs applications peut surcharger le système. Chaque application consomme de l'espace disque et de la mémoire.
- Pilotes obsolètes : Les pilotes obsolètes risquent de ne pas fonctionner correctement avec Windows 10. Cela peut entraîner une utilisation du disque à 100 %.
- Mises à jour Windows: Si les mises à jour améliorent la sécurité et les performances, elles peuvent aussi entraîner temporairement une utilisation élevée du disque.
- Processus en arrière plan: Divers processus du système et tiers peuvent s'exécuter en arrière-plan. Ceux-ci peuvent utiliser d'importantes ressources de disque.
- Virus ou logiciels malveillants: Des logiciels malveillants peuvent être exécutés à votre insu.
- Problèmes de disque dur: Des problèmes liés au disque dur lui-même, comme des secteurs défectueux, peuvent être à l'origine d'une utilisation élevée.
- Utilisation importante de l'espace disque: Le fait de disposer de très peu d'espace disque libre peut entraîner une surcharge de tâches pour le système.
- Mauvaise gestion du système: Une mauvaise gestion des paramètres et des ressources du système peut entraîner une utilisation élevée du disque.
- Arrêts accidentels : Les arrêts soudains peuvent provoquer des vérifications du disque au démarrage du système, ce qui entraîne une utilisation élevée.
Il est essentiel d'en déterminer la cause exacte. Il vous permet d'appliquer la bonne solution pour minimiser l'espace disque 100 Windows 10. Un entretien régulier et des mises à jour peuvent éviter ces problèmes. Gardez votre système ordonné et à jour pour éviter une utilisation du disque à 100 % sous Windows 10.
Résolution du problème d'utilisation du disque à 100 % sous Windows 10
Gérer une utilisation du disque à 100 % sous Windows 10 peut s'avérer difficile. Il ralentit votre ordinateur. Il se peut que vous ayez du mal à ouvrir des applications ou des fichiers. Ce problème peut être source de frustration. Il n'est pas facile de trouver la cause exacte. Plusieurs facteurs différents peuvent être à l'origine de cette situation.
Examinons chaque solution étape par étape.
Solution 1 : Redémarrer le PC
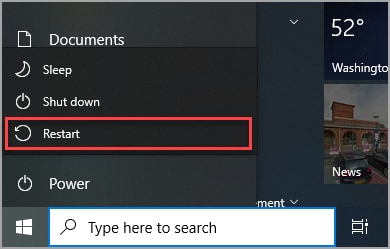
Le redémarrage peut résoudre de nombreux problèmes. Éteignez votre PC. Rallumez-le. Cette simple étape permet de supprimer les processus temporaires et de libérer des ressources. Un redémarrage actualise le système. Il peut résoudre des conflits logiciels mineurs à l'origine d'une utilisation élevée du disque. Si votre PC est resté allumé pendant une longue période, un redémarrage peut lui donner un coup de fouet.
Solution 2 : Mettre à jour Windows 10
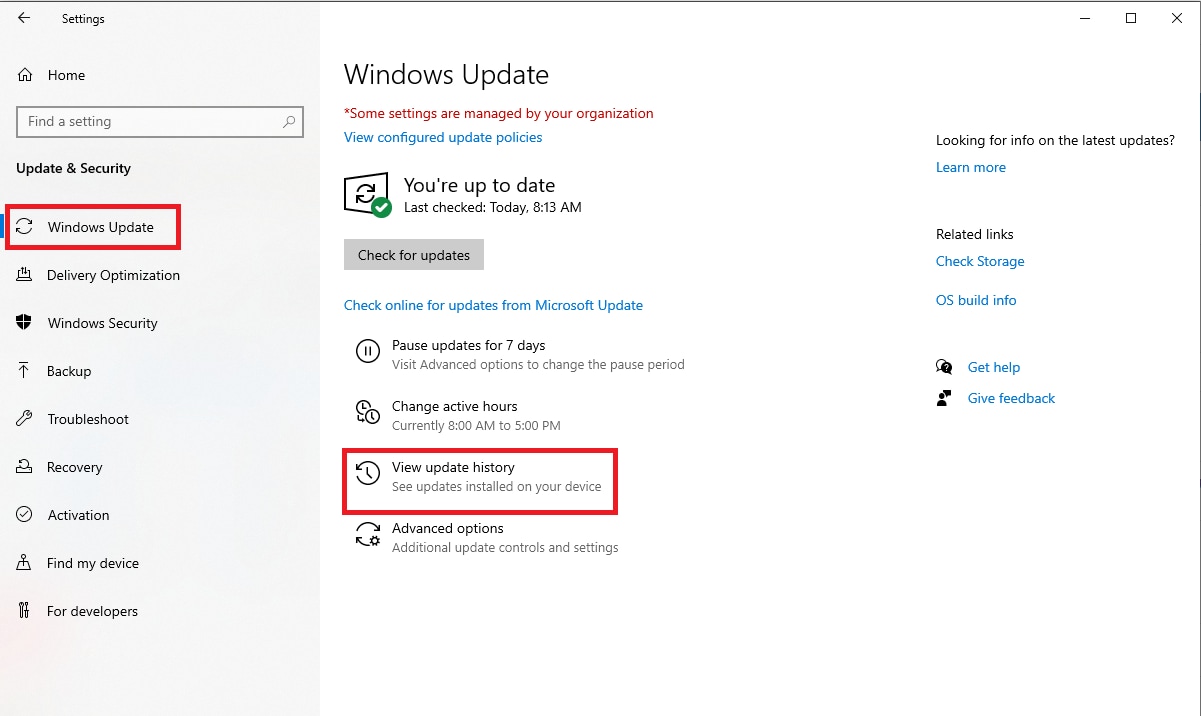
La mise à jour de Windows est cruciale. Allez dans Paramètres. Cliquez sur Mise à jour et sécurité. Rechercher des mises à jour. Installez-les. Les mises à jour incluent souvent des améliorations de performance. Ils corrigent également les bugs qui peuvent être à l'origine d'une utilisation élevée du disque. Après la mise à jour, surveillez l'utilisation de votre disque. S'assurer qu'il est revenu à des niveaux normaux.
Solution 3 : Gestion des applications de démarrage
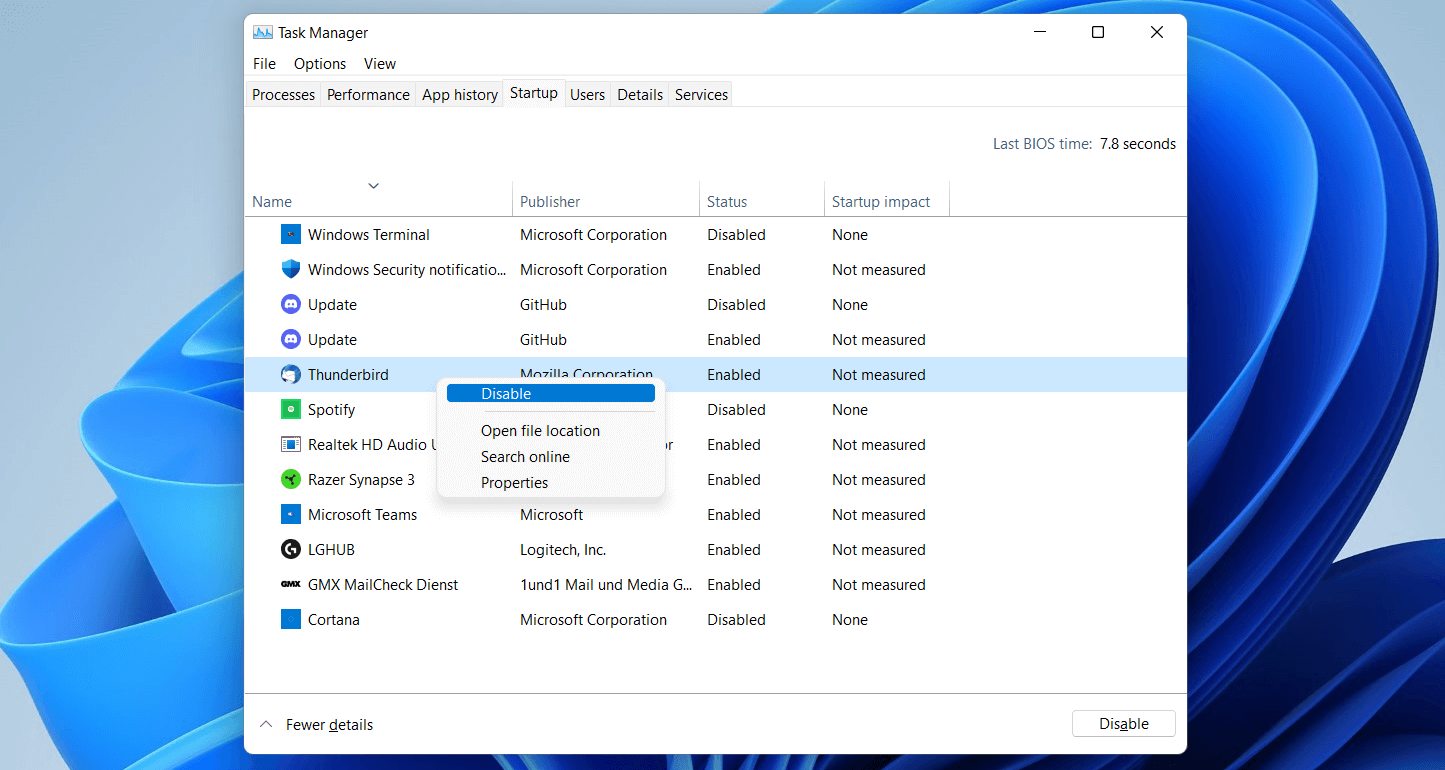
Les applications de démarrage peuvent avoir un impact significatif sur l'utilisation du disque. Ouvrez le gestionnaire des tâches. Allez à l'onglet Démarrage. Désactivez les applications inutiles. Les applications de démarrage s'exécutent à chaque fois que vous démarrez votre PC. Leur désactivation réduit la charge sur votre disque au démarrage. N'autorisez l'exécution que des applications essentielles. Cela accélère le processus de démarrage de votre PC.
Solution 4 : Mise à jour des pilotes de périphériques
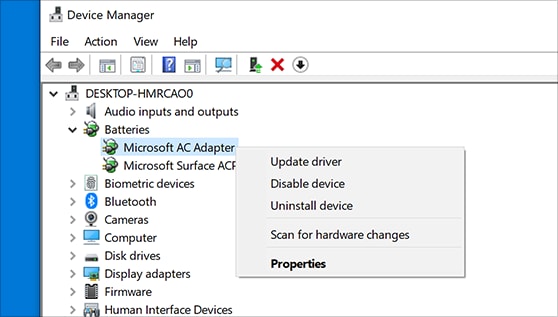
Les pilotes obsolètes peuvent entraîner une utilisation élevée du disque. Allez dans le Gestionnaire de périphériques. Mettre à jour tous les pilotes. Les pilotes mis à jour assurent la compatibilité avec Windows 10. Ils peuvent résoudre les problèmes qui conduisent à 100% d'espace disque Windows 10. Vérifier régulièrement les mises à jour des pilotes. Cela permet d'assurer le bon fonctionnement de votre matériel.
Solution 5 : Utiliser le Nettoyage de disque
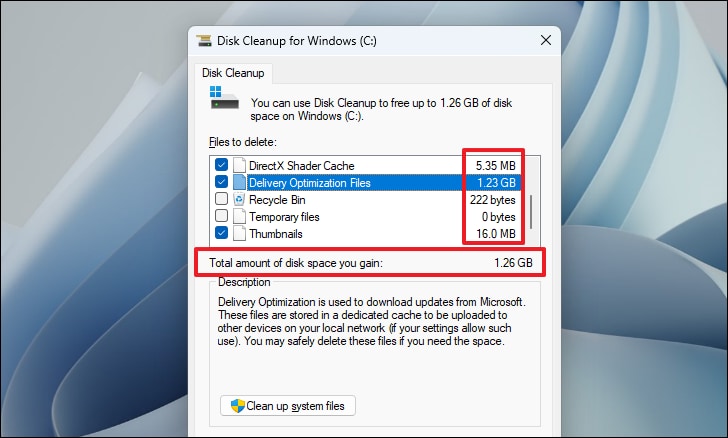
Nettoyage de disque est un outil utile. Ouvrez Nettoyage de disque. Sélectionnez le disque à nettoyer. Supprimer les fichiers inutiles. Il peut s'agir de fichiers temporaires, de fichiers système et de la corbeille. La suppression de ces fichiers libère de l'espace disque. L'utilisation régulière de Nettoyage de disque peut empêcher une utilisation élevée du disque. Il améliore également les performances globales du système.
Solution 6 : Modifier les options d'alimentation
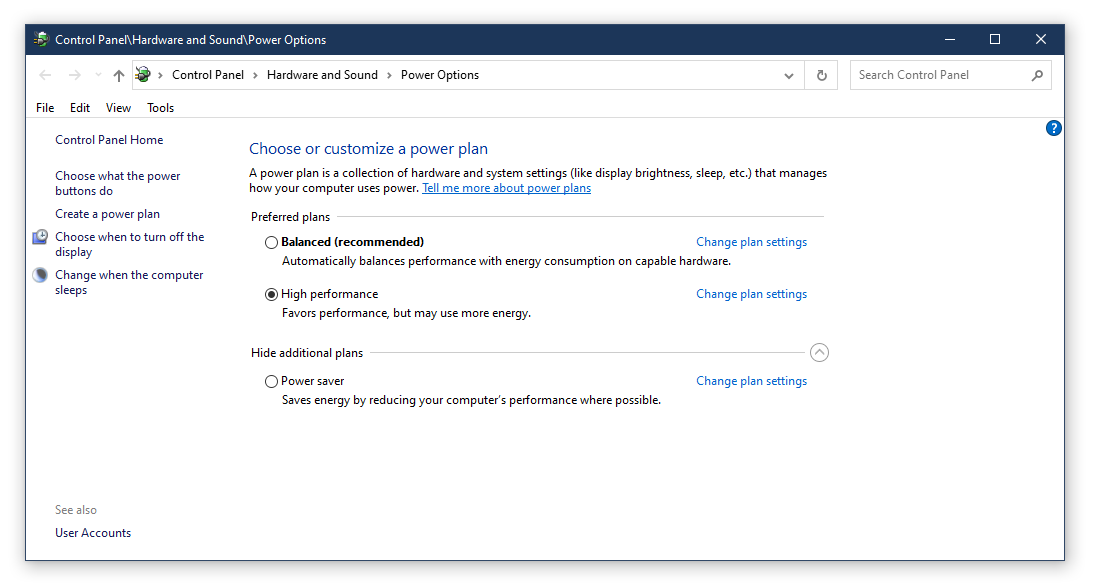
Les paramètres d'alimentation peuvent affecter l'utilisation du disque. Allez dans le panneau de configuration. Cliquez sur Options d'alimentation. Optez pour la haute performance. Ce réglage donne la priorité aux performances plutôt qu'aux économies d'énergie. Il permet de réduire l'utilisation du disque. Assurez-vous que votre PC est branché lorsque vous utilisez ce paramètre. Il consomme plus d'énergie.
Solution 7 : Exécuter la commande CHKDSK
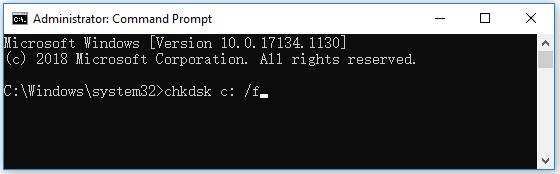
La commande CHKDSK vérifie et répare les erreurs de disque. Ouvrez l'Invite de commande en tant qu'administrateur. Saisissez chkdsk /f /r. Appuyez sur Entrée. Le système planifie une vérification du disque. Redémarrez votre PC pour lancer la vérification. Cette commande permet de scanner le disque à la recherche d'erreurs et de les résoudre. Il peut améliorer les performances du disque. L'exécution régulière de CHKDSK permet de maintenir votre disque en bonne santé.
Fichiers perdus sur un PC Windows ? Utiliser l'outil de récupération de données Recoverit
Recoverit est un excellent outil pour récupérer les fichiers perdus. Il est convivial et fiable, ce qui le rend idéal pour récupérer les données qui pourraient être perdues lors de la correction de l'utilisation du disque 100% sur Windows 10. Le dépannage peut parfois entraîner la perte de données, mais grâce à Recoverit, vous pouvez être sûr que vos fichiers importants sont en sécurité.
La simplicité et la fiabilité de Recoverit sont remarquables. Même si vous n'êtes pas un expert en technologie, vous pouvez facilement naviguer dans l'outil pour récupérer les données perdues. Cela vous permet de ne pas perdre d'informations essentielles lorsque vous traitez des problèmes d'utilisation élevée du disque sur votre PC.
Pourquoi choisir Recoverit ?
- Interface conviviale : Recoverit est facile à utiliser, même pour les personnes ayant des compétences techniques limitées.
- Taux de récupération élevé : Il offre un taux de réussite élevé pour la récupération des fichiers perdus.
- Compatible avec plusieurs types de fichiers : Recoverit peut récupérer différents types de fichiers, notamment des documents, des photos, des vidéos et des emails.
- Scan et récupération rapides : L'outil permet un scan rapide et une récupération rapide des données perdues.
- Prévisualiser avant de récupérer : Vous pouvez prévisualiser les fichiers avant de les récupérer, ce qui vous permet de vous assurer que vous récupérez les bonnes données.
- Fonctionnalités avancées: Recoverit inclut des fonctions de récupération avancées, telles que le scan approfondi et la récupération de partitions.
- Compatibilité: Il prend en charge un large éventail de périphériques et de systèmes de fichiers.
- Fiabilité et confiance : Des millions d'utilisateurs dans le monde entier font confiance à ce logiciel pour la récupération de leurs données.
- Assistance clientèle 24/7: Accès à une assistance clientèle 24 heures sur 24 pour tout problème ou question.
- Mises à jour régulières : Des mises à jour fréquentes garantissent la compatibilité avec les systèmes d'exploitation les plus récents et l'amélioration des algorithmes de récupération.
Démarches pour récupérer des fichiers à l'aide de Recoverit :
- Installez Recoverit sur votre PC Windows. Ouvrez l'outil et sélectionnez le lecteur.

- Scanner les fichiers perdus.

- Prévisualiser et récupérer les fichiers.

Recoverit est convivial. Il est fiable pour récupérer les données. Même si vous n'êtes pas un expert en technologie, vous pouvez l'utiliser facilement. Les étapes sont simples. Recoverit permet de récupérer presque tous les types de fichiers. Les photos, les documents et les vidéos peuvent être récupérés. C'est un outil de confiance pour de nombreux utilisateurs.
Conclusion
100% d'utilisation du disque Windows 10 peut être frustrant. Vous devez agir rapidement. Comprendre le problème et appliquer les solutions. Un entretien régulier permet d'éviter ce problème. Surveillez l'utilisation du disque.
Utilisez Recoverit pour les fichiers perdus. Vous êtes ainsi assuré de ne pas perdre de données importantes. Recoverit est une solution efficace pour la récupération des données. Ne laissez pas une utilisation élevée du disque entraîner une perte de données.
Un entretien régulier est essentiel. Gardez votre système à jour et propre. L'utilisation des disques doit être contrôlée régulièrement. Un PC bien entretenu fonctionne parfaitement. Évitez d'installer des applications inutiles. Mettre à jour les pilotes et le système.
FAQ
-
Q1: Pourquoi mon utilisation du disque est-elle de 100% ?
L'utilisation des disques peut atteindre 100 % pour diverses raisons. Cela peut être dû à des pilotes obsolètes, à l'exécution simultanée d'un trop grand nombre d'applications ou à une éventuelle infection par un virus ou un logiciel malveillant. Les processus en arrière-plan, les mises à jour de Windows et les problèmes liés au disque dur peuvent également y contribuer. Il est essentiel d'identifier la cause spécifique pour appliquer la bonne solution et éviter qu'une utilisation élevée du disque n'entraîne d'autres problèmes. -
Q2: Comment vérifier l'utilisation du disque dans Windows 10 ?
Pour vérifier l'utilisation du disque dans Windows 10, vous pouvez utiliser le gestionnaire des tâches. Ouvrez le Gestionnaire des tâches en cliquant avec le bouton droit de la souris sur la barre des tâches et en sélectionnant Gestionnaire des tâches. Une fois ouvert, allez dans l'onglet « Processus ». Vous y verrez une colonne intitulée « Disque », qui indique l'utilisation du disque pour chaque processus en cours. Si le pourcentage est constamment élevé, cela indique qu'un problème peut être à l'origine d'une utilisation excessive du disque. -
Q3: Une utilisation du disque à 100 % peut-elle endommager mon PC ?
Si une utilisation du disque à 100 % n'endommagera pas immédiatement votre PC, elle peut entraîner des problèmes à long terme. Une utilisation élevée et constante du disque peut ralentir considérablement votre ordinateur, entraînant des performances médiocres et des temps de démarrage prolongés. Au fil du temps, cette utilisation excessive peut provoquer l'usure du disque dur, ce qui peut entraîner une défaillance matérielle. Il est donc important de s'attaquer rapidement aux causes sous-jacentes pour préserver la santé et la longévité de votre PC.




