Dans cet article :
Qu'est-ce que " Windows n'a pas pu formater une partition sur le disque 0. "
Il se peut que vous deviez parfois mettre à jour Windows vers une version plus récente ou installer un nouveau programme sur votre ordinateur. Si le processus réussit, vous avez naturellement résolu le problème. Malheureusement, il y a des moments où vous êtes coincé dans le processus. Vous pouvez recevoir le message
" Windows n'a pas pu formater une partition sur le disque 0. L'erreur s'est produite lors de la préparation de l'installation de la partition sélectionnée. Code d'erreur : 0x80070057. "
Cette erreur " Windows n'a pas pu formater une partition sur le disque 0 " est principalement liée à des problèmes de stockage, qu'il s'agisse d'un disque dur ou d'un SSD. Il apparaît quand vous essayez d'installer une nouvelle application ou d'exécuter une mise à jour Windows. Une autre raison pour laquelle le code d'erreur 0x80070057 se produit est que la partition réservée au système d'exploitation Windows est endommagée.
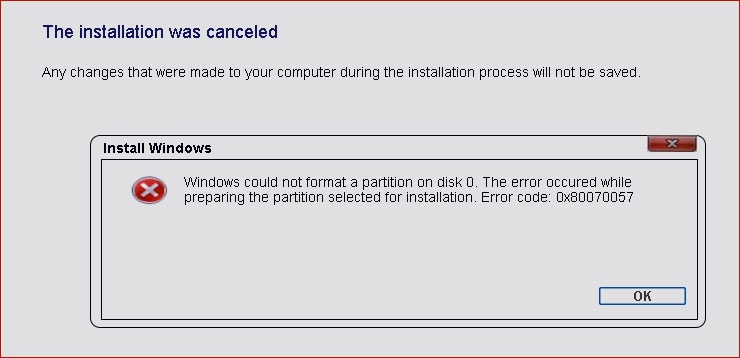
Quelques problèmes similaires pour " Windows n'a pas pu formater une partition sur le disque 0 "
Vous avez créé un support d'installation, sauvegardé toutes les données importantes et commencé à réinstaller Windows. Pourtant, vous êtes bloqué dans le processus car Windows n'a pas pu formater la partition lors de la préparation de la partition sélectionnée pour l'installation. Inévitablement, ce message d'erreur apparaîtra.
Vous trouverez ci-dessous les différents messages d'erreur qui apparaîtront dans les différentes versions de Windows :
- Windows n'a pas pu terminer le format
- Nous n'avons pas pu formater la partition sélectionnée (Windows 8/10)
- Impossible de formater la partition sélectionnée (Windows 7)
4 méthodes pour corriger " Windows n'a pas pu formater une partition sur le disque 0 "
Voici un aperçu rapide des quatre solutions pour réparer le code d'erreur 0x80070057 sous Windows.
Type de solutions |
Solutions |
Facilité d'utilisation |
Application |
| Exploration du système d'exploitation Windows | Supprimez les partitions existantes, créez une nouvelle partition et reprenez le processus de formatage | Facile | Idéal pour tous les niveaux d'utilisateurs |
| Outil CMD intégré de Windows | Utiliser l'outil de ligne de commande DiskPart pour formater une partition | Dur | Idéal pour les professionnels ou experts en informatique |
| Logiciel de formatage de partition gratuit tiers | Formatez la partition gratuitement via AOMEI Partition Assistant Standard | Facile | Idéal pour tous les niveaux d'utilisateurs |
| Attachement de technologie avancée série (SATA) | Corrigez l'erreur en évaluant le câble SATA ou le port SATA | Facile | Idéal pour tous les niveaux d'utilisateurs |
Méthode 1 : supprimez les partitions existantes, créez une nouvelle partition et poursuivez le formatage
La première solution est pratique et simple. Vous pouvez supprimer toutes les partitions existantes et en créer de nouvelles pour réinstaller le système d'exploitation Windows. Suivez ces étapes pour y parvenir :
Étape 1. Configurez le DVD d'installation de Windows et lancez le processus d'installation.
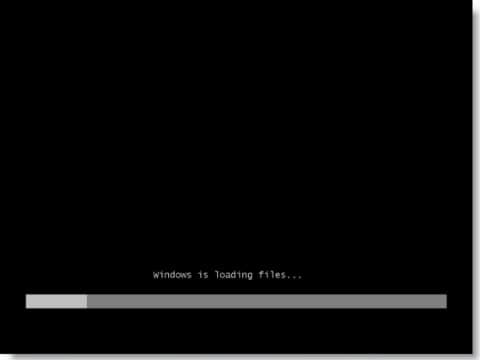
Étape 2. Entrez les exigences nécessaires et pressez sur Suivant.
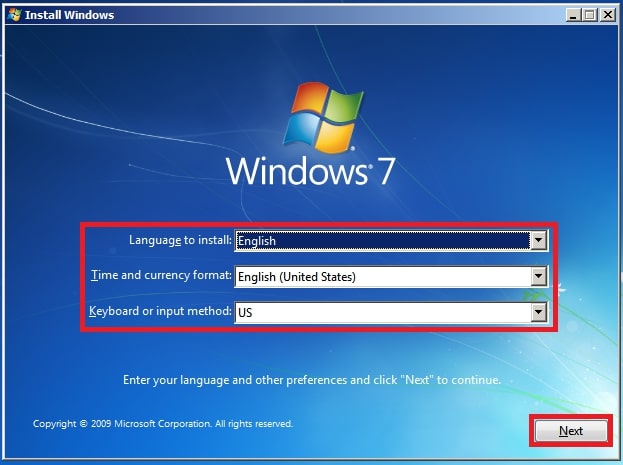
Étape 3. Sélectionnez à présent Installer.
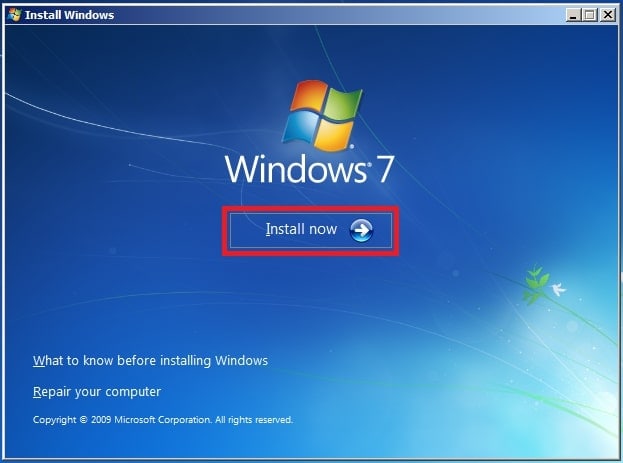
Étape 4. Tapez sur J'accepte les termes de la licence, puis cliquez sur Suivant.
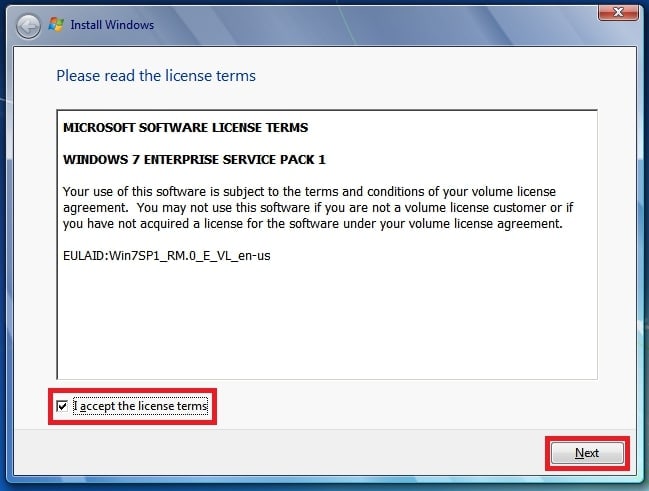
Étape 5. Sélectionnez Personnalisé (Avancé).
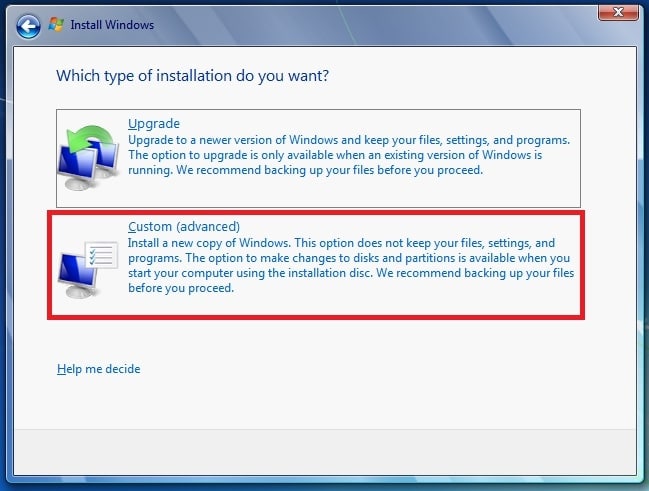
Étape 6. Cliquez sur Supprimer après avoir sélectionné Disque 0 partition 1.
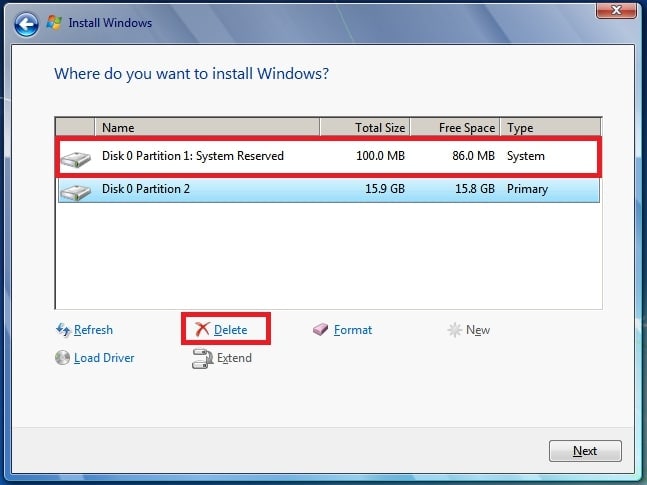
Étape 7. Quand vous y êtes invité, tapez sur OK.
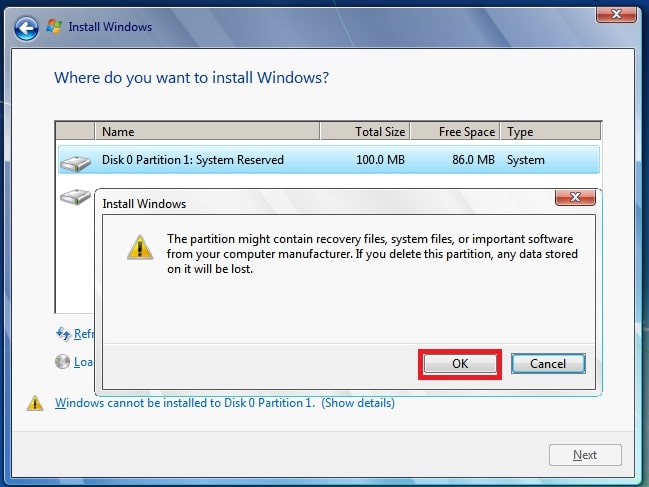
Étape 8. Cliquez sur Supprimer après avoir sélectionné Disque 0 partition 2.
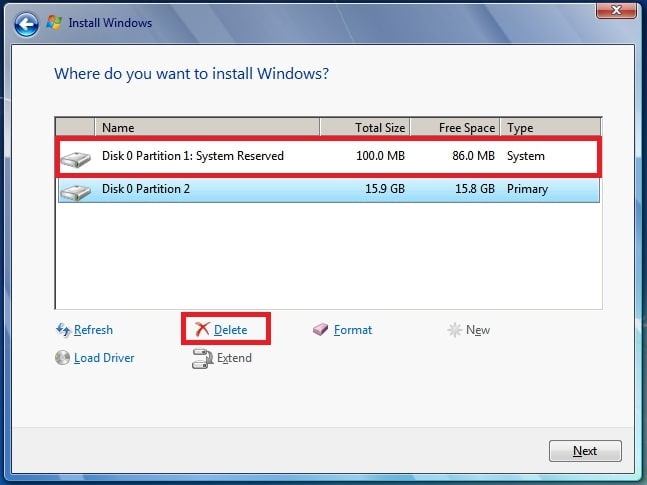
Étape 9. Quand vous y êtes invité, cliquez sur OK.
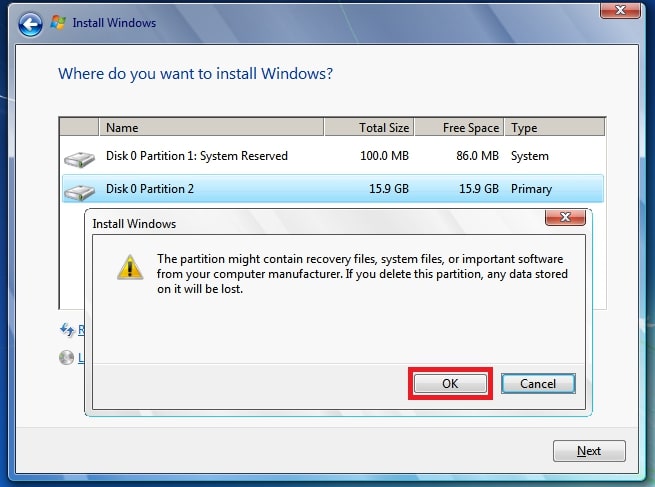
Étape 10. Sélectionnez Nouveau.
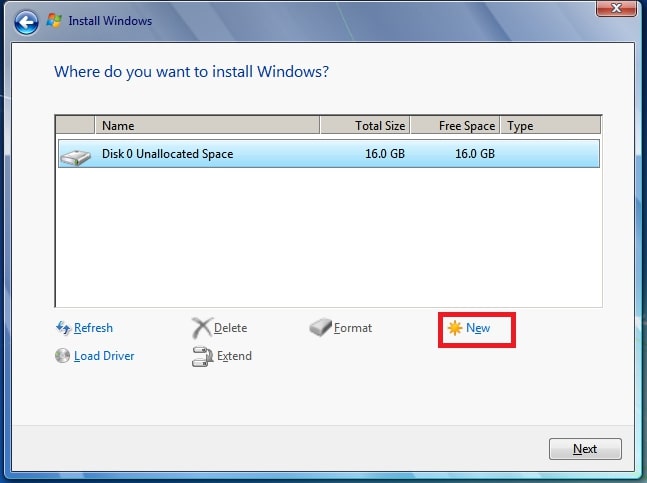
Étape 11. Définissez la taille du disque et pressez sur Appliquer. Veuillez garder à l'esprit que la valeur par défaut est la taille maximale du disque.
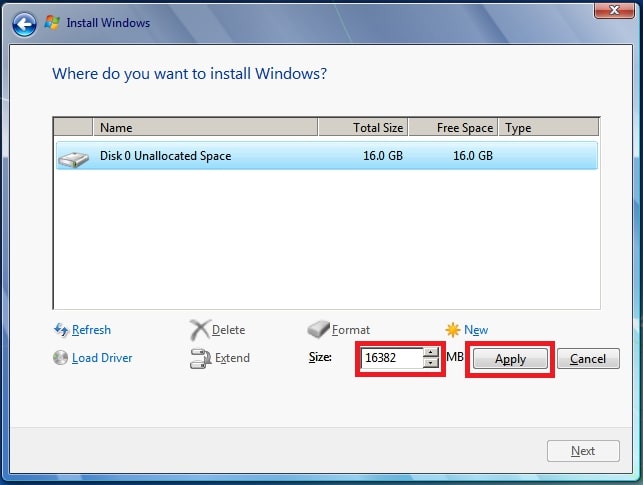
Étape 12. Quand vous y êtes invité, cliquez sur OK.
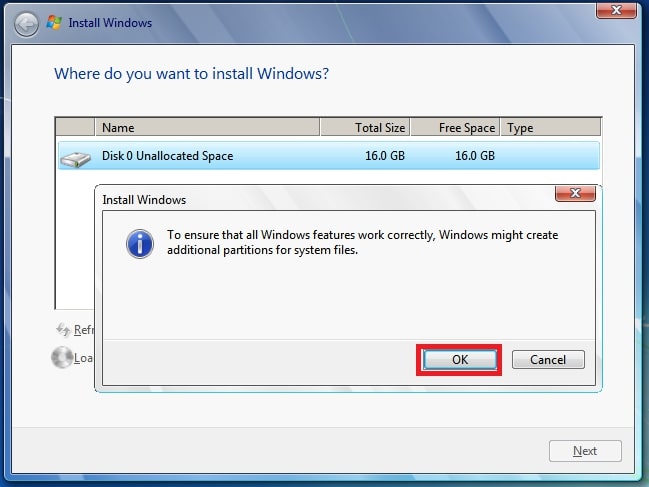
Étape 13. Cliquez sur Formatage après avoir sélectionné Disque 0 partition 2.
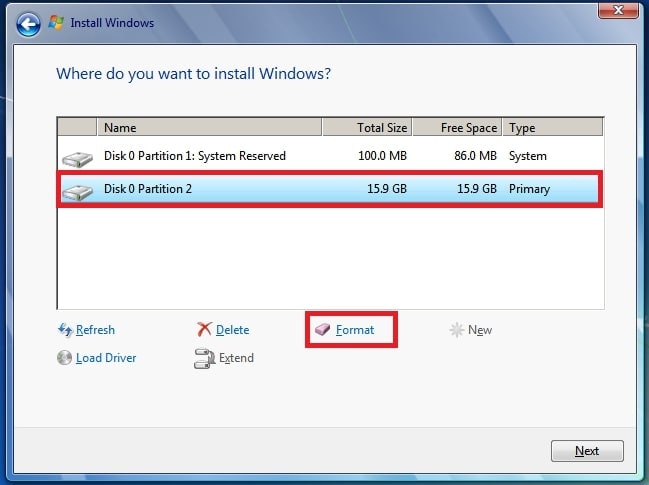
Étape 14. Quand vous y êtes invité, cliquez sur OK.
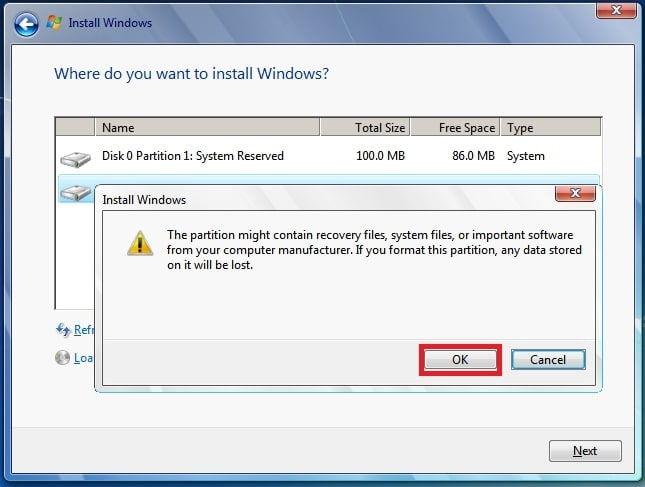
Étape 15. Vous devez terminer le processus de formatage correctement. Pour continuer, cliquez sur Suivant.
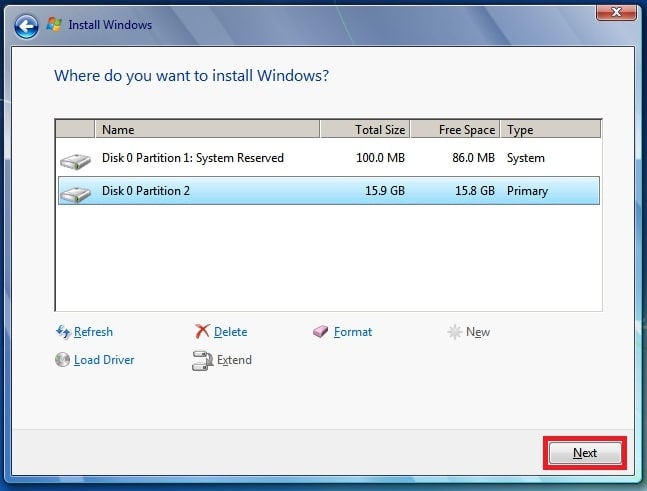
Méthode 2 : formater la partition à l'aide de Diskpart (outil de ligne de commande)
L'invite de commande Windows est un moyen complet et fiable pour les utilisateurs de résoudre la plupart des problèmes de disque dur. La deuxième solution d'invite de commande est efficace mais est reconnue comme la plus difficile des quatre méthodes. Beaucoup d'utilisateurs ordinaires hésiteraient à tenter la première étape de la création d'un support d'installation Windows.
Pour formater une partition système sur le disque 0, vous devez d'abord créer un support d'installation Windows 10 ou Windows 7. Ensuite, suivez les étapes :
Étape 1. Tapez sur Maj + F10 pour ouvrir la fenêtre d'invite de commande.
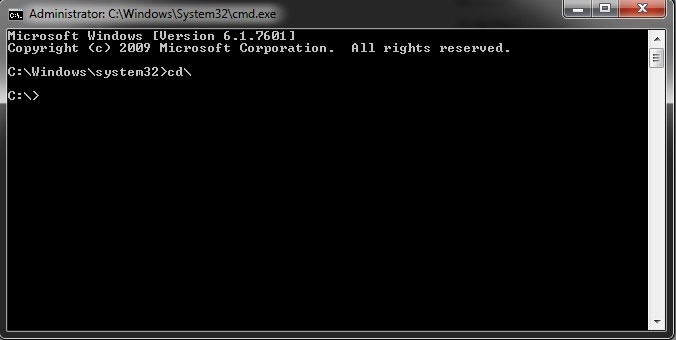
Étape 2. Tapez diskpart pour ouvrir l'invite de commande Diskpart avec des privilèges administratifs. Exécutez les commandes suivantes dans l'ordre.
- list disk (il affichera une liste des disques sur votre ordinateur)
- select disk [n] (pour choisir votre disque dans la liste ci-dessus)
- clean (pour nettoyer le disque)
- créer une partition primaire (pour créer une nouvelle partition)
- sélectionner la partition 1
- active (pour rendre la partition de disque active)
- format fs=ntfs (pour effectuer un formatage complet dans le système de fichiers NTFS)
Après le processus de formatage, quittez l'invite de commande et vous pourrez réinstaller Windows 10.
Méthode 3 : formater la partition à l'aide d'un logiciel de partition tiers gratuit
Supposons que vous vouliez un processus plus simple et plus pratique. Vous pouvez utiliser AOMEI Partition Assistant Standard pour créer un support de démarrage et corriger " Windows n'a pas pu formater une partition sur le disque 0 ". Voici les étapes spécifiques :
Étape 1. Connectez le disque dur externe. Pour créer un disque amorçable, utilisez Make Bootable Media.
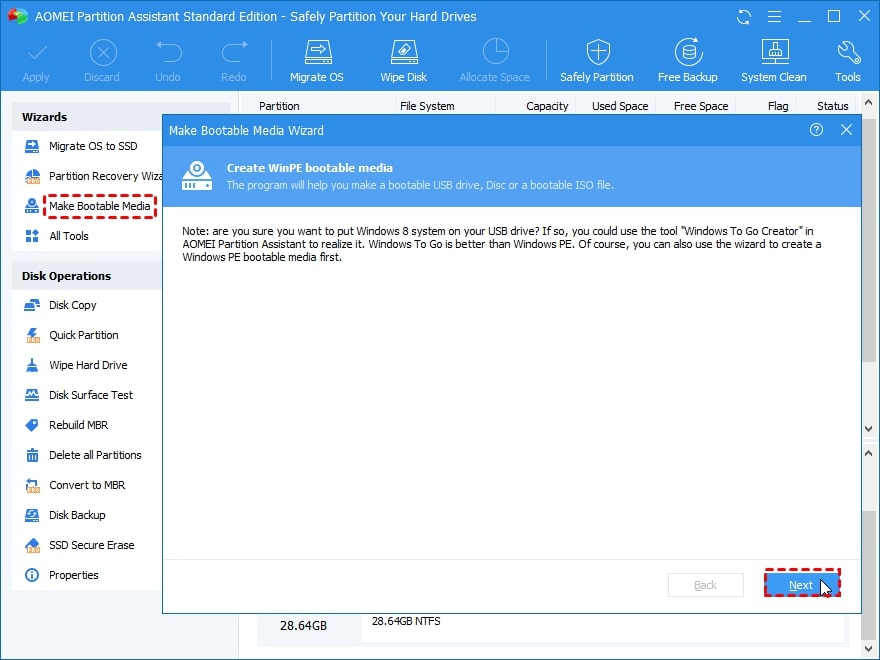
Étape 2. Ensuite, connectez le support de démarrage à l'ordinateur qui doit être réinstallé. Dans le BIOS, configurez l'ordinateur pour qu'il démarre à partir du support de démarrage. Démarrez l'ordinateur pour lancer AOMEI Partition Assistant. Cliquez avec le bouton droit sur la partition sur laquelle vous voulez installer Windows et choisissez Formater la partition.
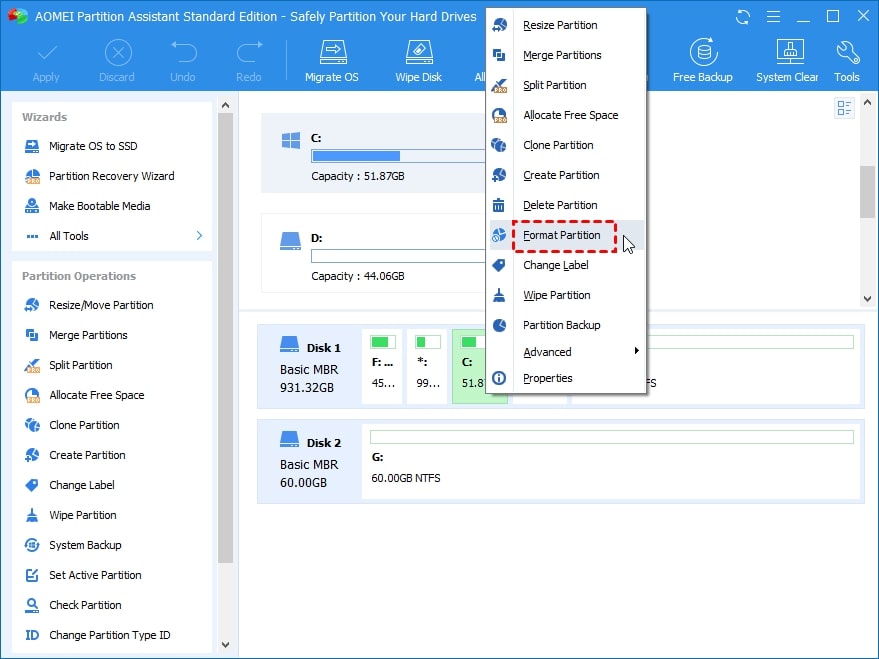
Étape 3. Sélectionnez le système de fichiers approprié et cliquez sur OK.
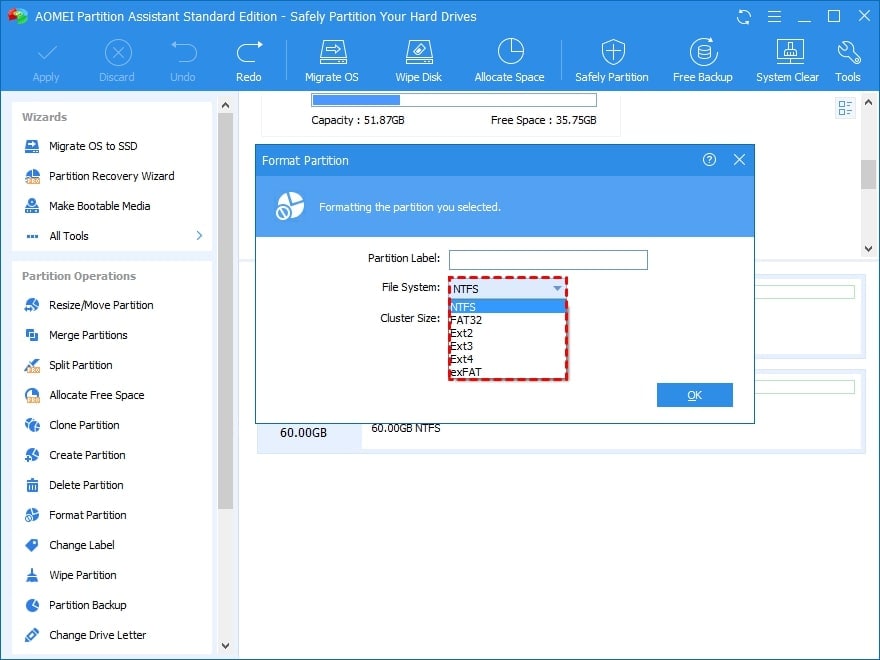
Étape 4. Ensuite, il reviendra à l'interface principale et vous verrez que la partition a été formatée. Pour soumettre l'opération, cliquez sur Appliquer. Après le formatage, vous pouvez fermer AOMEI Partition Assistant, supprimer le support de démarrage et réinstaller Windows 10.
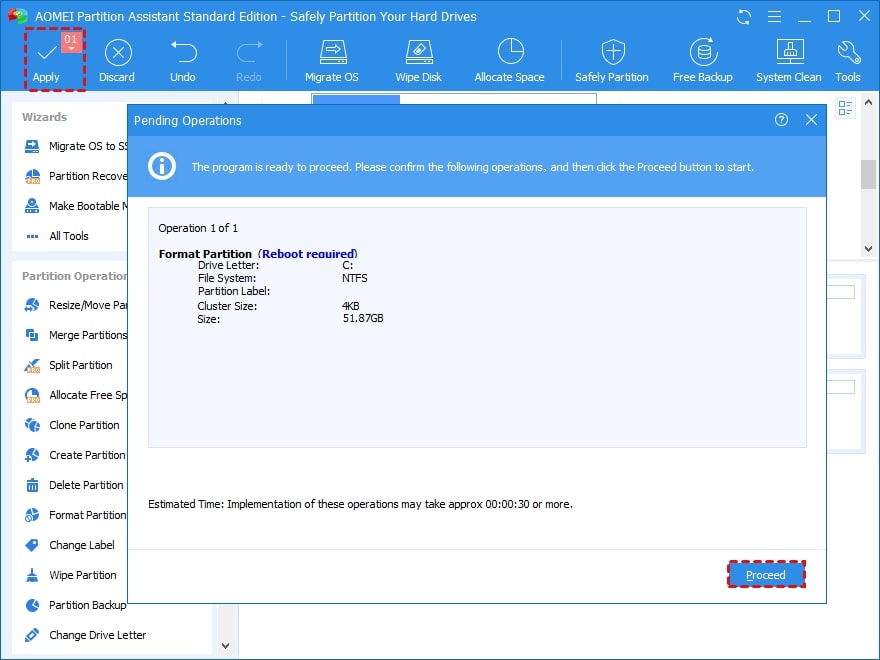
Méthode 4 : Vérifiez votre câble SATA ou votre port SATA
Si vous continuez à recevoir le même code d'erreur sur votre ordinateur de bureau, vous devez suspecter la possibilité que votre câble SATA ou votre port SATA ne fonctionne pas correctement. Suivez les étapes ci-dessous :
Étape 1. Déconnectez tous vos câbles SATA SAUF le pilote dans lequel vous voulez installer Windows. Vous laissez uniquement le SATA connecté à ce lecteur.

Étape 2. Essayez à nouveau d'installer Windows.
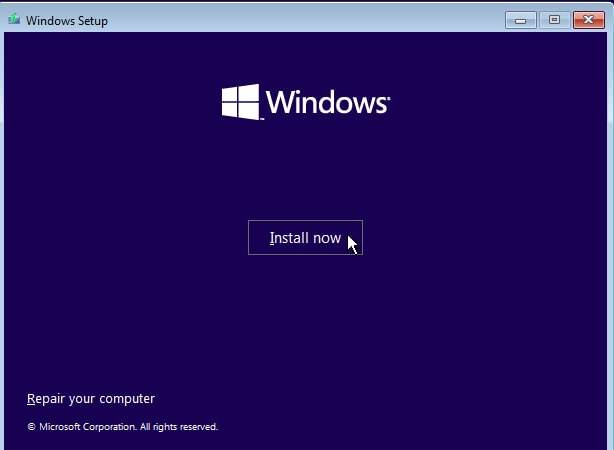
Si le problème persiste, essayez de remplacer le câble SATA par un nouveau pour voir si cela aide.
Conclusion
Cet article présente 4 solutions complètes à l'erreur " Windows n'a pas pu formater une partition sur le disque 0 (code d'erreur 0x80070057) " que vous avez rencontrée lors de l'installation de Windows ou quand vous rencontrez des problèmes de stockage et un système d'exploitation endommagé. Vous pouvez utiliser ces options pour résoudre d'autres problèmes similaires mentionnés ci-dessus.
Pour Windows XP/Vista/7/8/10/11
Pour macOS X 10.10 - macOS 13
 100% sécurité pour le téléchargement gratuit
100% sécurité pour le téléchargement gratuit

