De nombreux utilisateurs se plaignent que leur application Windows 11/10 affichant les fichiers cachés ne fonctionne pas. Si votre Windows 11/10 ne peut pas afficher les fichiers cachés, c'est une indication que quelque chose ne va pas quelque part. Vous pouvez avoir essayé différentes techniques pour obtenir vos fichiers tous sans succès, mais vous n'avez pas à vous inquiéter parce que dans cet article, nous allons vous montrer quatre solutions efficaces pour fixer les problèmes de Windows 11/10 montrer les fichiers cachés, ne pas fonctionner.
- Solution 1: Corriger le problème "Afficher les fichiers cachés ne fonctionne pas" avec CMD
- Solution 2: Modifier la clé de registre
- Solution 3: Exécuter Vérificateur de fichiers système et DISM Tools
- Solution 4: Désinstaller le logiciel antivirus
- Solution 5: Afficher et récupérer les fichiers cachés avec un programme de récupération de données gratuit
Aperçu des problèmes liés à l'impossibilité d'afficher les fichiers cachés :
Les utilisateurs de l'application Windows 11/10 sont souvent aux prises avec différentes difficultés liées à son utilisation et l'un des problèmes courants auxquels ils sont confrontés est lorsque Windows 11/10 affiche des fichiers cachés. Les fichiers cachés peuvent interférer avec votre travail, vous laissant frustré alors que vous surfez sur votre système pendant des heures à la recherche des fichiers dont vous avez besoin pour terminer votre travail. Voici quelques problèmes courants liés aux fichiers cachés :
- Disparition de fichiers Si tout à coup vous ne trouvez plus les icônes de vos fichiers sur votre interface de bureau, vous devez les avoir cachés par accident. Les fichiers et dossiers cachés disparaissent de Windows 11/10 parce que vous l'avez fait par erreur. Ce problème peut être résolu en quelques clics.
- Dossiers manquants Les dossiers manquants sont un autre problème très courant. Vous pouvez visiter votre dossier Mes documents et ne plus trouver vos dossiers.
- Fichiers manquants après des mises à jour Vos fichiers peuvent disparaître après l'installation d'une certaine mise à jour. L'installation de mises à jour est une cause fréquente de disparition de fichiers et de dossiers.
Étapes pour trouver les fichiers cachés dans Windows 11/10
Tour masquer un dossier ou un fichier dans Windows 11/10, vous devrez cliquer avec le bouton droit de la souris sur le fichier ou le dossier pour choisir une action. Lorsque le menu contextuel apparaît, vous devrez cliquer sur Propriétés dans le menu pour accéder à l'interface Générale. Après cela, vous recherchez l'invite de commande Caché et cliquez sur OK pour masquer les fichiers.
En utilisant les informations susmentionnées comme indicateur, chaque fois que vous ne pouvez pas trouver vos fichiers ou dossiers dans votre stockage de données, le premier endroit à regarder est l'emplacement du fichier caché. Si vous ne parvenez toujours pas à trouver le fichier que vous recherchez, vous pouvez décider d'utiliser n'importe quel outil de recherche de fichiers cachés. logiciel gratuit de récupération de fichiers pour le récupérer.
- Allez dans votre Explorateur Windows et recherchez les éléments cachés dans l'option d'affichage. Cette action fera apparaître vos fichiers cachés.
- L'étape ci-dessus peut ne pas fonctionner si vous essayez de démasquer les fichiers cachés.
De nombreux utilisateurs de Windows 11/10 ont essayé d'utiliser cette approche pour récupérer leurs fichiers cachés et bien que cela fonctionne, ce n'est pas le cas dans tous les cas. Pour récupérer tous vos fichiers cachés qui ont refusé de s'afficher sur votre bureau, utilisez l'une de ces solutions efficaces pour afficher les fichiers cachés dans Windows 11/10 ci-dessous.
Comment résoudre le problème de l'affichage des fichiers et dossiers cachés sous Windows 11/10
Solution 1. Corriger le problème "Afficher les fichiers cachés ne fonctionne pas" avec CMD
Cette solution est très efficace car elle peut fonctionner sur les disques durs externes, les disques durs d'ordinateur, les cartes mémoire et les disques durs flash USB. Assurez-vous simplement que le lecteur G du disque dur de votre système est la cible réelle contenant les fichiers cachés que vous voulez révéler.
- Tapez les clés "cmd" dans la barre de recherche et appuyez sur Entrée
- Une fois que vous avez accédé à l'invite de commande, tapez G: et appuyez sur la touche Entrée. La ligne clignotante avec les valeurs descendantes et affichées "G"
- Type "attrib-s-h-r/s/d" et appuyez sur la touche Entrée. La ligne clignotante descend à nouveau avec la lettre G.
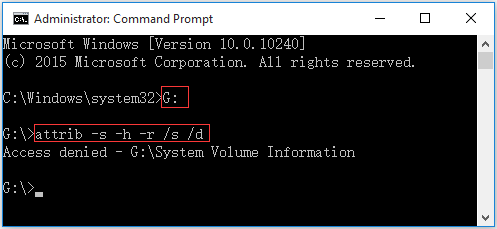
Remarque :Selon le PC que vous avez utilisé, vous pouvez voir quelque chose comme ceci "Accès refusé - G\information sur le volume du système." Si vous voyez cela, ne soyez pas perturbé car le dossier système stocke les points du système Windows. Laissez-le tel quel. Ce que vous devez rechercher, c'est le lecteur cible pour voir si vous pouvez identifier les fichiers que vous recherchez.
Solution 2 : Modifier la clé de registre
Dans la plupart des cas, la première solution fonctionnera, mais si ce n'est pas le cas, essayez de modifier la clé du registre.
- Maintenez les touches Windows et R enfoncées et tapez "Regedit". Tapez Entrée.
- Naviguer en verrouillant HKEY_LOCAL_MACHINE\SOFTWARE\Microsoft\Windows\CurrentVersion\Explorer\Advanced\Folder\Hidden\SHOWALL
- Recherchez la "Valeur vérifiée" et assurez-vous que la donnée inscrite est 1. Si ce n'est pas le cas, cliquez sur "Valeur vérifiée" et changez-la manuellement en 1.

Après avoir modifié le Registre, redémarrez votre PC pour activer les modifications apportées. Une fois que le système a été complètement redémarré, ouvrez le lecteur pour voir si les fichiers cachés sont devenus visibles.
Mot d'avertissement :Certaines complications graves peuvent survenir si le Registre est modifié de manière incorrecte d'où la nécessité de suivre les étapes fournies avec soin et dans les moindres détails pour éviter les erreurs. Pour être plus sûr, sauvegardez votre Registre avant de le modifier. En cas d'erreurs, vous pouvez installer les données sauvegardées.
Solution 3 : Exécuter le vérificateur de fichiers système et les outils DISM
Si aucune des solutions listées ci-dessus ne fonctionne, il se peut que certains fichiers soient corrompus dans votre système. Si c'est le cas, vous pouvez utiliser un vérificateur de fichiers système et des outils dédiés DISM pour analyser et corriger votre appareil. Pour exécuter l'outil de vérification des fichiers, suivez ces étapes.
- Ouvrez une invite élevée. Pour ce faire, pour votre Windows 11/10, exécutez une image de déploiement de boîte de réception Servicing and Management (DISM) avant d'exécuter le vérificateur de fichiers.
- Tapez "DISM.exe/Online/Cleanup-image/Restorehealth" et appuyez sur Entrée
Note d'avertissement : Lorsque vous exécutez cette commande, DISM utilise uniquement la mise à jour Windows appropriée pour obtenir les fichiers requis pour réparer la corruption du système. Si votre mise à jour Windows est cassée, utilisez une installation logicielle Windows déjà en cours pour la réparer. Vous pouvez également utiliser votre dossier de fichiers côte à côte de Windows directement à partir du partage réseau ou d'un support amovible indépendant comme un lecteur DVD comme fichier source. Si c'est l'approche que vous souhaitez adopter, exécutez plutôt cette commande
*DISM.exe/Online/Cleanup-image/Restore health/Source:C:/RepairSource/Windows/LimitAccess
- Remplacez le support "C:\RepairSource\Windows par l'emplacement spécifique de votre source de réparation.
- À l'invite donnée, tapez "sfc/scannow" et appuyez sur la touche Entrée.

- Le sfc/scannow analysera tous les fichiers de votre système qu'ils sont protégés et remplacera tous les fichiers corrompus par une copie propre en cache située dans un dossier compressé auquel on peut accéder en tapant la commande suivante "%WinDir%\System32\dllcache
- Ne fermez pas l'invite de commande tant qu'elle n'est pas vérifiée à 100%
- Une fois la procédure terminée, vous pouvez recevoir l'un des messages suivants:
1. La protection des ressources de Windows n'a pas trouvé de violations. Si vous obtenez ce message, cela signifie qu'aucune violation d'intégrité n'a été trouvée.
2. Le système de protection des ressources de Windows n'a pas pu effectuer et terminer l'opération demandée. Pour corriger ce problème, effectuez une analyse avec le vérificateur de fichiers système en "mode sans échec" et assurez-vous que les dossiers Pendinfdeletes et Pendingrenames sont placés sous %WinDir%\WinSxS\Temp.
3. La Protection Windows a trouvé les fichiers corrompus et les a réparés. Pour afficher les informations de l'analyse, allez à la section "Comment afficher les détails du processus du vérificateur de fichiers système" pour vérifier les détails.
4. La Protection Windows a trouvé des fichiers corrompus mais n'a pas pu les réparer
Pour réparer la corruption manuellement, affichez d'abord les détails du vérificateur du système et remplacez manuellement les bonnes copies par celles qui sont corrompues.
Solution 4 : Désinstaller le logiciel antivirus
Dans certains cas, Windows 11/10 show hidden files ne fonctionne pas à cause du logiciel anti-virus installé sur votre PC. Certains logiciels peuvent modifier le registre et les entrées critiques et lorsque cela se produit, certains fichiers peuvent tout simplement disparaître. Si vous remarquez cette tendance avec votre PC, vous devriez essayer de désactiver le logiciel anti-virus et voir si les fichiers manquants réapparaissent. Si c'est le cas, cela signifie que le logiciel antivirus est en cause et qu'il faut cesser de l'utiliser.

Solution 5 : Afficher et récupérer les fichiers cachés avec un programme gratuit de récupération de données
Si vous essayez toutes les solutions mentionnées ci-dessus et que vous ne pouvez pas corriger l'erreur Windows 11/10 Afficher les fichiers cachés ne fonctionne pas, le moyen le moins efficace de récupérer les fichiers et dossiers cachés est d'obtenir le puissant outil gratuit de récupération de fichiers Recoverit Récupération gratuite des données est le programme de récupération de données le plus puissant de Windows 11/10, il peut facilement restaurer les fichiers et dossiers cachés en quelques étapes simples. Sa grande fonctionnalité de système écrasé mode de récupération de données qui peut redémarrer votre PC et de récupérer tous les fichiers de données après le disque dur ou le système s'est écrasé.

Le meilleur logiciel gratuit de récupération de données pour Windows 11/10
- Restaurer n'importe quel fichier de données perdu de l'ordinateur Windows facilement et efficacement
- Récupérer les données perdues en raison d'un disque dur ou d'un système planté.
- Retrouver tout type de fichier à partir de tout support de stockage en raison de tout scénario de perte de données.
- Support OS : Pour Windows 11/10/8/7/XP/Vistaï¼' Pour MacOS X 10.14 - 10.6.
Étapes à suivre pour afficher et récupérer des fichiers cachés dans Windows 11/10
Téléchargez le meilleur logiciel de récupération des données de Windows 11/10 comme ci-dessous, installez et lancez Recoverit Data Recovery sur votre ordinateur Windows. Suivez le tutoriel suivant pour restaurer les fichiers cachés.
- Sélectionnez l'emplacement du disque dur où sont stockés les fichiers ou dossiers cachés. Cliquez sur Scanner pour continuer.

- Recoverit Data Recovery commencera à analyser le disque pour rechercher vos fichiers perdus.

- Le logiciel prend en charge la prévisualisation de certains fichiers photo récupérés, vérifie vos fichiers et dossiers cachés, et sélectionnés, cliquez sur le bouton "Recupérer" pour les récupérer.

J'espère que cette solution efficace pourra vous aider à récupérer les fichiers cachés dans Windows 11/10. Téléchargez-la et essayez-la dès maintenant.
Le fait que Windows 11/10 montre les fichiers cachés ne fonctionne pas sur votre PC ne signifie pas que votre système est mauvais ni que le problème ne peut être résolu. Avec quelques ajustements et changements de paramètres conseillés dans cet article, vous pouvez facilement corriger cette erreur et avoir accès à vos fichiers importants dans Windows 11/10. En utilisant l'une des méthodes mises en évidence ci-dessus, essayez toutes les méthodes faciles pour résoudre les problèmes de Windows 11/10: l'affichage des fichiers cachés ne fonctionne pas.


