Il y a de fortes chances qu'en travaillant sur votre système Windows, vous obteniez un message d'erreur de lecture du disque. Appuyez sur Ctrl + Del + Alt pour redémarrer. L'erreur est généralement associée à un disque dur corrompu ou défaillant et peut entraîner l'indisponibilité des données. La bonne nouvelle est qu'il existe de nombreuses solutions pour corriger l'erreur de lecture du disque sous Windows. Dans ce guide, nous allons d'abord expliquer les causes d'une erreur de lecture de disque et ensuite discuter de 8 solutions.
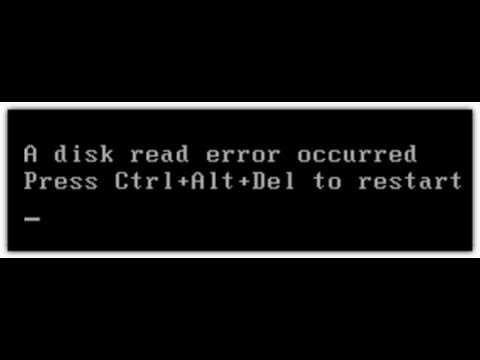
- Partie 1 : Vue d'ensemble des erreurs de lecture des disques d'ordinateur
- Partie 2 : Quelles sont les causes d'une erreur de lecture de disque ?
- Partie 3 : 8 solutions à une erreur de lecture de disque survenue sous Windows 10/7
- Partie 4 : Solution finale à l'erreur de lecture du disque Windows
- Partie 5 : Conseils pour éviter une nouvelle erreur de lecture des disques
Partie 1 : Aperçu des erreurs de lecture des disques d'ordinateur
“Comment réparer une erreur de lecture de disque survenue sous Windows 10 ? Chaque fois que j'essaie d'accéder à mon disque dur, j'obtiens cette erreur sur mon système."
Comme me l'a demandé un ami, je me suis rendu compte que beaucoup d'autres utilisateurs de Windows rencontrent également ce problème. En bref, l'erreur se produit lorsque Windows détecte un problème avec son disque dur. Il peut aussi y avoir un problème de lecture du disque. Lorsqu'une erreur de lecture du disque se produit, nous recevons un message d'invite comme celui-ci - nous demandant de redémarrer le système. Malheureusement, même après le redémarrage, les utilisateurs sont confrontés à la même invite "erreur de lecture du disque".
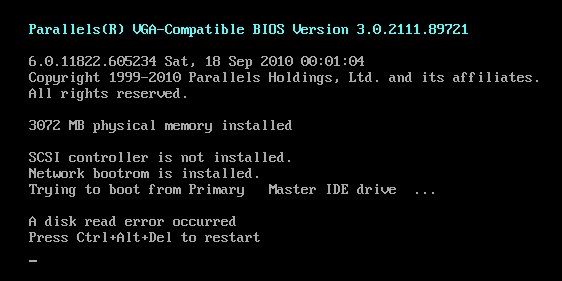
Bien qu'une erreur de lecture de disque soit plus courante sous Windows 7 et 10, elle peut également se produire dans d'autres versions de Windows. Vous pouvez rechercher les symptômes suivants pour la détecter à l'avance.
- Le disque dur prend plus de temps que le temps habituel pour se charger.
- Il y a un cliquetis particulier lorsque le système démarre.
- Quelques erreurs ou avertissements indésirables sur les disques de lecture/écriture.
- Quelques fichiers disparaissent ou sont automatiquement supprimés.
- Le système prend beaucoup de temps à redémarrer ou à s'éteindre.
- Une icône de partition ou de disque manquante lors de la navigation.
- Un secteur devient indisponible du jour au lendemain.
Partie 2 : Quelles sont les causes d'une erreur de lecture de disque ?
Avant de vous apprendre à réparer une erreur de lecture de disque, il est important de diagnostiquer le problème en premier lieu. La plupart du temps, une ou plusieurs de ces conditions peuvent être la cause principale du problème "une erreur de lecture de disque s'est produite.
- Panne de disque dur
C'est l'une des principales raisons pour lesquelles on obtient une erreur de lecture de disque sous Windows. Il y a de fortes chances que le disque dur du système soit endommagé, corrompu ou que le secteur soit défectueux. Par conséquent, Windows n'est pas en mesure de lire le contenu stocké sur le disque.
- Dommages à la tête de câble ou de lecture/écriture
Le câble reliant votre disque dur à d'autres composants du système peut également être endommagé. La tête de lecture/écriture du disque dur peut également être défectueuse ou endommagée.
- Composantes manquantes du démarrage
Il y a certains composants de démarrage que le système extrait de votre disque dur. S'ils sont manquants, vous pouvez rencontrer l'erreur de disque qui s'est produite rapidement.
- Arrêt inattendu
Si votre système a été éteint de manière inattendue en raison d'une panne de courant ou d'un accident, cela peut entraîner l'absence de certains composants.
- Problème de configuration du MBR
Master Boot Record est nécessaire pour qu'un système puisse se lancer. S'il a été corrompu ou s'il est manquant, le système peut alors afficher l'écran "une erreur de lecture de disque s'est produite".
- Autres questions
En plus, tout autre problème lié au BIOS ou au firmware peut également en être la cause. Une attaque de virus, un lecteur physiquement endommagé, un mauvais secteur, un système de fichiers corrompu, etc. sont d'autres causes.
Partie 3 : 8 solutions à une erreur de lecture de disque survenant sous Windows 10/7
Maintenant que vous savez ce qui provoque une erreur de lecture de disque, plongeons et apprenons comment contourner ou réparer les erreurs de disque également.
Solution 1 : Supprimer les dispositifs externes
Nous avons commencé avec des solutions de base et nous sommes progressivement passés à des solutions plus complexes. Bien souvent, un périphérique ou un appareil externe peut bloquer un composant de Windows et provoquer une erreur de lecture du disque. Par conséquent, vous pouvez simplement supprimer toutes sortes de périphériques et de dispositifs externes du système. Il peut s'agir de lecteurs USD, de cartes SD, de CD/DVD, de casques, etc. Si vous avez connecté un périphérique Bluetooth (comme une souris sans fil ou un casque), déconnectez-le également.

Solution 2 : Redémarrer l'ordinateur après un certain temps
La surchauffe du système est l'une des principales raisons pour lesquelles une erreur de lecture du disque s'est produite. Si c'est le cas, il suffit d'éteindre votre système et de le laisser se reposer. Pour éteindre l'ordinateur avec force, vous pouvez appuyer longuement sur la touche Power. Maintenant, attendez au moins quelques heures afin que tous les composants internes et les puces soient refroidis. Allumez-le et vérifiez si vous obtenez toujours une erreur de lecture de disque s'est produite rapidement sur votre système Windows 7/10.

Solution 3 : Vérifier le câble du disque
Parfois, le problème ne vient pas du disque dur, mais de son câble de connexion. Pour le vérifier, vous devrez peut-être démonter votre système. Maintenant, examinez attentivement le câble SATA ou IDE connecté ou remplacez-le simplement par un nouveau. De plus, vous devez vérifier que le câble est connecté au bon port ou non. De même, le cavalier de disque doit être connecté à l'emplacement maître. Vous pouvez même retirer tous les autres disques et essayer d'allumer le système avec seulement le disque de démarrage connecté.

Solution 4 : Scanner et réparer le disque dur
Comme indiqué ci-dessus, un disque dur corrompu ou un secteur défectueux est l'une des principales raisons d'obtenir une erreur de lecture du disque. Heureusement, il existe de multiples façons de réparer un disque dur corrompu. Vous pouvez utiliser le gestionnaire de démarrage ou vous faire aider par des commandes comme CHKDSK (Check Disk) et SFC (System File Checker). Le System File Checker effectuera un scan approfondi du disque dur et réparera toutes sortes de secteurs défectueux et de composants corrompus.
1. Tout d'abord, vous devez démarrer votre système en mode sécurisé. Pour ce faire, redémarrez l'ordinateur et maintenez la touche F8 enfoncée pour obtenir les options de démarrage. Ensuite, choisissez de démarrer le système en mode sans échec à l'aide d'une invite de commande.
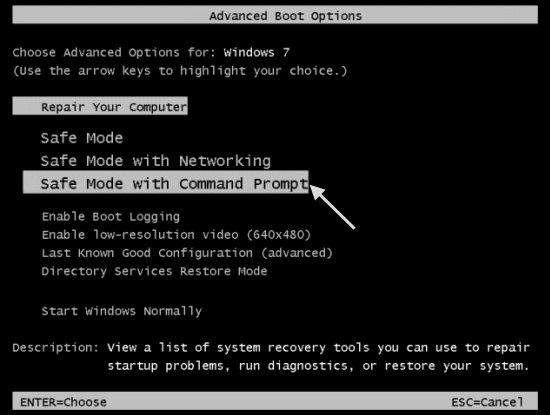
2. La fenêtre d'invite de commande s'affiche alors à l'écran. Par défaut, la commande se trouve dans le dossier system32 du répertoire Windows. Sinon, vous pouvez changer le répertoire en C:\Windows\system32.
3. Maintenant, il suffit d'entrer la commande "SFC" suivie du paramètre "/scannow" pour scanner le lecteur C. C'est tout, tapez simplement "SFC /scannow" maintenant et appuyez sur enter.
4. Cela permettra à Windows de scanner et de réparer votre disque dur. Comme cela peut prendre un certain temps, n'éteignez pas le système entre-temps pour obtenir les meilleurs résultats.
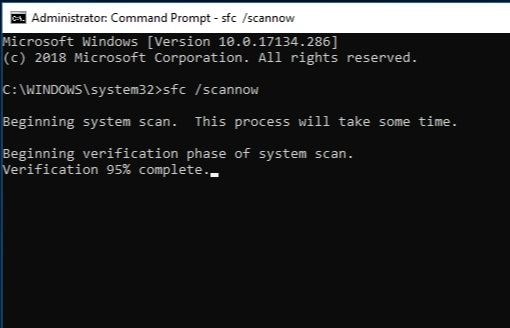
Solution 5 : Réinitialiser ou mettre à niveau le BIOS
Il y a de fortes chances que les paramètres du BIOS de votre système posent également problème. Vous pouvez facilement résoudre ce problème en entrant les paramètres du BIOS et en les réinitialisant à la sortie d'usine. De plus, vous pouvez également mettre à jour les paramètres du BIOS.
1. Allumez votre système et appuyez plusieurs fois sur la touche BIOS (F2, F10, DEL, etc.) pour entrer dans les paramètres du BIOS sur le système.
2. En utilisant les bonnes touches, naviguez jusqu'à l'onglet "Sortie". Ici, vous pouvez voir une option comme "Charger les paramètres par défaut". Dans certaines versions, il peut s'agir de charger les paramètres par défaut du BIOS, d'appliquer les paramètres d'usine, de réinitialiser les paramètres du BIOS, etc.
3. Il suffit de confirmer votre choix en sélectionnant l'invite "Oui" et de redémarrer votre système avec les paramètres par défaut du BIOS.
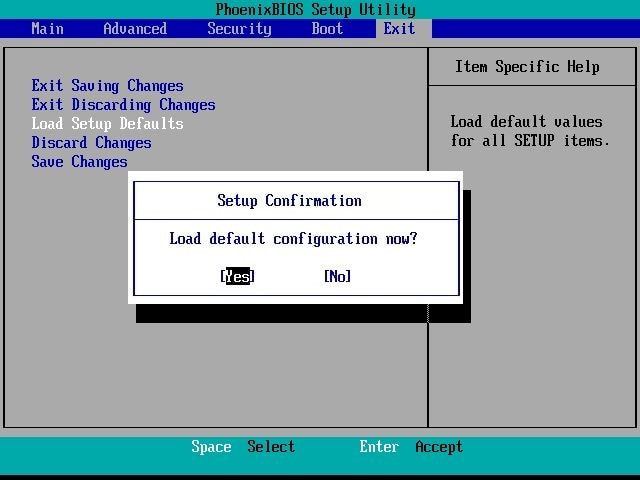
En plus, vous pouvez visiter le centre de téléchargement du fabricant de votre système et télécharger le dernier fichier d'installation du BIOS à partir d'ici également. Cela vous permettra de mettre à jour les paramètres du BIOS à la dernière version.
Solution 6 : Test de RAM
Il va sans dire qu'une mémoire vive lente ou défectueuse peut également faire planter votre système ou le rendre inopérant. Il est donc important d'écarter la possibilité d'un mauvais fonctionnement de la RAM tout en corrigeant une erreur de lecture du disque. Si vous pouvez accéder à votre système, suivez les étapes suivantes pour savoir comment corriger une erreur de lecture de disque.
1. Pour commencer, il suffit d'aller dans la barre de recherche du menu Démarrer et de chercher "Diagnostic de la mémoire Windows". De là, vous pouvez lancer son application de bureau.
2. En plus, vous pouvez également lancer l'invite d'exécution (en appuyant sur les touches Windows + R) et entrer la commande "correspondante.
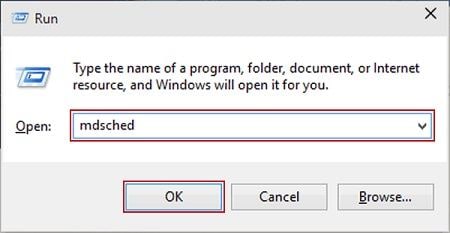
3. Cela permettra de lancer une interface dédiée au diagnostic de la mémoire Windows. Vous pouvez choisir de redémarrer votre ordinateur maintenant et d'effectuer un diagnostic approfondi.
4. Attendez un moment car Windows sera redémarré et l'interface de diagnostic de la mémoire sera chargée. Celle-ci affichera la progression de la procédure, car elle vérifiera la mémoire vive de votre système et vous informera de tout problème.
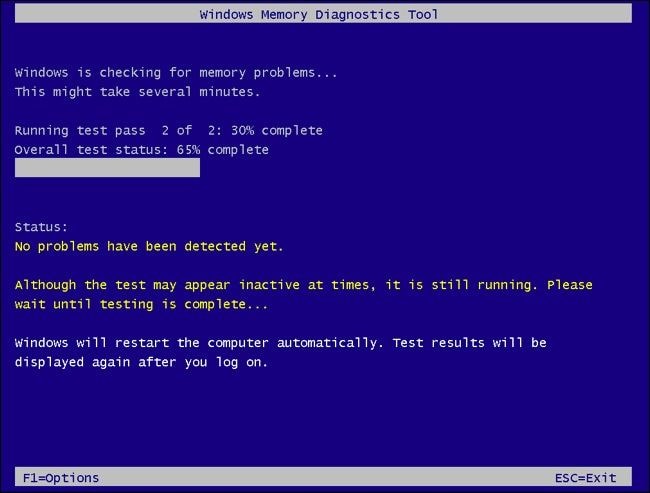
Si la mémoire vive est endommagée, vous pouvez démonter le système et le remplacer par un nouveau composant.
Solution 7 : Réparer le MBR ou BOOT par CHKDSK
En dehors des paramètres du BIOS, le Master Boot Record (MBR) ou le composant de démarrage peut également entraîner un problème comme "une erreur de lecture de disque s'est produite" dans Windows. Pour résoudre ce problème, vous pouvez utiliser l'invite de commande et entrer certaines instructions. Si vous ne pouvez pas ouvrir l'invite de commande de la manière habituelle, vous pouvez également redémarrer le système en mode sans échec à l'aide de l'invite de commande.
1. Tout d'abord, lancez l'invite de commande sur votre système et entrez les instructions "Bootrec /fixboot" et "Bootrec /fixmbr" pour réparer les composants MBR et BOOT respectivement.
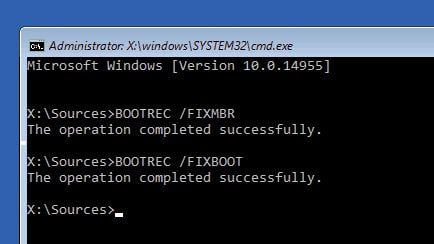
2. Si cela ne donne pas de résultats positifs, vous pouvez également faire appel à la commande CHKDSK (Check Disk). Dans un premier temps, entrez "Bootrec /rebuildbcd" et une fois qu'il est traité, entrez la commande CHKDSK.
3. Le format correct serait "chkdsk /f /r" car ces paramètres réparent les fichiers perdus et les mauvais secteurs. Vous pouvez également entrer la lettre du lecteur après la commande "Chkdsk".
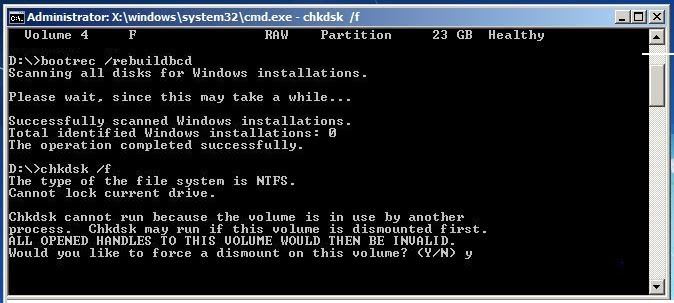
Solution 8 : Essayer le disque sur un autre PC
Si rien d'autre ne semble fonctionner, alors vous pouvez également connecter votre disque dur à un autre ordinateur Windows. Assurez-vous simplement que l'autre système doit prendre en charge le format de fichier de votre disque dur. Soyez prudent lorsque vous déconnectez votre disque dur et que vous le connectez à un autre système. Si vous pouvez accéder au disque dur d'un autre système, cela signifie qu'il y a un problème avec votre PC.
Partie 4 : Solution finale à l'erreur de lecture du disque Windows
Si aucune des méthodes ci-dessus ne semble résoudre l'erreur de lecture du disque, alors vous pouvez suivre cette approche. Comme votre ordinateur ne peut pas fonctionner correctement, vous ne pouvez pas accéder à vos données de la manière habituelle. Pour sortir de cette impasse, vous pouvez vous faire aider par Wondershare Recoverit. Un professionnel Recoverit Data Recovery il peut être utilisé pour créer un support amorçable (clé USB/CD/DVD). Vous pouvez connecter ce support de démarrage à votre système en panne et y récupérer des données. L'ensemble du processus est aussi simple qu'il y paraît. Pour savoir comment utiliser Recoverit Data Recovery pour extraire des fichiers d'un disque dur corrompu, suivez les étapes suivantes :
Étape 1 : Créer un média amorçable
Tout d'abord, installez Recoverit sur tout autre ordinateur en état de marche et lancez-le. Connectez également une clé USB (ou un CD/DVD) que vous souhaitez convertir en un support amorçable. A partir de la page d'accueil de Recoverit, choisissez de récupérer les données d'un média qui a planté et lancez le processus.
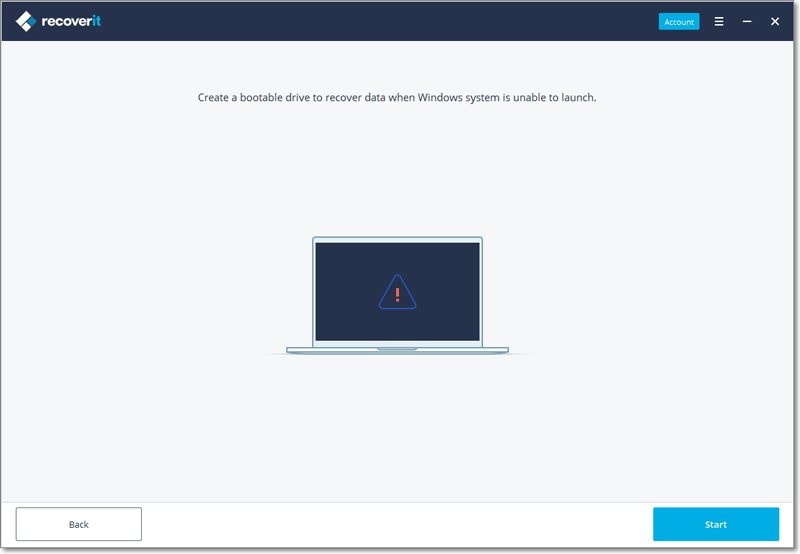
Maintenant, il suffit de sélectionner le type de média que vous souhaitez traiter et de choisir sa source à partir d'ici. Cliquez sur le bouton "Créer" une fois que vous avez fait les sélections appropriées.

L'opération consiste à formater la clé USB/CD/DVD connectée. Confirmez votre choix en cliquant sur le bouton "Formatage".

C'est tout ! Vous pouvez maintenant attendre quelques minutes, car l'application téléchargera le firmware, vérifiera la source et le convertira en un support amorçable.

Une fois le processus terminé, vous serez informé, afin que vous puissiez retirer en toute sécurité le nouveau support amorçable.

Étape 2 : Modifier les paramètres du BIOS sur votre PC
Attachez le support de démarrage à votre système Windows défaillant maintenant et redémarrez le. Pendant le redémarrage, appuyez sur la touche BIOS et maintenez-la enfoncée. La plupart du temps, il s'agit de F2 ou F10, mais cela peut varier d'une version à l'autre.
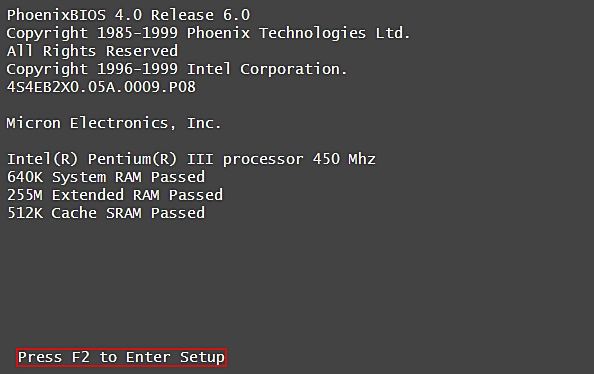
Cela permettrait de charger les paramètres du BIOS sur votre ordinateur. En utilisant les touches assignées, allez à l'onglet Boot et définissez le USB/CD/DVD connecté comme la priorité de la source.
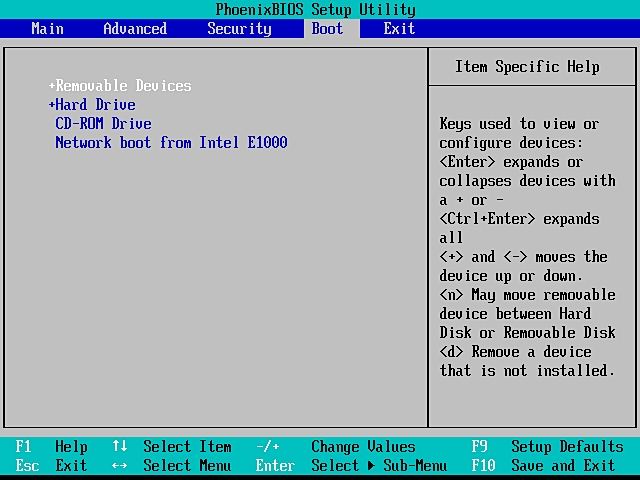
Étape 3 : Récupérer vos données
Une fois que vous quittez les paramètres du BIOS et que vous redémarrez le système, il chargera l'interface de Recoverit à la place. C'est tout ! Vous pouvez simplement sélectionner le lecteur que vous souhaitez analyser, prévisualiser les données extraites et les restaurer dans un endroit sécurisé.
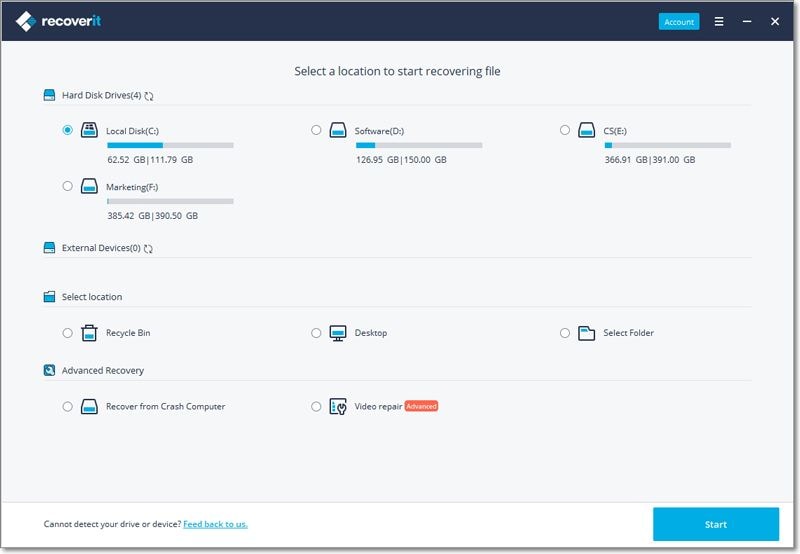
Partie 5 : Conseils pour éviter les erreurs de lecture de disque à nouveau
En suivant les méthodes énumérées ci-dessus sur la façon de corriger une erreur de lecture de disque, vous pourriez surmonter ce problème. Toutefois, si vous ne voulez pas vous retrouver dans une situation similaire, vous pouvez suivre les conseils suivants.
- Vérifier la santé du disque dur
Vous devez prendre l'habitude de vérifier l'état de santé général de votre disque dur. Pour ce faire, vous pouvez consulter la configuration de votre système ou vous faire aider par la commande Chkdsk.
- Désinstaller les applications non désirées
Une application corrompue peut parfois affecter la santé générale du lecteur. Vous devez désinstaller les programmes dont vous n'avez plus besoin ou qui n'ont pas été mis à jour depuis un certain temps. Il va sans dire que vous devez également éviter d'installer des outils piratés.
- Maintenir Windows à jour
Pour vous assurer que vous disposez de tous les nouveaux correctifs de sécurité, assurez-vous que vous utilisez une version Windows à jour. De plus, n'installez qu'une copie authentique de Windows sur votre système.
- Partagez-le avec soin
Ne faites pas l'erreur de débutant de tout sauvegarder dans une seule partition. Assurez-vous que Windows et les autres fichiers système sont stockés dans une partition dédiée (lecteur C). En dehors de cela, créez d'autres partitions pour sauvegarder vos données.
- Utiliser un antivirus de confiance
En plus, activez Windows Defender ou utilisez tout autre outil antivirus de confiance sur votre système. Évitez de le connecter à un réseau public ou à des lecteurs USB auxquels vous ne faites pas confiance.
Ceci nous amène à la conclusion de ce guide approfondi sur ce qui cause une erreur de lecture de disque et comment réparer une erreur de lecture de disque comme un pro. Comme nous avons énuméré plusieurs solutions pour une erreur de lecture de disque, vous pouvez facilement corriger ce problème indésirable. De plus, gardez à portée de main un outil de récupération de données comme Recoverit Data Recovery. Il peut être utilisé pour récupérer les données de votre Windows ou Mac dans tous les cas de figure. Même si le système ne répond pas, vous pouvez créer un support de démarrage et y récupérer vos données inaccessibles sans aucun problème.



