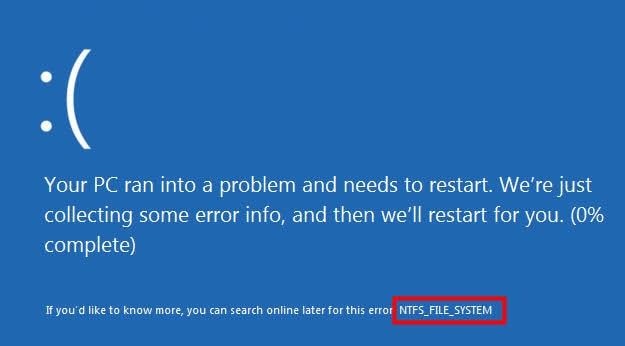
Il existe différents types d'erreurs associées à Windows 11, 10, 8 et 7. L'une de ces erreurs est l'erreur NTFS_FILE_SYSTEM qui empêche Windows de démarrer. Cette erreur est appelée BSOD, un acronyme représentant son principal symptôme : Blue Screen of Death (écran bleu de la mort). Pour corriger cette erreur, vous devez être guidé sur les trucs et astuces que vous pouvez utiliser. Vous y apprendrez toutes les principales astuces qui se sont avérées efficaces au fil du temps. Vous apprenez également comment récupérer vos données si elles sont perdues sur le disque NTFS.
Partie 1 : Causes de l'erreur du système de fichiers NTFS
Vous devez connaître les causes de l'erreur du système de fichiers NTFS afin de mieux comprendre comment les résoudre. Ces causes comprennent :
1. Infection par un virus ou un logiciel malveillant
Votre système peut mal fonctionner s'il est corrompu par un logiciel malveillant ou une infection virale. Ces infections peuvent provenir de sources externes lors de transferts de fichiers, de téléchargements non fiables, etc.
2. Problèmes avec les conducteurs
Si les pilotes de votre Windows ont des problèmes tels que la corruption ou des dommages, cela pourrait conduire à une erreur dans le système de fichiers NTFS. En outre, si vos pilotes sont obsolètes, vous pouvez vous attendre à ce que cette erreur se produise.
3. Espace limité sur la mémoire du système
Si l'espace mémoire de votre système est limité en raison de l'accumulation de données et de fichiers, cela peut ralentir les fonctions et les empêcher de fonctionner correctement. Ainsi, des erreurs telles que l'erreur de système de fichiers NTFS peuvent survenir.
4. Fichiers système supprimés ou endommagés
Vos fichiers système sont essentiels au fonctionnement de votre système. Tout dommage à ces derniers affectera le fonctionnement de votre système. De plus, si un fichier système est manquant, cela créera des erreurs telles que le BSOD NTFS.
Partie 2 : 6 Méthodes pour réparer l'erreur NTFS_FILE_SYSTEM dans Windows 11/10/8/7
Voici le centre de gravité : les méthodes pour réparer l'erreur NTFS_FILE_SYSTEM dans Windows 7, 8 et 10. Les méthodes sont pratiques et vous pouvez les appliquer jusqu'à ce que vous trouviez celle qui vous convient. En outre, la cause de l'erreur joue un rôle important dans la détermination de la solution à utiliser.
Méthode 1 : Utiliser la réparation du démarrage de Windows 10 pour corriger l'erreur NTFS_FILE_SYSTEM
Cette méthode est la première à être expliquée et à juste titre. En effet, il résout le problème de votre PC qui ne démarre pas à cause de l'erreur NTFS_FILE_SYSTEM. Ici, vous pouvez utiliser Windows 10 Startup Repair pour résoudre ce problème en suivant les étapes ci-dessous :
Étape 1. Insérez un disque pour l'installation de Windows 10, puis redémarrez votre ordinateur.
Étape 2. Insérez le support de démarrage que vous avez créé avant le redémarrage de votre ordinateur. Sur votre clavier, continuez à appuyer sur la touche "F2" ou Del, Esc, F12, F9, F8... selon le type de carte mère.
Étape 3. Modifiez l'ordre de démarrage pour permettre à votre ordinateur de démarrer à partir du support d'amorçage. Cette action peut être réalisée dans le BIOS

Étape 4. L'écran Windows apparaît. Ici, vous devez sélectionner "Réparer votre ordinateur".

Étape 5. Suivez ensuite le chemin : "Dépannage" > "Options avancées".

Étape 6. Cliquez sur "Réparation du démarrage".

Méthode 2 : Reconstruire le Boot Manager
Vous pouvez reconstruire le gestionnaire de démarrage si l'utilisation de la réparation du démarrage comme expliqué dans la méthode 1 ci-dessus ne fonctionne pas. Comment faire ? Suivez attentivement :
Étape 1. Là encore, allez plutôt dans "Options avancées" > "Invite de commande".
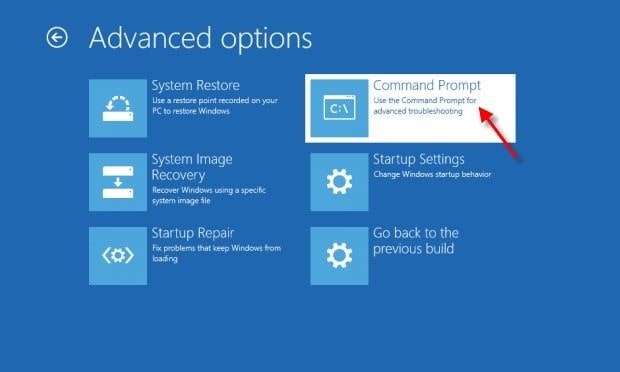
Étape 2. Tapez les commandes ci-dessous pour réparer l'erreur :
- bootrec.exe /fixmbr
- bootrec.exe /fixboot
- bootrec.exe /rebuildbcd
- bootrec /scano
Méthode 3 : Démarrer en mode sans échec
Lorsque vous démarrez votre système en mode sans échec, cela implique que vos fenêtres seront lancées en utilisant les exigences les plus minimales du système. Pour démarrer en mode sans échec, suivez ces étapes :
Étape 1. Allez dans "Options avancées".
Étape 2. Choisissez "Startup Settings" et redémarrez votre système.

Étape 3. Appuyez sur la touche "F4" de votre clavier pour passer en mode sans échec. Pour passer en mode sans échec avec mise en réseau, appuyez sur "F5". Lorsque vous appuyez sur "F6", cela activera le mode sans échec avec une invite de commande.
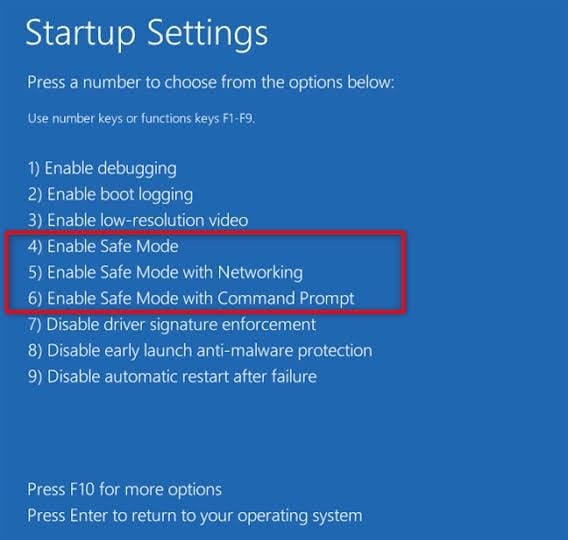
Méthode 4 : Mettre à jour les pilotes de Windows
Cette solution est destinée à résoudre le problème des pilotes Windows obsolètes. Vous pouvez mettre à jour vos pilotes de la manière suivante :
Étape 1. Cliquez avec le bouton droit de la souris sur le menu "Démarrer". Dans la liste qui apparaît, choisissez "Gestionnaire de périphériques".
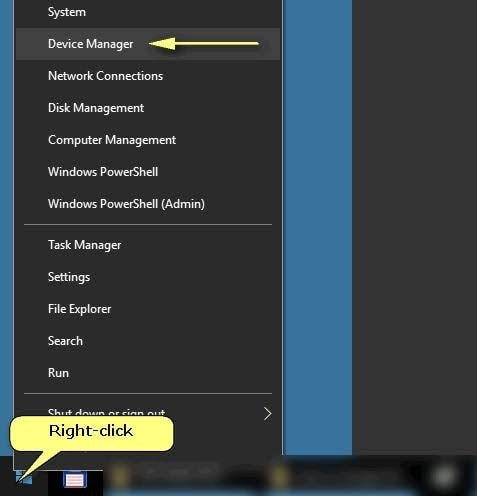
Étape 2. Dans la fenêtre qui s'ouvre, allez dans le volet de droite et développez les catégories. Vous y trouverez le périphérique dont les pilotes doivent être mis à jour.
Étape 3. Allez sur le nom du périphérique, faites un clic droit et choisissez "Mettre à jour le logiciel du pilote" dans la liste qui s'affiche.

Étape 4. Recherchez le nouveau logiciel pilote en choisissant l'option "Rechercher automatiquement les logiciels pilotes mis à jour". Vous pouvez également sélectionner "Browse my computer for driver software" si vous avez déjà téléchargé le dernier pilote disponible.

Étape 5. Windows recherchera le pilote mis à jour que vous pourrez télécharger. Toutefois, si aucun pilote ne peut être trouvé, vous devrez peut-être vous rendre sur le site Web du fabricant et en obtenir un nouveau en suivant les instructions sur place.
Méthode 5 : Vérifier les erreurs du disque
Vous pouvez vérifier où se trouvent les erreurs sur votre disque pour pouvoir les corriger. Pour exécuter la vérification du disque, suivez les étapes ci-dessous :
Étape 1. Appuyez sur les touches suivantes : "Windows" + "X" et choisissez "Command Prompt (Admin)".

Étape 2. Tapez "chkdsk /f c :", appuyez sur "Enter" sur votre clavier.

Étape 3. Aussi, tapez "chdsk C : /r".
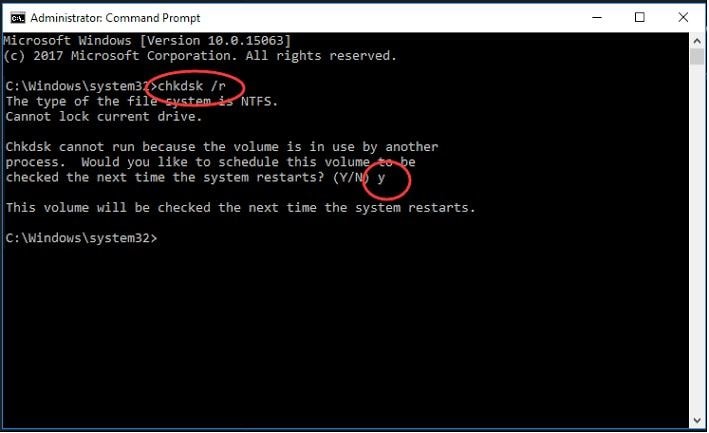
Après cela, vous pouvez vérifier si le problème a été résolu ou non. Si ce n'est pas le cas, il existe d'autres solutions à essayer, alors ne vous découragez pas !
Méthode 6 : Exécuter un scan SFC
SFC est l'abréviation de System File Checker. Cet outil a été intégré à Windows pour vous permettre d'analyser votre système à la recherche de fichiers corrompus et de les restaurer. Pour exécuter un scan SFC, procédez comme suit :
Étape 1. Appuyez sur la touche "Windows" et X" en même temps, puis choisissez "Rechercher". Dans le champ de recherche, tapez "Command Prompt" et exécutez les instructions en tant qu'"Administrateur".
Étape 2. Lorsque la nouvelle fenêtre d'invite de commande apparaît, tapez la commande suivante : sfc/scannow

Étape 3. Redémarrez votre ordinateur après l'analyse
Conseil bonus : Comment récupérer les données perdues sur un disque NTFS
NTFS (New Technology File System) est un système de fichiers très utile pour stocker et récupérer des fichiers sur un disque dur. Cela montre que si des données sont perdues sur un disque de fichiers NTFS, il est nécessaire de les récupérer. Parmi les nombreuses applications de récupération disponibles, vous pouvez faire confiance à Recoverit Data Recovery. Cet outil prend en charge la récupération de fichiers et de données perdus dans différents formats tels que des vidéos, des audios, des images, des documents, des fichiers ZIP, etc. Si votre système est tombé en panne ou si vos lecteurs de stockage externes et internes sont corrompus, Recoverit Data Recovery peut restaurer tous les fichiers qui sont devenus inaccessibles dans ces emplacements de stockage.
Cet outil est fiable et hautement sécurisé lorsqu'il s'agit de récupérer des données complètes sous Windows et Mac OS. Par conséquent, téléchargez le logiciel, installez-le, et suivez les étapes simples ci-dessous pour récupérer vos données de fichiers NTFS :
Étape 1 : Choisir un lieu
Choisissez l'emplacement où votre fichier a disparu et sélectionnez "Scanner".

Étape 2 : Scanner l'emplacement
Lancez l'analyse de l'emplacement sélectionné et observez la barre de progression du processus pour savoir quand il est terminé.

Étape 3 : Prévisualisation et enregistrement du fichier récupéré
Utilisez l'étonnante fonction d'aperçu de l'application pour visualiser tous les fichiers et toutes les données qui ont été récupérés. Sauvegardez-les en choisissant le bouton "Récupérer".

Le mot de la fin
Ne laissez plus l'écran bleu de la mort vous effrayer ; vous pouvez faire quelque chose pour le réparer. Les méthodes présentées dans cet article sont essentielles pour vous aider à y parvenir. Si vous avez perdu un fichier NTFS à cause de cette erreur ou d'une autre, procurez-vous une application de récupération de données Recoverit maintenant et récupérez ces fichiers perdus qui sont importants pour vous.


