
Lorsque vous utilisez un ancien système, vous pouvez envisager de mettre à jour le microprogramme de votre système pour passer du MBR au GPT. Avant de continuer, vous devez d'abord connaître la différence entre le MBR et le GPT.
Puisque le MBR est limité à deux téraoctets de mémoire, il est logique de procéder à la conversion. Pour cela, il faut explorer des territoires inconnus en termes de technicité de base.
Sinon, vous pouvez vous passer de tout cela et lire notre guide de conversion MBR vers GPT gratuit ci-dessous, dans lequel nous expliquons comment convertir gratuitement MBR vers GPT sans perte de données.
Les quatre meilleurs convertisseurs gratuits de MBR en GPT
Si vous perdez des données après une conversion avec la Gestion des disques et DiskPart, une méthode de récupération des données est également fournie.
Partie 1. Les quatre meilleurs convertisseurs gratuits de MBR en GPT
Vous pouvez convertir MBR en GPT gratuitement avec quatre outils. Défilez vers le bas pour les découvrir.
#1 Convertir MBR en GPT gratuitement via la gestion des disques (perte de données)
La gestion des disques est l'un des outils indispensables de Windows. La fonction principale de l'outil est de faciliter l'exécution de tâches de stockage avancées telles que le nettoyage, la fragmentation du disque, etc. Parmi les fonctions essentielles, on peut citer
- Configuration d'un nouveau dispositif
- Étendre un volume dans un espace qui ne fait partie d'aucun volume sur un lecteur similaire
- Réduire la partition
- Modifier la lettre du lecteur ou attribuer une nouvelle lettre à un disque dur
Pour modifier la lettre du lecteur ou attribuer une nouvelle lettre à un disque dur
Remarque : la conversion se fera en un rien de temps. Pensez à sauvegarder vos données importantes avant de procéder à la conversion, car la conversion avec la Gestion des disques supprimera toutes les données du disque sélectionné.
Étape 1. Démarrer la boîte de dialogue de la Gestion de l'ordinateur. Saisissez gestion de l'ordinateur dans le champ de recherche du bureau de Windows.

Étape 2. Cliquez sur l'icône de gestion du disque dans la partie inférieure gauche.

Étape 3. Choisissez la partition que vous souhaitez supprimer, puis cliquez sur l'option Supprimer. Une fois que le disque sélectionné est supprimé, faites un clic droit sur l'icône du disque et choisissez " Convertir en disque GPT ".

#2 Convertir MBR en GPT gratuitement avec DiskPart (Perte de données)
DiskPart est un outil important de conversion de MBR en GPT qui fonctionne sur une invite de commande. L'utilitaire d'interprétation de commandes DiskPart permet à l'utilisateur de gérer les lecteurs des ordinateurs. L'outil peut organiser, supprimer, gérer ou partitionner des disques, des volumes ou d'autres types de disques durs virtuels.
Avant d'utiliser les commandes DiskPart, faites la liste des commandes, puis sélectionnez le disque sur lequel vous voulez travailler. Lorsque le disque ou un objet est au centre de l'attention, vous pouvez utiliser les commandes DiskPart et faire en sorte que l'action se déroule particulièrement sur cet objet.
Si, par exemple, vous disposez de quatre disques, vous devez choisir le disque en utilisant le mot de commande "n". Après quoi, l'action se déroulera uniquement sur le disque n.
Suivez ces étapes pour convertir le MBR en GPT avec DiskPart :
Étape 1. Saisissez CMD dans la boîte de dialogue de recherche. Faites un clic droit et choisissez d'exécuter le programme en tant qu'administrateur. Autoriser.

Étape 2. Saisissez syntaxelist disk et appuyez sur Entrée. Précisez le nombre de disques que vous souhaitez convertir dans CMD. Sélectionnez ensuite le disque que vous souhaitez convertir — saisissez select disk n. Ici, n est le numéro de disque que vous souhaitez convertir. Saisissez clean et appuyez sur Entrée.

Étape 3. Saisissez convert gpt, et vous aurez terminé la conversion MBR vers GPT.

#3 Convertir gratuitement MBR en GPT via MBR2GPT (sans perte de données)
L'outil MBR2GPT convertit le Master Boot Record en partition GUID sans altérer ni supprimer les données du disque. Ceci signifie que cet outil est plus sûr que d'autres options.
Vous pouvez exécuter cet outil à partir de l'invite de l'environnement de pré-installation de Windows ou du système d'exploitation habituel. La syntaxe de la commande utilisée est allowFullOS.
L'outil MBR2GPT est également un élément essentiel de la séquence des tâches de déploiement. Il est fourni avec le Gestionnaire de configuration ou la boîte à outils de déploiement Microsoft.
Pour l'utiliser, il faut mettre à jour l'image Windows PE avec l'aide de l'outil Windows DK 1703 ou une version supérieure.
Voici les étapes à suivre pour utiliser cet outil gratuit afin de convertir MBR en GPT sans perte de données.
Étape 1. Exécutez l'Invite de commande en saisissant cmd, puis choisissez Exécuter en tant qu'administrateur.

Étape 2. Saisissez la syntaxe des lignes de commande telle qu'indiqué :
mbr2gpt /validate /allowFullOS
mbr2gpt /convert /allowFullOS

#4 Convertir gratuitement MBR en GPT avec un logiciel (sans perte de données)
L'utilisation d'AOMEI Partition Assistant Standard est une méthode fiable pour réussir gratuitement la conversion de MBR en GPT. Le logiciel tiers MBR to GPT Converter est gratuit et comporte de nombreuses fonctionnalités.
Étapes pour changer MBR en GPT sans perte de données en utilisant le convertisseur AOMEI free MBR to GPT :
Étape 1. Ouvrez l'interface AOMEI et faites un clic droit sur la partition que vous souhaitez convertir. Cliquez ensuite sur Convertir en disque GPT.
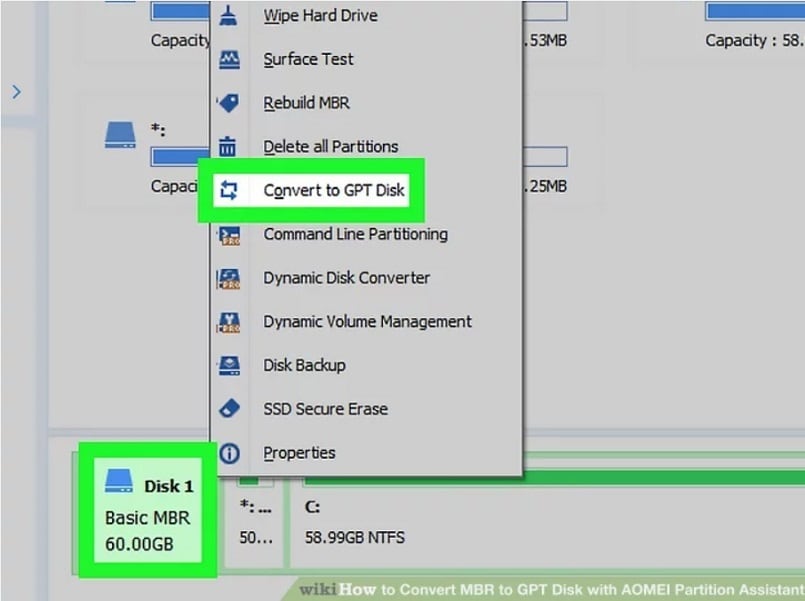
Étape 2. Cliquez sur OK dans la boîte de dialogue suivante, puis cliquez sur le bouton Appliquer en haut à gauche de l'écran. Le processus de conversion démarre.

Partie 2. Comment récupérer les données perdues après la conversion ?
Les outils gratuits susmentionnés permettent de facilement convertir le MBR en GPT. Néanmoins, la plupart de ces outils utilisent des invites de commande, et une simple erreur peut entraîner la perte de données. En effet, les outils - DiskPart et la Gestion des disques - peuvent corrompre les données si les étapes opérationnelles ne sont pas suivies correctement.
Quoi qu'il en soit, il n'y a pas lieu de s'inquiéter. Wondershare Recoveritvient à votre rescousse. Le logiciel permet de récupérer les données perdues que vous avez oublié de sauvegarder.

Wondershare Recoverit - Leader de la récupération de données
Quelque 5 481 435 personnes l'ont téléchargé.
Récupérez intégralement et en toute sécurité les fichiers perdus ou supprimés, les photos, les vidéos, la musique, les e-mails et plus de 1000 autres types de fichiers.
Permet de récupérer des données sur plus de 2 000 périphériques de stockage, notamment un ordinateur portable ou de bureau, une clé USB, une carte mémoire SD, un disque dur externe, un appareil photo numérique, etc.
Permet de récupérer des données dans n'importe quel cas de perte, comme la suppression accidentelle, le formatage, la corruption du disque dur, les attaques de virus, les pannes d'ordinateur, etc.
Procédure de récupération des données avec Wondershare Recoverit
Étape 1 Sélectionnez le disque de perte de données.
Ouvrez l'outil après l'installation et choisissez l'emplacement du fichier où vous voulez récupérer les données ou les fichiers. Tous les lecteurs et emplacements seront répertoriés sous l'onglet " Disques durs et emplacements ".

Étape 2 Recherche des fichiers perdus.
L'outil commence à analyser le disque indiqué pour la récupération des fichiers. La numérisation prend quelques minutes, selon la taille du disque.

Étape 3 Prévisualisation et récupération.
Étape 3 Prévisualisation et récupération. Pour confirmer, prévisualisez les fichiers avant de les récupérer. Une fois les fichiers confirmés, appuyez sur Récupérer

Pour Windows XP/Vista/7/8/10/11
Pour macOS X 10.10 - macOS 13
Conclusion
Convertir MBR en GPT gratuitement n'est plus sorcier avec ces quatre convertisseurs que nous venons de vous présenter. Il est cependant indispensable de connaître les options disponibles et la bonne façon de les utiliser pour éviter les pertes de données. Wondershare Recoverit vous protège en cas de perte de données.
Nom de l'identifiant du cat :
Conseils pour les ordinateurs Windows
 100% sécurité pour le téléchargement gratuit
100% sécurité pour le téléchargement gratuit

