" Mes RH m'ont envoyé par e-mail une copie PDF du document de conception lors de ma présentation de conception. Sa conception présentait cependant un problème. Le texte de plusieurs titres était nettement plus petit et avec une police différente de celle du texte des paragraphes. J'ai cherché en ligne une approche plus rapide pour trouver une police de fichier PDF en la modifiant directement. Cependant, aucune des applications d'édition de PDF n'a fonctionné comme prévu. " — Utilisateur sur Internet.
Si vous êtes confronté à un scénario similaire à celui décrit ci-dessus, votre frustration est justifiée. Tout le monde sait à quel point le PDF est devenu le format de partage de documents le plus populaire. L'édition de fichiers PDF peut être très pénible pour les débutants et les utilisateurs inexpérimentés.
Notre objectif est de vous aider à trouver la taille de la police dans votre fichier PDF. En conséquence, nous avons dressé une liste de quatre méthodes qui peuvent vous aider à accomplir le travail rapidement.
Chaque méthode sera explorée en détail dans la section suivante pour vous aider à sélectionner celle qui convient le mieux à votre scénario.
Partie 1. Façons de trouver une police à partir d'un PDF
Dans cette section, nous avons organisé les quatre principales méthodes d'identification des polices en ligne et hors ligne pour rendre cette tâche difficile plus gérable. Les sites Web répertoriés ci-dessous sont tous des ressources gratuites offrant des fonctionnalités vraiment remarquables pour rechercher et reconnaître les polices dans les documents PDF. Regardons de plus près de quoi il s'agit et les principales caractéristiques de ces outils.
Méthode 1 : Adobe Acrobat Reader
Si les polices que vous voyez dans votre PDF sont incluses dans le texte, vous pouvez utiliser Adobe Acrobat Reader pour les rechercher.
Adobe Acrobat Reader est un lecteur PDF largement utilisé qui fonctionne sur divers systèmes. Il vous permet non seulement d'afficher et de modifier des documents PDF, mais il possède également des fonctions moins connues comme la vérification de la police dans un PDF.
Si Adobe Acrobat Reader n'est pas déjà installé sur votre ordinateur, vous pouvez l'obtenir gratuitement sur le site officiel d'Adobe.
Une fois que vous avez téléchargé et installé le programme sur votre appareil, suivez ces étapes simples pour identifier la police à partir du PDF.
Étape 1 : Lancez Adobe Acrobat Reader sur votre appareil.
Étape 2 : Cliquez sur Fichier et sélectionnez Ouvrir.
Une fois que vous avez lancé Adobe, cliquez sur Fichier et sélectionnez Ouvrir. Vous pouvez lancer n'importe quel document PDF dans lequel vous souhaitez rechercher la police.

Étape 3 : Une fois le fichier PDF ouvert, cliquez avec le bouton droit sur le document. Ou vous pouvez simplement cliquer à nouveau sur Fichier et sélectionner Propriétés.
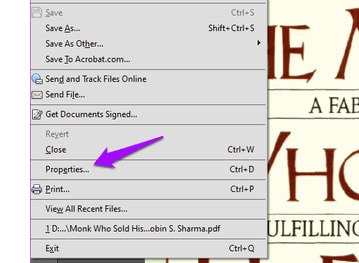
Étape 4 : Une liste de toutes les polices utilisées dans ce fichier PDF peut être consultée sous l'onglet Polices.
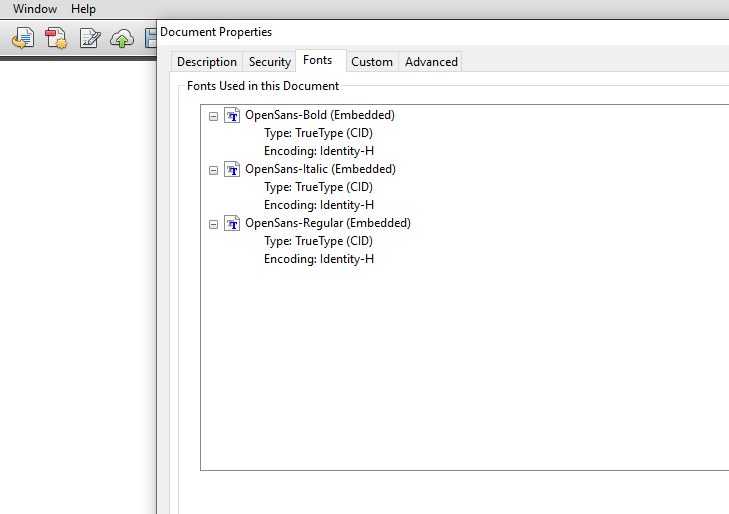
L'onglet Polices fournira toutes les informations sur le style de police utilisé dans le document PDF. S'il existe de nombreuses polices, elles doivent être affichées dans une liste avec le type de police et l'encodage.
Méthode bonus pour les utilisateurs premium :
Si vous souhaitez déterminer la police d'une chaîne de texte, vous aurez besoin d'Acrobat Document Reader Pro, un programme payant. Accédez à Outil > Contenu > Modifier le texte du document si la version Pro est installée.
Cliquez sur le texte dont vous souhaitez identifier la police, puis sélectionnez Propriétés pour revenir à l'onglet Polices. Cette méthode est assez simple.
Méthode 2 : MyFonts (outil en ligne)
Si vous ne souhaitez pas installer une visionneuse PDF simplement pour trouver une police, ce n'est plus un problème. MyFonts dispose d'un outil de polices en ligne appelé WhatTheFont qui identifie instantanément les polices et est alimenté par MonoType, le plus grand site Web de collection de polices au monde.
Suivez ces étapes pour vérifier les polices au format PDF à l'aide de WhatTheFont.
Étape 1 : Ouvrez la page WhatTheFont. Vous pouvez le faire en accédant au site officiel de MyFonts.
Étape 2 : Faites glisser et déposez le fichier PNG ou JPG. Ici, vous pouvez télécharger votre pdf.

Étape 3 : Prenez une capture d'écran du PDF et enregistrez-la au format PNG, puis téléchargez le fichier. Cette étape est importante car MyFonts n'accepte pas les fichiers dans un format autre que PNG et JPG.
Étape 4 : Sélectionnez le texte à identifier à l'aide de l'outil de recadrage. Faites glisser le curseur pour sélectionner la police que vous souhaitez rechercher.

Étape 5 : Cliquez sur l'icône Flèche pour identifier la police sélectionnée. (L'icône bleue : Cliquez ici pour identifier la police sélectionnée).
Étape 6 : WhatTheFont affichera une liste de polices correspondantes après avoir analysé sa collection. Vous pouvez obtenir ces polices en cliquant sur Obtenir.

Vous pouvez également saisir votre contenu original pour voir à quoi il ressemblera dans le type de police que vous avez sélectionné. C'est une méthode amusante pour essayer quelque chose de nouveau avant d'écrire un autre document. Comme MyFonts génère de l'argent en vendant des types de polices identifiés, WhatTheFont est un outil gratuit.
Méthode 3 : Éditeur PDF-XChange
Il est simple de déterminer la police dans un fichier PDF. L'édition Pro d'Adobe Acrobat Reader rend la recherche de polices à partir de termes et d'expressions tout aussi simple. Vous pouvez utiliser PDF-XChange Viewer à la place si vous ne disposez pas de cette application. Il s'agit d'un lecteur PDF gratuit doté de fonctionnalités premium provenant d'autres outils.
Suivez ces étapes pour détecter la police dans le PDF.
Étape 1 : Ouvrez le fichier PDF dans l'éditeur.
Étape 2 : cliquez avec le bouton droit sur le document et sélectionnez Sélectionner l'outil.

Étape 3 : Sélectionnez le texte que vous souhaitez identifier et cliquez à nouveau avec le bouton droit pour sélectionner Propriétés du texte.

Étape 4 : Ouvrez l'onglet Formatage pour afficher le type de police et d'autres détails.

Méthode 4 : Recherche de polices d’illustration
Artwork Font Finder est identique à WhatTheFont, mais il permet d'identifier les polices en téléchargeant des documents PDF plutôt que des images.
Accédez à la page Artwork Font Finder et effectuez ces étapes simples.
Étape 1 : Ouvrez Artwork Font Finder et faites-y glisser un fichier PDF.

Remarque : Si vous n'avez pas de fichier PDF, vous pouvez l'essayer avec leur exemple de fichier.
Étape 2 : Sélectionnez le texte et cliquez sur Font Finder.
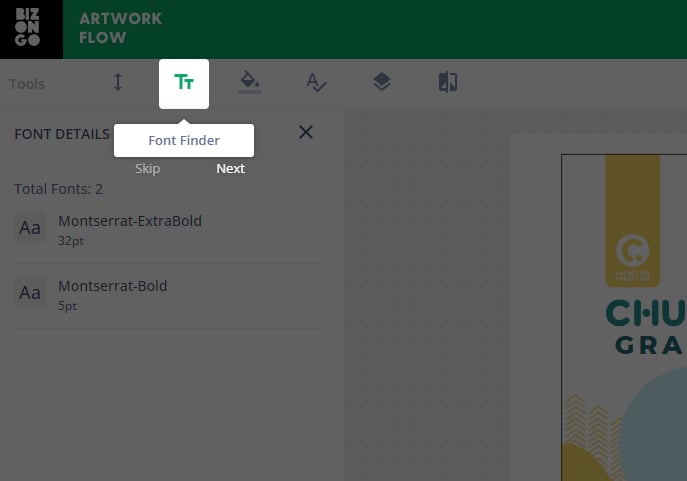
Étape 3 : Dans le volet de gauche, Artwork Font Finder affichera des informations relatives aux polices.

Outre la recherche de polices, il peut également vous aider à localiser les informations sur les couleurs et les mesures des pages.
Toutes ces méthodes sont assez simples et peuvent également être utilisées par les débutants. Comprendre quelles polices sont utilisées dans un document peut vous aider à l'améliorer. En utilisant les quatre méthodes fournies dans cet article, vous pouvez détecter la police dans un document PDF.
Partie 2. Que faire si mes documents sont corrompus - Utilisation de Wondershare Repairit
Wondershare Repairit est un outil de réparation de fichiers efficace et sûr qui peut rapidement récupérer des fichiers corrompus et formatés sur un ordinateur Windows, quels que soient le type et le format de fichier.
Il existe 2 versions : version en ligne et version de bureau, avec des fonctionnalités distinctives de chaque type. Voici un tableau pour vous aider à choisir le produit
|
Accessibilité : Repairit Online est accessible depuis n'importe quel appareil doté d'une connexion Internet, permettant aux utilisateurs d'y accéder de n'importe où et à tout moment. |
Accès hors ligne : Repairit for Desktop peut être installé directement sur votre ordinateur, leur permettant de travailler sans connexion Internet, ce qui peut être bénéfique dans les zones à connectivité limitée. |
|
Mises à jour automatiques : Repairit Online est régulièrement mis à jour par le fournisseur, garantissant aux utilisateurs l'accès aux dernières fonctionnalités et corrections de bugs sans avoir besoin d'installations manuelles. |
Contrôle des données : avec les produits de bureau, les utilisateurs ont plus de contrôle sur leurs données puisqu'elles sont stockées localement sur leur ordinateur, réduisant ainsi les problèmes de confidentialité et de sécurité des données. |
|
Essai gratuit offert : si vous n'avez que plusieurs PDF de moins de 300 Mo à réparer, essayez la version gratuite en ligne. |
Plus de fichiers que vous pouvez réparer : la version de bureau peut réparer davantage de fichiers PDF de plus de 300 Mo, ainsi que des vidéos, des photos et des fichiers audio. |
Ici, je vais vous montrer comment réparer des PDF à l'aide de Repairit for Desktop.
Caractéristiques de Repairit pour ordinateur de bureau
-
Cet outil de réparation prend en charge les formats de fichiers PDF, Zip, DOCX, PPTX, XLSX, PSD, AI.
-
La fonction de traitement par lots permet de réparer différents formats de fichiers en même temps.
-
Si vous avez ajouté un fichier par erreur, vous pouvez le supprimer ou le supprimer.
-
L'application vous indiquera si vous téléchargez un format incompatible.
-
L'application affiche également un détail de la progression du fichier réparé, en cours d'analyse ou en attente de réparation
Étapes à suivre pour réparer les fichiers corrompus avec l'outil de réparation de fichiers
Suivez le tutoriel pour effectuer le processus de réparation du document corrompu.
Étape 1 : Ajouter des fichiers corrompus
-
Lancez Wondershare Repairit sur votre ordinateur et accédez à Autres types de réparation> Réparation de fichiers. Lancez Wondershare Repairit sur votre ordinateur et accédez à Autres types de réparation> Réparation de fichiers.
-
Cela ouvrira une fenêtre de navigateur afin que vous puissiez accéder à l'emplacement où le fichier est enregistré.
-
Vous pouvez choisir plusieurs documents et les télécharger de la même manière sur Repairit.

-
Une fois le fichier sélectionné, l'application le chargera et affichera la progression à l'écran.
-
Cependant, si vous avez accidentellement ajouté un fichier, cliquez sur l'icône Supprimer et supprimez-le de la liste.
Étape 2 : Réparer les fichiers corrompus
Une fois que vous avez terminé d'ajouter les fichiers que vous souhaitez récupérer, cliquez sur le bouton « Réparer » disponible dans le coin inférieur droit de la page. Il analysera les fichiers et résoudra les problèmes majeurs.
Vous pouvez facilement vérifier la progression du processus de réparation de n’importe quel fichier. Il vous permet de savoir que les fichiers sont en cours de réparation, analysés ou en attente de réparation.
L'application vous avertira dès que le processus de réparation du fichier sera terminé. Les fichiers réparés avec succès afficheront un signe « Terminé » à côté de leur icône.

Un message contextuel apparaîtra à l'écran indiquant le nombre de fichiers en cours de réparation.
Étape 3 : Prévisualiser et enregistrer les fichiers
Puisque le logiciel a réparé les fichiers corrompus, vous pouvez facilement les prévisualiser et les enregistrer sur votre système. Cliquez sur le bouton « Aperçu » disponible devant chaque fichier réparé.
Une fois que vous appuyez sur le bouton, une nouvelle page s'ouvrira où vous pourrez prévisualiser le fichier.

Appuyez sur le bouton « Enregistrer » pour stocker les fichiers réparés. Veuillez choisir un autre emplacement de sauvegarde pour éviter l'écrasement des données.
Si vous souhaitez enregistrer tous les fichiers simultanément, cliquez sur le bouton « Enregistrer tout » et faites le travail correctement.
Vous pouvez simplement vous rendre à l'emplacement spécifique des fenêtres où vous souhaitez enregistrer les fichiers réparés.
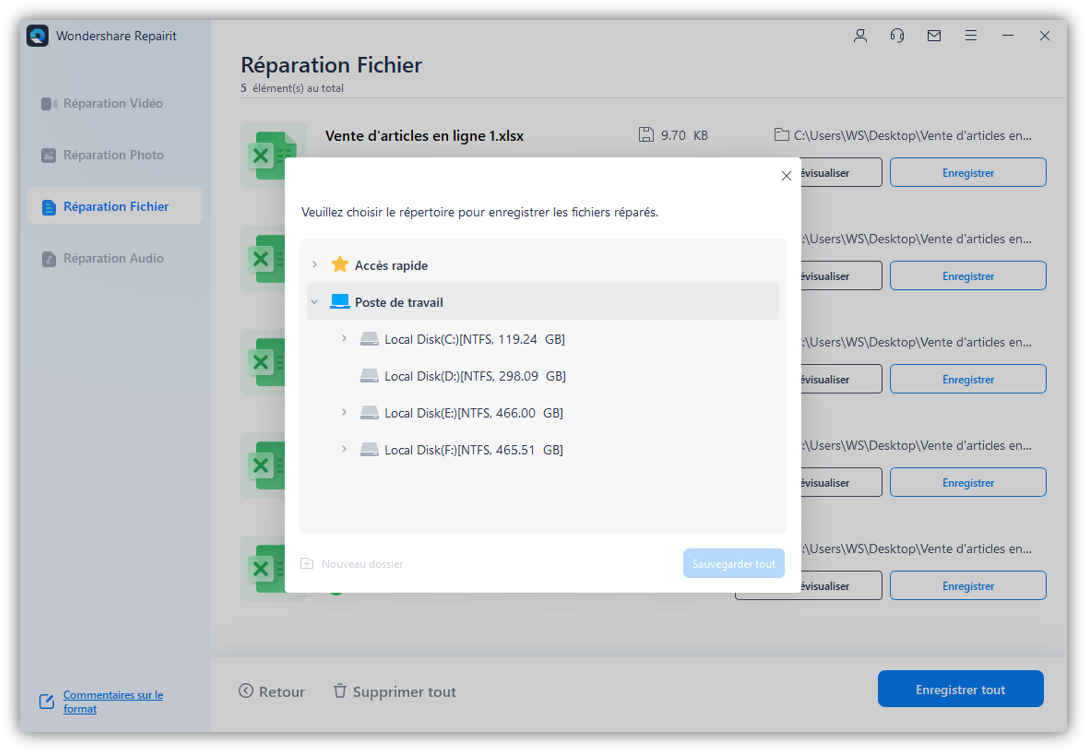
De cette façon, les utilisateurs peuvent sauvegarder tous les fichiers corrompus. L'outil vous indiquera combien de fichiers ont été enregistrés.
Conclusion
En raison de la disponibilité croissante des applications d'édition de PDF, trouver la taille de la police dans un document PDF est devenu une tâche plus réalisable pour tout le monde. Les méthodes sont accessibles dans des formats Web hors ligne (téléchargeables) et en ligne (versions Web).
Adobe Acrobat Reader est un choix populaire pour de nombreux utilisateurs de PDF. Mais si vous ne souhaitez pas télécharger le programme et souhaitez le faire en ligne, WhatTheFont et Artwork Flow sont de très bons choix d'outils en ligne.
Artwork Flow présente un avantage supplémentaire car il vous permet de télécharger directement les documents PDF à utiliser et de trouver la police. Pendant ce temps, WhatTheFont demande aux utilisateurs de convertir leur PDF au format JPEG ou PNG avant de trouver la police.
 100% sécurité pour le téléchargement gratuit
100% sécurité pour le téléchargement gratuit

