"J'utilise mon PC depuis un moment sans aucun problème. Mais récemment, il a commencé à m'avertir que le disque était utilisé à 100%. Comment régler ce problème ? Cela me cause beaucoup d'ennuis."
Windows, créé par Microsoft, est un système d'exploitation à portée mondiale qui a dominé le marché PC pendant des décennies. Tous les constructeurs majeurs comme HP, Acer, Lenovo et Samsung vendent cet OS avec leur matériel. À travers les décennies, Windows a connu dez nombreuses versions dont Windows Vista, Professional, Windows 7 et Windows 10 qui est la dernière mise à jour en date. Windows est l'OS le plus utilisé dans le monde, ce qui est pratique lorsque l'on cherche la solution à un problème.
Dans ce guide vous allez apprendre 10 façons de résoudre ce problème d'utilisation disque à 100%. Certaines mauvaises habitudes d'utilisation peuvent amener à ce problème et ce guide va vous aider en vous donnant des solutions et des conseils.
Comment résoudre le problème de l'utilisation disque à 100% ?
Quand votre PC à un problème, il est recommandé de l'amener vers un technicien reconnu pour vous aider à résoudre votre problème. Mais ces services sont parfois chers, et il existe des moyens sécurisés pour résoudre ce genre de problèmes sans dépenser. Si vous rencontrez cette erreur sous Windows 8.1, des applications peuvent vous aider à diagnostiquer le problème, comme par exemple my disk (utilisable aussi sous d'autres versions).
Ce guide va vous apprendre différentes méthodes pour libérer de l'espace disque et éviter ensuite de le remplir à nouveau. Si vous utilisez ces méthodes et que le problème persiste, vous pourrez alors amener l'ordinateur à un technicien pour un diagnostic en profondeur. Voici comment faire :
1. Rédémarrer votre Système
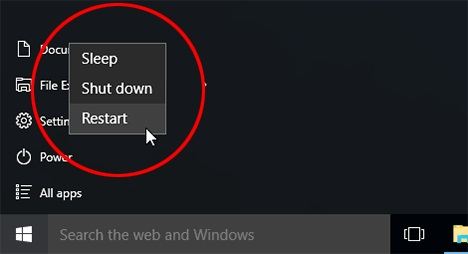
Mettre continuellement votre PC en veille peut amener à un disque plein. Si votre PC vous alerte, le redémarrer libérera de la mémoire. Ne laissez pas votre ordinateur en veille sur de longues périodes. Pour redémarrer votre ordinateur, allez dans le menu démarrer et cliquez sur Arrêter ou Rédémarrer.
2. Mettre à jour Windows
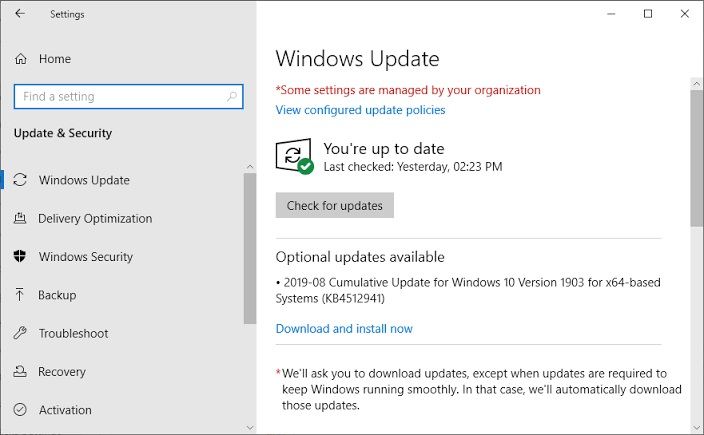
Parfois, tout ce dont votre PC à besoin est de quelques mises à jour vitales. Mettez à jour votre Windows si vous en utilisez une ancienne version. Cela peut-être la différence entre la vie et la mort pour votre système. Faites la mise à jour et vérifiez l'état de votre mémoire.
3. Vérifier les Malwares
Vérifiez si votre PC est infecté par des Malwares car cela peut être la cause du disque plein. Scannez votre PC pour débusquer les intrus. Vous pouvez utiliser plusieurs outils pour cette tâche dont :
Windows Defender
Cet outil est disponible sur tous les PC Windows. C'est la solution de sécurité par défaut de Microsoft et elle possède un scan pour détecter et purger les malwares de votre ordinateur.
Allez dans Paramètres puis "Mises à jour et Sécurité". Sélectionnez "Windows Defender" et choisissez "Complet"
Votre Antivirus
Utiliser un outil tiers installé pour chercher les malware est tout aussi possible. Si vous avez un antivirus puissant et fiable, utilisez-le pour trouver et éjecter les malware de votre PC.
4. Désactiver Windows Search

Windows search se rend souvent coupable de monopoliser de l'espace disque sur votre PC. Si vous tenter d'en économiser, alors désactiver Windows Search est une bonne idée. C'est un outil versatile qui permet de récupérer des fichiers, des programmes et d'autres choses sympa. Pour désactiver ce service, suivez ces étapes :
- Appuyez sur Windows + X et cliquez sur le champ pour entrer "cmd". Faites un clic droit sur l'invite de commande et choisissez "Éxécuter en tant qu'administrateur" et cliquez sur "Oui".
- Tapez "net.exe stop Windows search” et appuyez sur "Entrée."
Vous devriez pouvoir voir une réduction dans l'utilisation du disque. Si il est toujours à 100%, vous pouvez réactiver Windows Search.
5. Arrêter le service SuperFetch
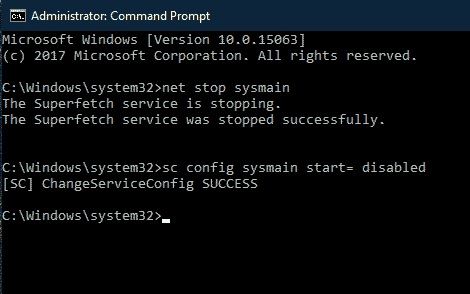
SuperFetch est une fonctionnalité qui permet à l'ordinateur de démarrer plus rapidement en aidant l'OS. L'utilisation constante de cette fonctionnalité peut amener à une utilisation disque à 100% et à des performances lentes. Les utilisateurs de Windows 10 devraient désactiver ce service de leur PC. Voici comment faire :
- Appuyez sur Windows + X et cliquez sur le champ pour entrer "cmd". Faites un clic droit sur l'invite de commande et choisissez "Éxécuter en tant qu'administrateur" et cliquez sur "Oui".
- Tapez "net.exe stop superfetch" et appuyez sur "Entrée".
Avec ces étapes vous devriez pouvoir désactiver SuperFetch sans problème. Vérifiez maintenant l'état de votre disque.
6. Changer les options d'alimentation d'Équilibré vers Haute Performance

Pour résoudre le problème de l'utilisation disque à 100%, vous devriez essayer de passer des modes basses consommation ou conso. equilibrée au mode hautes performances. Suivez ces étapes :
- Allez dans le menu "Démarrer" et allez dans le "Panneau de Configuration" puis dans les "Options d'Alimentation"
- Choisissez un mode de consommation et changez les paramètres en Haute Performance.
- Validez le plan et redémarrez.
- Cela empêchera le passage automatique vers le mode basse consommation.
7. Désactiver temporairement votre Antivirus
Votre antivirus pourrait tenter de prendre 100% du disque et des ressources de votre ordinateur. Pour arrêter cela, désactivez temporairement votre antivirus pour voir si il est responsable. Pas d'inquiétude par rapport à la sécurité de votre PC car Windows Defender fait très bien son travail, même si votre antivirus est désactivé. Si l'utilisation disque diminue lorsque vous avez désactivé l'antivirus, essayez de contacter le service client pour vous plaindre. Ils devraient pouvoir vous aider à trouver une solution permanente.
8. Réinitialiser la mémoire virtuelle Windows 10
Vous pouvez réinitialiser la mémoire virtuelle de votre PC pour tenter de résoudre le problème. Cette solution fonctionne sous Windows 10. Pour le faire, suivez ces étapes :
- Appuyez sur Windows + Pause et cliquez sur "Paramètres Systèmes Avancés"
- Cherchez "Performance" et entrez dans la catégorie "Paramètres". Encore une fois cliquez sur "Avancé" puis "Mémoire Virtuelle" et cliquez sur "Modifier"
- Ensuite, désactiver l'option "", disable the "Gestion automatique du fichier d'échange pour les lecteurs"
- Choisissez votre lecteur windows (la plupart du temps C:).
- Choisissez "Taille Initiale" puis "Recommandé."
- Choisissez ensuite "Taille Maximum" et entrez une valeur approximativement 1.5x la taille de votre RAM physique.
- Sauvegardez les paramètres.
- Utilisez Windows + R. Tapez "temp” et appuyez sur "Enter." Allez dans le "Dossier Temp" et supprimez les fichiers.
9. Lancer la vérification de disque
Si vous rencontrez ce problème, il est possible de vérifier si le disque lui-même n'est pas la cause du problème. Si vous avez essayé toutes les autres méthodes et qu'elles n'ont pas fonctionné, vous devriez considérer l'utilisation de celle-ci. Chercher les erreurs disque pourrait résoudre les problèmes de votre PC.
Pour vérifier les erreurs, voici un guide pas-à-pas :
- Appuyez sur les touches Windows + X et dans le champ de recherche tapez "cmd".
- Faites un clic droit sur l'invite de commande et sélectionnez "Éxécuter en tant qu'administrateur"
- Cliquez sur "oui" et tapez "chkdsk.exe /f /r" puis appuyez sur Entrée.
- Tapez "Y"
- Fermez toutes les applications ouvertes sur votre PC et redémarrez-le. La vérification de disque se lancera lors du redémarrage. Cette opération prend en général un certain temps alors assurez-vous d'avoir assez de batterie et armez-vous de patience.
10. Changer les Paramètres Google Chrome et Skype
Google Chrome et Skype ont tout deux des paramètres qui peuvent faire faire des heures supplémentaires à votre disque dur. L'utilisation disque à 100% avec Chrome est un problème assez commun. Ces paramètres doivent être modifiés pour libérer de l'espace disque. Voici comment régler ces paramètres :
Google Chrome
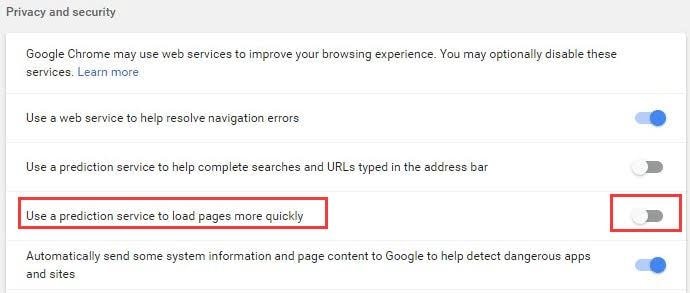
changer les paramètres chrome
- Ouvrez Google Chrome et cliquez sur "Paramètres". Faites défilé jusqu'à "Avancé" et cliquez dessus. Cliquez sur "Vie Privée et Sécurité".
- Désactiver "Utiliser le service de prédiction pour charger les pages plus rapidement". Cela devrait soulager votre ordinateur.
Skype
- Assurez-vous que Skype soit éteint et déconnecté.
- Allez dans "C:" > "Program Files (x86)" et cherchez "Skype."
- Cliquez sur "Skype" puis cherchez "Phone." Faites un clic droit sur "Skype.exe" et entrez dans le dossier "Properties". Cherchez "Security" et entrez dans la section "Edit".
- Paramètrez "ALL APPLICATION PACKAGES" à "Write" "Allow” puis cliquez sur "Appliquer" et cliquez sur OK.
Vérifiez votre Gestionnaire de Tâches pour voir si ces paramètres ont allégé l'utilisation disque de votre ordinateur. Vous pouvez redémarrer votre ordinateur pour vérifier qu'il fonctionne normalement ou si vous ne voyez pas de changements directs.
Conclusion
L'OS Windows est solide et fiable. Vous pouvez compter dessus pour tous vos besoins informatiques. Mais il peut rencontrer des problèmes, souvent faciles à régler. Si votre PC rencontre un problème sérieux, il est recommandé de l'amener vers un technicien pour réparer proprement votre ordinateur. Les solutions listées dans ce guide sont des astuces faciles que vous pouvez essayer vous-mêmes avant d'avoir besoin d'un technicien. Si le problème persiste, vous n'aurez cependant pas d'autre choix.


