Cela fait plus de dix ans que je travaille sous Windows, et il m'arrive parfois d'avoir des problèmes occasionnels avec mon PC. Par exemple, récemment, je n'étais plus en mesure de prévisualiser mes photos ou de les ouvrir dans l'application Photos. En découvrant ce problème, j'ai réalisé que les causes peuvent être multiples et qu'il existe de nombreuses façons de le résoudre.
Par conséquent, si vos photos ne peuvent pas être prévisualisées ou ouvertes dans Windows, ne vous inquiétez pas - lisez cet article et découvrez 10 façons de résoudre ce problème.
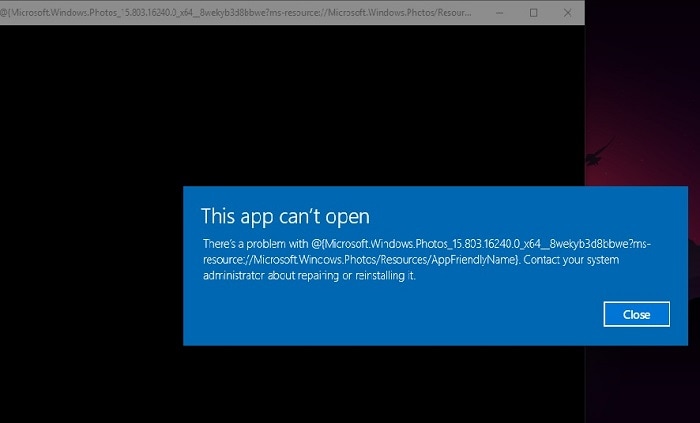
Partie 1 : Pourquoi mes photos ne se chargent-elles pas sur un PC Windows ?
Si vos photos ne peuvent pas être prévisualisées ou ouvertes dans Windows, voici les raisons possibles :
-
Application corrompue : L'application que vous utilisez pour ouvrir vos photos (comme la visionneuse de photos) peut être corrompue.
-
Téléchargement incomplet : La photo que vous essayez d'ouvrir n'a pas pu être transférée ou téléchargée correctement.
-
Conflit système : Un autre processus ou composant en arrière-plan de Windows peut bloquer l'application.
-
Application incompatible : L'application que vous utilisez pour ouvrir la photo est peut-être obsolète ou incompatible avec le format de l'image.
-
Attaque de logiciel malveillant : Il y a de fortes chances que vos photos soient corrompues par un virus ou qu'elles soient protégées (via une technique de cryptage). Si vous avez ce problème, nous avons déjà fourni les méthodes pour gérer les fichiers infectés par des virus.
En outre, il peut y avoir un tout autre problème lié aux permissions du fichier, aux paramètres d'héritage, au format, etc.
Partie 2. 10 méthodes pour corriger l'erreur "Impossible de prévisualiser ou d'ouvrir les photos dans Windows".
Vous connaissez à présent les causes courantes de ce problème sur votre PC Windows, essayez les méthodes suivantes pour le résoudre.
Solution 1 : Mettez à jour l'application photos sur votre PC Windows
Si vos photos ne peuvent pas être prévisualisées ou ouvertes sur votre PC Windows, cela peut être causé par une ancienne version ou une version obsolète de l'application Photos. Le moyen le plus simple de résoudre ce problème est de mettre à jour l'application installée sur votre appareil.
Il suffit pour cela d'accéder à l'application Windows Store à partir du menu Démarrer de votre système. Cliquez ensuite sur l'icône à trois points en haut de la page et allez dans la section " Téléchargements et mises à jour ".
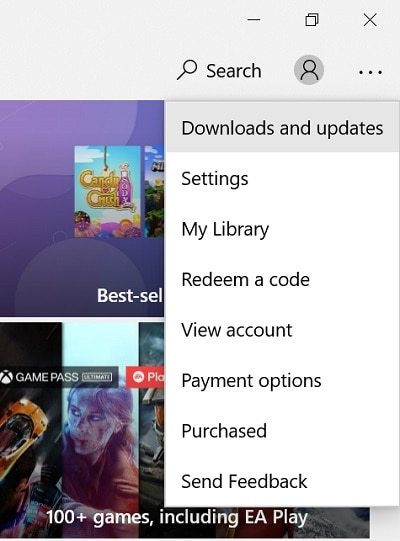
Cela affichera seulement une liste de toutes les applications disponibles pour une mise à jour. Assurez-vous simplement que l'application Photos figure dans cette liste avant de cliquer sur le bouton " Obtenir des mises à jour " en haut de la page.
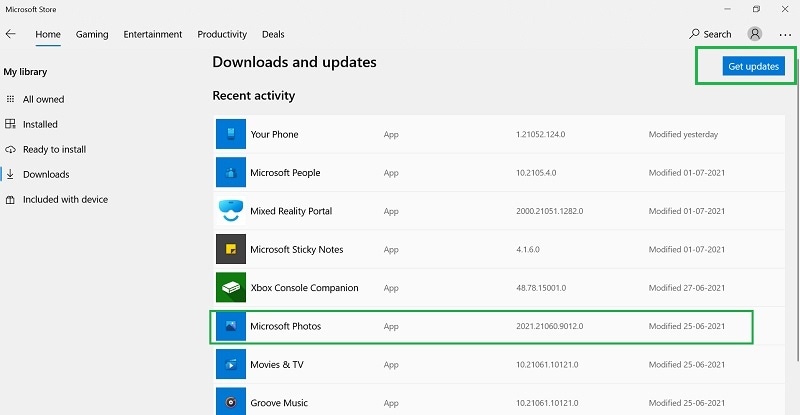
Solution 2 : Chargez vos photos avec une autre application
L'impossibilité d'ouvrir les photos sur votre PC Windows peut également être liée à l'application que vous utilisez. Outre l'application Photos ou la visionneuse de photos de Windows, vous pouvez utiliser n'importe quelle autre application pour charger vos images.
Il suffit d'aller dans l'Explorateur Windows et de choisir une photo (que vous n'êtes pas en mesure de charger). Il suffit maintenant de faire un clic droit sur l'image et de choisir l'option " Ouvrir avec " pour la charger dans une autre application.
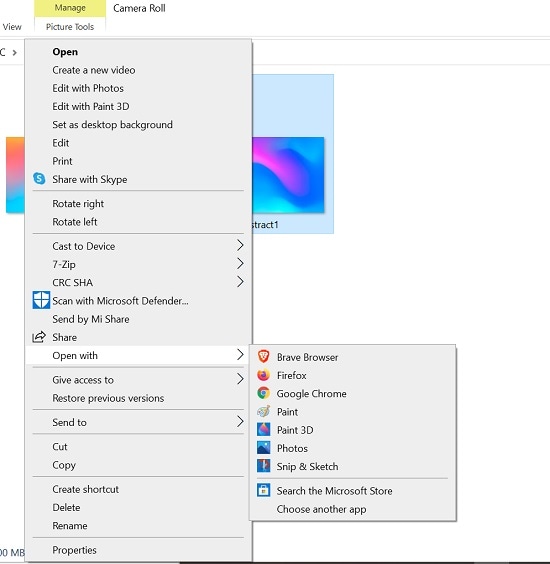
En outre, vous pouvez également changer l'application par défaut pour charger vos photos. Il suffit pour cela d'accéder aux paramètres de votre système (Settings > Apps > Default App) et de modifier manuellement l'outil par défaut pour le chargement des photos.
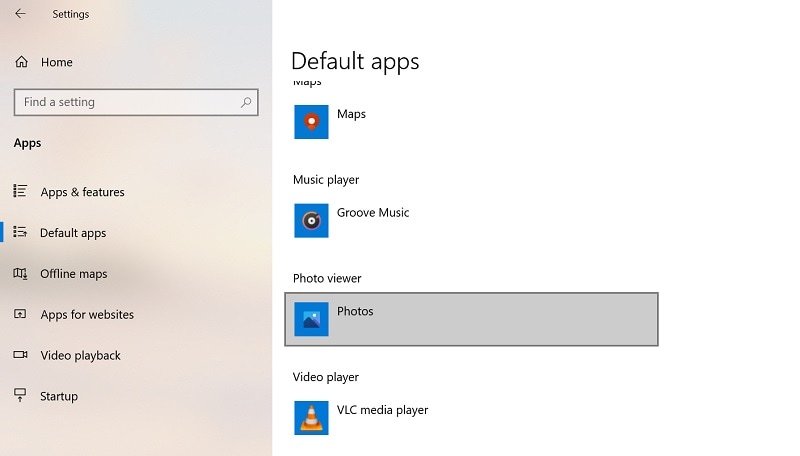
Solution 3 : Restaurez les photos que vous ne pouvez pas ouvrir avec Wondershare Repairit.
Outre l'application Photos ou des paramètres défectueux sur votre PC Windows, vos photos peuvent également présenter un problème. Ne vous inquiétez pas - même si vos photos sont corrompues ou endommagées, vous pouvez utiliser Wondershare Repairit pour les restaurer. Application professionnelle de bricolage, elle peut restaurer des images au format PNG, JPG, TIFF, ARW, CR3, RAF et autres.
L'application propose deux solutions de réparation dédiées - rapide et avancée. En les utilisant, vous pouvez résoudre toutes sortes de problèmes avec vos photos, comme des images corrompues, des en-têtes manquants, des images pixélisées, des fichiers qui ne peuvent pas être chargés, etc. Si vous ne pouvez pas non plus prévisualiser les photos ou les ouvrir dans Windows, suivez ces instructions :
Étape 1 : Ouvrez Repairit et chargez vos photos corrompues.
Il suffit d'abord de lancer Wondershare Repairit sur votre ordinateur, d'accéder à l'application Photos sur le côté, puis de cliquer sur le bouton " Ajouter " pour charger vos photos corrompues.

Étape 2 : Restaurez vos photos corrompues et prévisualisez les résultats.
Après avoir chargé vos photos corrompues, vous pouvez vérifier leurs détails et cliquer sur le bouton " Réparer " pour lancer le processus. Une fois que le processus de restauration des photos est lancé, il vous suffit de patienter un moment et de laisser Repairit résoudre tous les problèmes.
Lorsque le processus de réparation rapide de Repairit est terminé, l'application vous en informe.

Il vous suffit ensuite de cliquer sur le bouton de prévisualisation ou sur l'icône en forme d'œil pour visualiser vos photos sur l'interface native de Repairit.

Sachez que si vos photos sont gravement corrompues, le scan de réparation rapide peut ne pas être en mesure de les réparer. Ne vous inquiétez pas - vous pouvez cliquer sur l'option " Réparation avancée " pour obtenir de meilleurs résultats de réparation des photos.
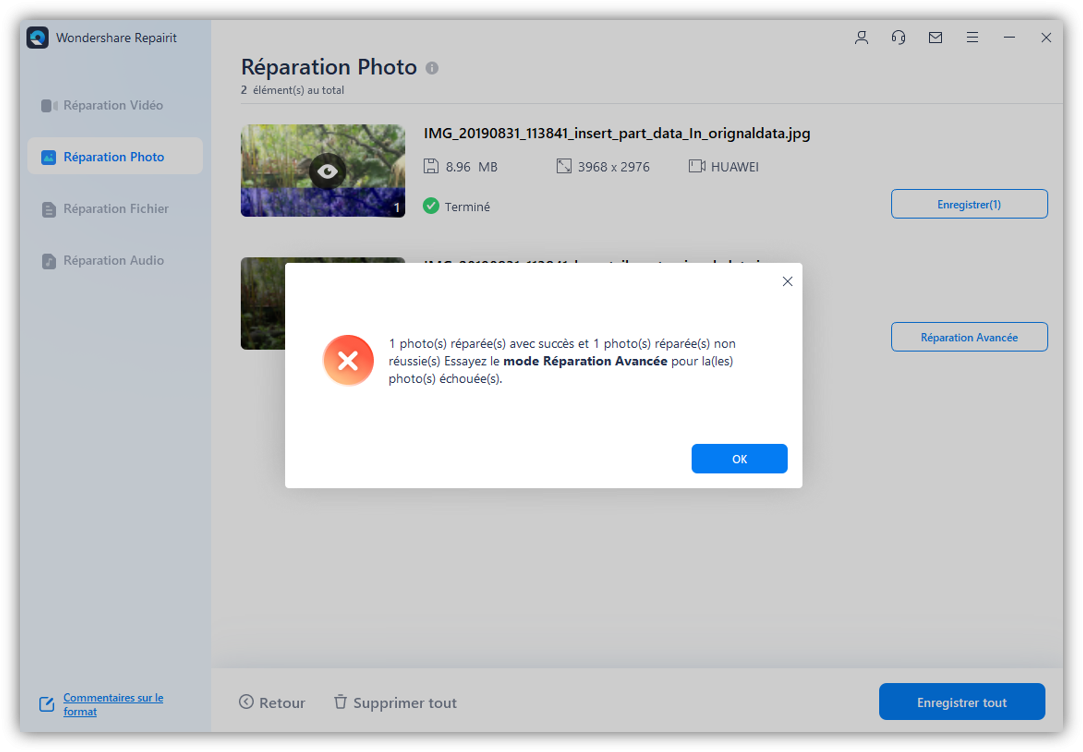
Pour effectuer une " réparation avancée ", vous devez charger un échantillon d'image qui doit avoir le même format que votre photo corrompue et être prise sur le même appareil. Le mode de réparation avancé prendra plus de temps, mais ses résultats seront également bien meilleurs.
Étape 3 : exporter les photos réparées vers votre PC
Enfin, vous pouvez simplement previsualiser vos photos restaurées et sélectionner les fichiers que vous souhaitez récupérer. Cliquez ensuite sur le bouton " Enregistrer " et sélectionnez un emplacement sécurisé pour exporter les photos réparées vers votre ordinateur.
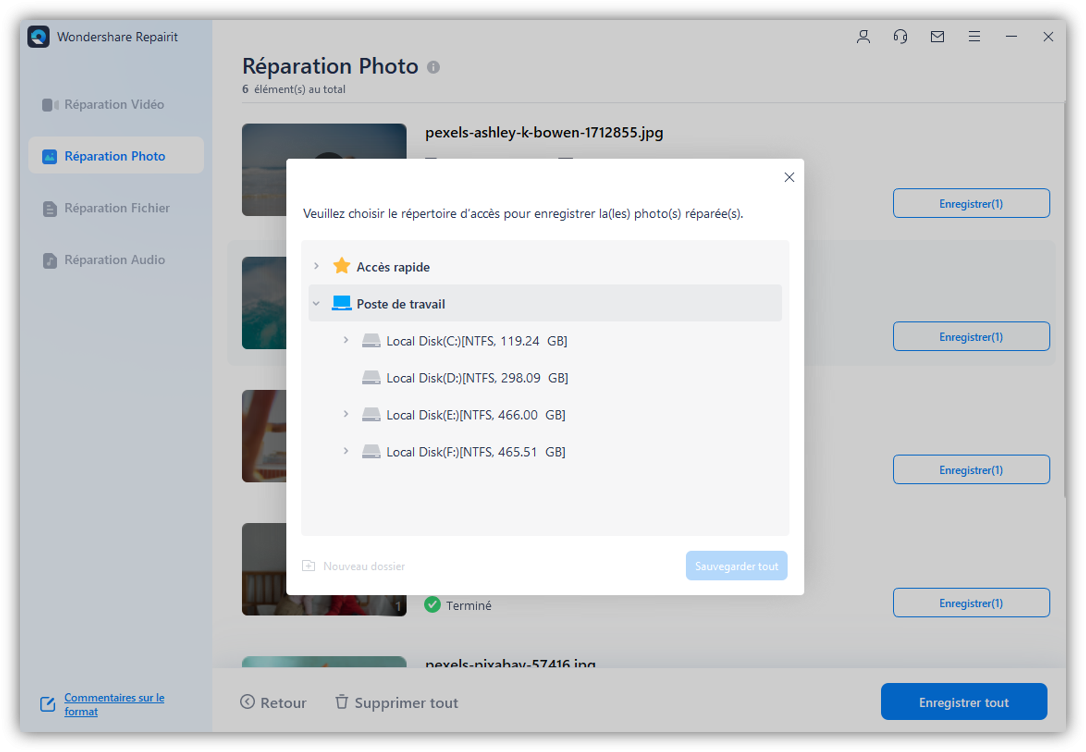
En suivant cette approche simple, vous pouvez restaurer plusieurs photos sans problème grâce à ses solutions de réparation rapide et avancée.
Solution 4 : convertissez la photo que vous ne pouvez pas charger vers un autre format.
Comme je l'ai indiqué ci-dessus, l'une des principales raisons de ce problème est l'incompatibilité de la photo avec l'application concernée. Par conséquent, si les photos ne peuvent pas être prévisualisées ou ouvertes sous Windows en raison d'un problème d'incompatibilité, vous pouvez simplement changer leur format de fichier.
Ceci est gratuit avec MS Paint. Il suffit de lancer MS Paint et d'ouvrir la photo que vous ne parvenez pas à charger. Allez ensuite dans son Menu > Enregistrer sous et sélectionnez une option pour enregistrer l'image dans différents formats (comme PNG, BMP JPEG GIF, etc.).
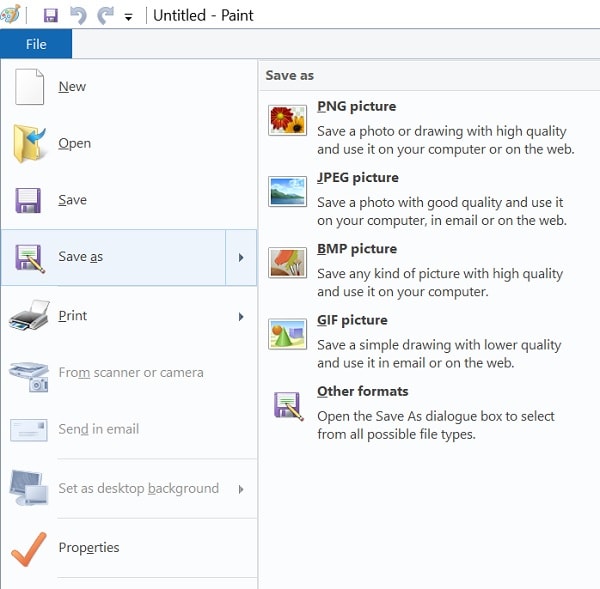
Solution 5 : Désactiver toute application antivirus installée sur Windows
Si un outil antivirus ou la fonctionnalité de sécurité intégrée de Windows a détecté un problème avec vos photos, cela peut également provoquer cette erreur. Par conséquent, si les photos ne peuvent pas être prévisualisées ou ouvertes sous Windows, vous pouvez simplement désactiver la recherche de logiciels malveillants en temps réel sur votre PC.
Si vous utilisez une application antivirus tierce (comme AVG, Norton, McAfee, etc.), vous pouvez la lancer et désactiver son analyse en temps réel. En outre, vous pouvez également accéder aux paramètres de votre système > Mise à jour et sécurité > Protection contre les virus et les menaces et désactiver la protection en temps réel de votre PC.
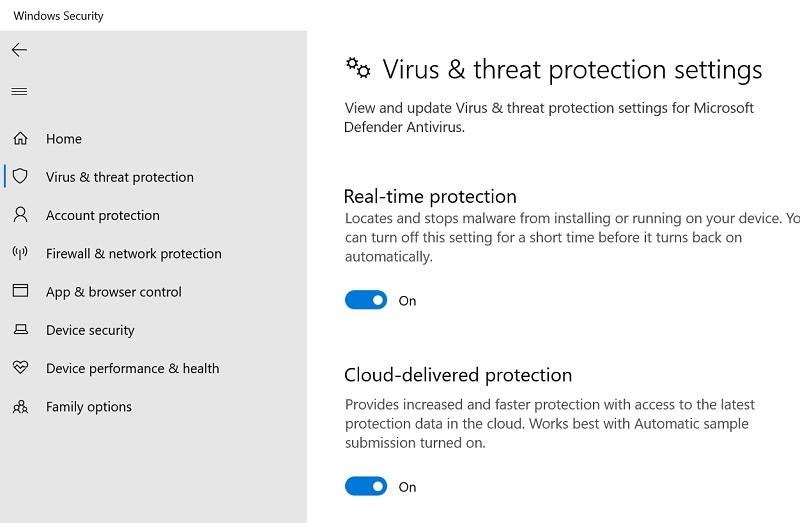
Ensuite, vous pouvez charger les images, corriger le problème et activer à nouveau la fonction de protection contre les menaces sur votre système.
Solution 6 : Supprimez tout cryptage existant pour vos photos
Pour protéger vos photos, vous auriez pu chiffrer le dossier dans lequel vous les avez stockées (et l'oublier par la suite). Toutefois, si le dossier est toujours crypté, vous ne pourrez pas accéder à vos photos ni les prévisualiser.
Dans le cas présent, il vous suffit de sélectionner le dossier où sont stockées vos photos, de faire un clic droit et d'accéder à ses propriétés. Lorsque la fenêtre des propriétés est affichée, allez dans les " Paramètres avancés " et assurez-vous que la fonctionnalité de cryptage est désactivée dans le champ " Attributs de compression ou de cryptage ".
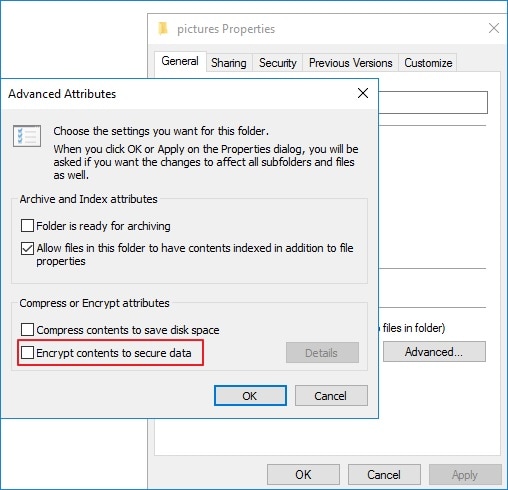
Solution 7 : Réparez ou réinitialisez l'application Photos sous Windows.
Si vous utilisez l'application Photos depuis un certain temps, il se peut qu'elle ait accumulé beaucoup de données indésirables. Cela peut entraîner des problèmes de chargement des photos sur votre PC.
Par conséquent, si les photos ne peuvent pas être prévisualisées ou ouvertes sous Windows, il suffit d'aller dans ses Paramètres > Apps et fonctionnalités pour sélectionner l'application Photos. Cliquez maintenant sur le bouton " Options avancées " de l'application Photos.
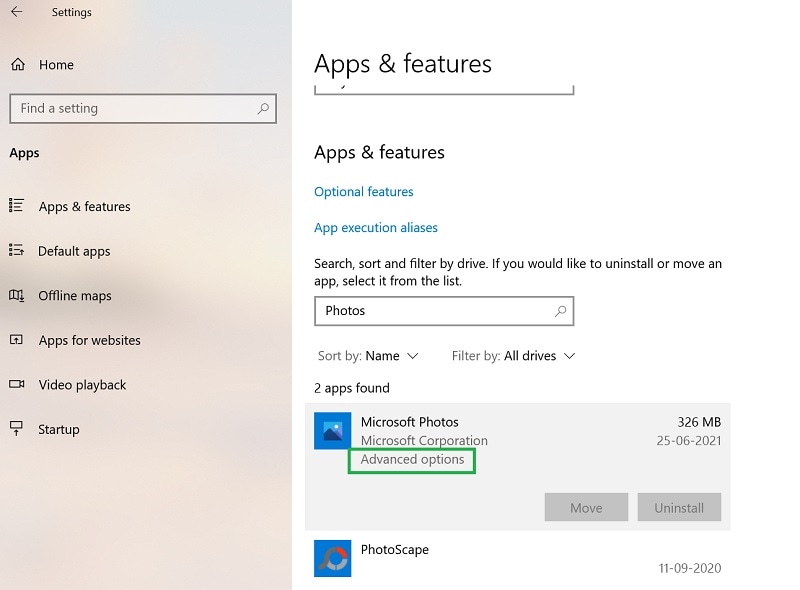
Les paramètres détaillés de l'application Photos étant lancés, vous pouvez les faire défiler pour réinitialiser ou réparer l'application.
Solution 8 : Effectuez une vérification des erreurs logiques sur votre disque dur.
L'une des raisons pour lesquelles les photos ne peuvent pas être prévisualisées ou ouvertes sous Windows pourrait être causée par une erreur logique ou la présence de mauvais secteurs sur le périphérique. Cela peut entraîner des problèmes liés à l'indisponibilité de tous les types de contenus stockés sur le disque.
Pour résoudre ce problème, il suffit d'aller dans l'Explorateur Windows et de sélectionner la partition à réparer. Maintenant, faites un clic droit pour accéder à sa fenêtre Propriétés et accédez à l'onglet Outils. Vous pouvez ensuite cliquer sur le bouton " Vérifier " sous la fonctionnalité de vérification des erreurs pour résoudre tout problème lié au disque sur lequel vos photos sont enregistrées.
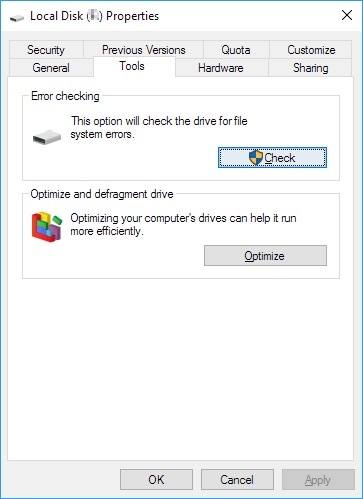
Solution 9 : Réinstaller l'application Photos sur Windows
Lorsque mes photos ne peuvent pas être prévisualisées ou ouvertes dans Windows, je me suis rendu compte que le problème venait de l'application Photos. Si vous pensez la même chose, vous pouvez facilement résoudre ce problème en réinstallant plutôt l'application Photos.
Comme il s'agit d'une application intégrée à Windows, vous devez utiliser PowerShell pour la désinstaller. Tout d'abord, allez dans le menu Démarrer, cherchez PowerShell et ouvrez-le en tant qu'administrateur. Entrez à présent la commande suivante qui désinstallera l'application Photos du système.
get-appxpackage *Microsoft.Windows.Photos* | remove-appxpackage
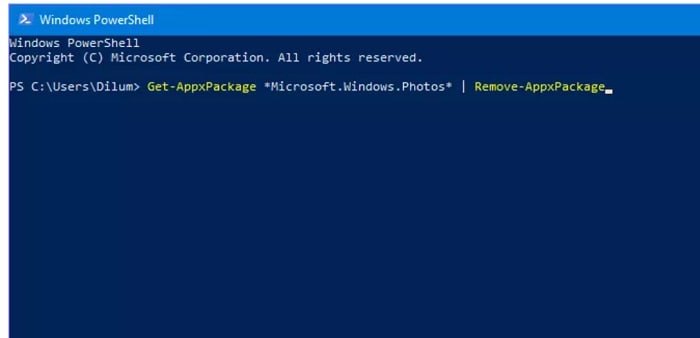
C'est tout ! Une fois l'application Photos désinstallée, vous pouvez accéder à Microsoft Store à partir du menu Démarrer. Ici, vous pouvez rechercher l'application Photos et la réinstaller sur votre PC.
Solution 10 : Désactiver les paramètres d'héritage sur Windows
Enfin, vos données pourraient avoir hérité de certaines propriétés liées aux autorisations de fichiers qui peuvent également causer ce problème. Si les photos ne peuvent pas être prévisualisées ou ouvertes dans Windows, il suffit d'ouvrir l'invite d'exécution et de saisir la commande "%temp%" pour ouvrir le dossier Temp dans l'Explorateur Windows.
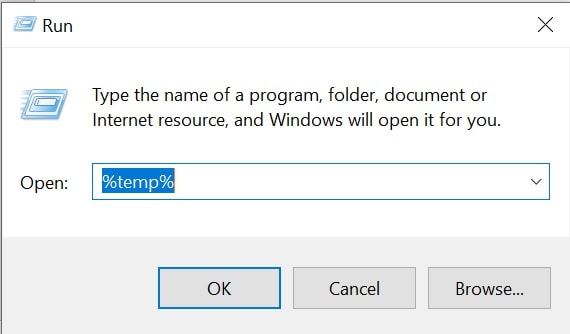
Il suffit désormais de faire un clic droit sur n'importe quel endroit pour accéder à la fenêtre Propriétés et accéder à l'onglet Sécurité. À partir des options énumérées, vous pouvez accéder aux paramètres avancés dans les propriétés de sécurité.
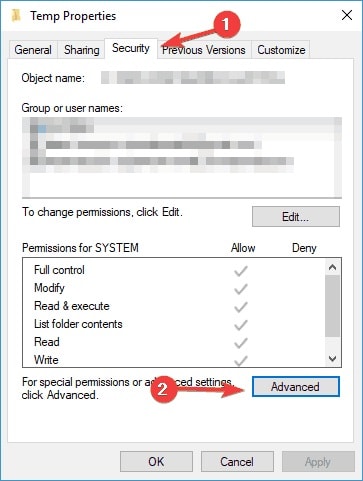
Ici, vous devez vous assurer que vous avez désactivé l'héritage et que l'option permettant de l'appliquer aux objets enfants est activée. Pour finir, il suffit de cliquer sur le bouton " Appliquer " pour désactiver les autorisations d'héritage pour vos photos.

Lire aussi :
Voici des articles utiles pour vous aider.
1. Corriger les vidéos floues sur Instagram.
3. Restauration des photos à faible résolution.
3. Un modèle de marqueur JPEG non valide a été trouvé..
Conclusion
Je suis sûr qu'après avoir lu cet article, vous serez en mesure de résoudre toutes sortes de problèmes avec l'application Photos sur votre PC Windows. Outre une application corrompue ou des paramètres contradictoires, vos photos peuvent ne pas s'ouvrir dans Windows en raison de fichiers endommagés. Si tel est le cas, vous pouvez simplement envisager de réparer vos photos corrompues ou endommagées à l'aide d'un outil avancé comme Wondershare Repairit. N'hésitez pas à essayer ces solutions et à partager le guide sur la restauration de photos avec vos amis pour les aider également !
FAQ
-
Que faire si l'aperçu des vignettes des photos ne fonctionne pas dans Windows 10 ?
Vous pouvez alors essayer d'ouvrir la photo avec une autre application (comme Photo Viewer ou MS paint). Vous pouvez également modifier ses formats ou simplement utiliser un outil dédié comme Wondershare Repairit pour le réparer. -
Pourquoi ne suis-je pas en mesure de prévisualiser une photo sur Google Drive ?
Il se peut que vous ne soyez pas connecté à une connexion Internet stable ou que Google Drive ne prenne pas en charge le format d'image. Pensez à télécharger d'abord le fichier sur le stockage local de votre ordinateur, puis à l'ouvrir avec une application compatible. -
Comment ouvrir un fichier PNG sous Windows ?
Les fichiers PNG et JPG sont compatibles avec l'application Photos intégrée de Windows. Vous pouvez simplement double-cliquer sur le fichier ou faire un clic droit et choisir d'ouvrir le fichier avec l'application Photos (ou même MS Paint).
 100% sécurité pour le téléchargement gratuit
100% sécurité pour le téléchargement gratuit

