Les Thumbnails sont le choix idéal pour organiser et afficher des fichiers. La meilleure manière de trouver vos fichiers est de regarder les vignettes, qui peuvent vous montrer ce qu'il y a dans un dossier donné et faciliter la recherche dans tout. Windows 11 est un nouveau système d'exploitation, l'une de ses fonctionnalités est censée être des aperçus miniatures pour les images et les vidéos, mais beaucoup de gens constatent que cela ne fonctionne pas correctement.
L'une des plaintes les plus courantes concerne les dossiers qui n'affichent pas les Thumbnails d'aperçu lors de la navigation dans l'explorateur de fichiers sur votre ordinateur ou votre ordinateur portable. Il peut y avoir beaucoup de raisons pour lesquelles l'aperçu de vos miniatures est bloqué ou restreint, mais vous pouvez y remédier.
Nous espérons que vous pourrez résoudre ce problème avec une ou plusieurs solutions expliquées ci-dessous. S'il génère une erreur, vos fichiers sont corrompus. Vous aurez besoin d'un outil de réparation de photos pour les réparer.
Cet article de blog vous fournira des solutions pour résoudre les problèmes de Thumbnails Windows 11 qui n'affichent pas les problèmes. Consultez notre blog pour trouver quelques solutions simples pour activer les aperçus des vignettes dans votre explorateur de fichiers.
Partie 1. Pourquoi les Thumbnails ne s'affichent-elles pas dans Windows 11 ?
L'explorateur de fichiers de Windows 11 a une fonctionnalité intéressante pour afficher les images sous forme de Thumbnails au lieu d'une simple liste. Non seulement cela vous facilite la tâche lorsque vous regardez des fichiers et des dossiers, mais les aperçus miniatures fournissent aussi plus de détails qu'une représentation ordinaire.
L'aperçu des vignettes par défaut est disponible dans Windows 11, mais vous devrez sélectionner les icônes moyennes ou grandes pour les images sur l'affichage des Thumbnails des fichiers.
Il peut être frustrant de voir des gens déçus lorsqu'ils s'attendent à un aperçu de l'image intérieure, mais il n'y a rien. Cette situation a besoin d'être corrigée; tu ne le penses pas aussi? Il y a a beaucoup de raisons pour lesquelles l'aperçu des vignettes ne s'affiche pas dans les problèmes de Windows 11.
• Paramètres d'aperçu des vignettes inexacts
• Les fichiers en cache occupent trop d'espace de stockage
• Affichage des fichiers moins optimisé
• Paramètres d'effets visuels du système incompatibles
• Les fichiers système peuvent contenir des erreurs
Il y a des solutions rapides que vous pouvez mettre en œuvre pour résoudre ces problèmes.
Partie 2. 4 méthodes pour activer l'aperçu des vignettes dans Windows 11
Pour afficher les Thumbnails de vos médias ou images, choisissez l'une des vues de dossier suivantes dans la barre d'outils du ruban de l'Explorateur de fichiers :
• Icônes moyennes
• Grandes icônes
• Icônes extra larges
Si vous ne voyez toujours pas les aperçus miniatures, vérifiez les étapes ci-dessous.
Méthode 1 : activez l'aperçu des Thumbnails par options de dossier
Une manière de résoudre le problème d'aperçu des Thumbnails consiste à ajuster manuellement les paramètres d'affichage. C'est assez facile même pour les débutants avec quelques étapes simples.
Étape 1 : Ouvrez l'Explorateur Windows et cliquez sur l' onglet Affichageen haut de votre écran. Sélectionnez Options dans ce menu.

Étape 2 : Quand vous cliquez sur l'onglet Options des dossiers. Assurez-vous que l'option Toujours afficher les icônes, jamais les vignettes sous Paramètres avancés n'est pas sélectionnée. Si elle est cochée, décochez-la et cliquez sur OK pour appliquer les modifications apportées sur votre appareil. L'aperçu des vignettes est à présent activé. J'espère que ça aide!.
Méthode 2 : restaurez les options de l'Explorateur de fichiers aux paramètres par défaut
Parfois, Windows n'affiche pas les Thumbnails des fichiers et des dossiers, quel que soit le dossier que vous ouvrez. Cependant, cela peut être résolu avec une simple restauration des paramètres dans l'Explorateur de fichiers à partir des valeurs par défaut pour le réparer !
Tu peux le faire! J'ai quelques étapes qui vous aideront.
Étape 1 : Ouvrez l'explorateur de fichiers
Étape 2 : Cliquez sur Changez le dossier et les options de recherche dans le menu Fichier
Étape 3 : Cliquez sur le bouton Restaurer par défaut dans l'onglet général. Vous pouvez restaurer vos paramètres par défaut en cliquant sur cette option.
Étape 4 : Accédez à l'onglet Affichage et cliquez à nouveau sur Restaurer par défaut. J'espère que cela dissipera votre confusion sur la restauration des paramètres par défaut.
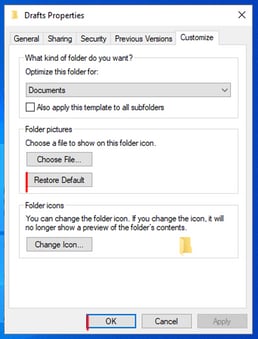
Méthode 3 : changez l'effet visuel dans les paramètres avancés
Les paramètres avancés vous permettent de vérifier les options d'aperçu des vignettes sous Effets visuels. Activez-les s'ils ne sont pas déjà sélectionnés et suivez ces étapes !
Étape 1 : Ouvrez les paramètres système avancés. L'onglet Avancés'ouvrira sous la page Propriétés système.

Étape 2 : Cliquez sur l'option Paramètres sous la section Performances.

Étape 3 : Sélectionnez Enregistrer les options d'aperçu des vignettes de la barre des tâches dans l'onglet Effets visuels. A présent, sous la section Personnalisé, cliquez sur Afficher les Thumbnails au lieu des icônes et cliquez sur OK.
Méthode 4 : Lancer Wondershare Repairit
Wondershare Repairit - Photo Repair est un outil puissant et facile à utiliser qui vous aide à réparer les photos endommagées ou cassées sur Windows & Mac avec beaucoup de cas de corruption, et il peut aussi corriger l'erreur "iThumbnails mage ne montrant pas dans Windows 11" facilement. Repairit peut réparer vos photos corrompues avec un taux de réussite très élevé. Il vous permet aussi de réparer plusieurs fichiers image à la fois. Réalisez tous vos travaux en quelques clics. Fini les tracas ! Vous pouvez ajouter des fichiers, les réparer et les prévisualiser avant de les exporter directement sur votre ordinateur.

Wondershare Repairit - Photo Repair
5 481 435 personnes l'ont téléchargé.
-
Réparez les photos endommagées avec tous les niveaux de corruption, telles que les photos granuleuses, les photos sombres, les photos pixelisées, les photos fanées, etc.
-
Réparez des images de divers formats, tels que JPG, JPEG, PNG, CR3, CR2, NEF, NRW, etc.
-
Réparez les photos gravement endommagées ou corrompues disponibles sur les cartes SD, les téléphones, les appareils photo, les clés USB, etc., ainsi que les parties de photos incomplètes.
-
Compatible avec Windows PC, Mac OS et se charge du transfert/partage PC vers mobile.
Téléchargez et lancez Repairit sur Windows/Mac
Étape 1 : Installez Wondershare Repairit
Lancez l'outil Wondershare Repairit sur Windows ou Mac pour réparer les fichiers vidéo et photo. Cet outil possède une interface utilisateur conviviale qui simplifie la réparation de vos documents ! L'utilisation de ce logiciel pour réparer des vidéos présente plusieurs avantages, notamment différents formats d'image. En plus, il n'y a pas de limite de taille de fichier pour la restauration.
Étape 2 : Téléchargez des photos endommagées ou corrompues
Après avoir installé l'outil Wondershare Repairit, sélectionnez Photo Repair dans le menu de la barre latérale. Accédez à l'emplacement où vous avez enregistré vos photos corrompues et cliquez sur Ajouter. Vous pouvez à présent les charger dans cette application.

Étape 3 : Réparez vos photos
Après avoir cliqué sur le bouton Réparer, une fenêtre apparaîtra avec des options pour corriger les erreurs dans vos photos. L'algorithme est unique et peut prendre un certain temps, alors soyez patient. Lors de la réparation de toutes les photos, une notification apparaît vous indiquant les images réparées avec succès ou non et donnant des conseils pour les réparations futures si nécessaire.

Étape 4 : prévisualisez les photos réparées
Quand vous réparez vos images, il est toujours préférable de prévisualiser les résultats. Pour vérifier les résultats de votre processus de réparation, cliquez sur le bouton Aperçu. Vous pouvez prévisualiser le processus de réparation en cliquant sur sa vignette pour voir si votre réparation a réussi avant de l'appliquer.
Vous pouvez aussi effectuer une réparation photo avancée si le processus standard échoue. Pour démarrer avec Advanced Photo Repair, cliquez sur le bouton avancé. Vous pouvez sélectionner l'option Réparation avancée dans la fenêtre d'aperçu.
L'option permettant d'accéder au mode de réparation avancé se trouve en bas de votre écran lorsque vous cliquez sur "Réparer les photos". Chargez un exemple d'image pour exécuter la Photo Repair avancée.
Une fois qu'un exemple d'image est chargé, vous pouvez cliquer sur le bouton Réparer. Il faut quelques secondes pour fixer vos photos. Vous pouvez prévisualiser les résultats de réparation avancés et ajuster l'exemple de photo.

Étape 5: Sauvegardez les photos réparées
Enfin, vous pouvez cliquer sur la touche Enregistrer sous le panneau de prévisualisation pour exporter votre photo. Vous pouvez aussi sélectionner plusieurs images que vous pouvez enregistrer en cliquant sur Enregistrer tout.
La réparation de photos est un excellent moyen de préserver des souvenirs et de conserver de vieilles photos de famille pendant des générations. Désormais, vous pouvez réparer vos photos en toute simplicité grâce à l'application de Wondershare Repairit !
Conclusion
Vous vous demandez peut-être comment réparer les Thumbnails Windows 11 qui n'affichent pas les problèmes. Ne vous inquiétez pas! Nous avons la réponse pour vous ici même dans cet article de blog. Si vos Thumbnails ne s'affichent plus, c'est probablement à cause d'une mise à jour récente ou d'une corruption de fichiers sur votre système.
Parfois, vous pouvez constater que les Thumbnails Windows 11 ne s'affichent pas. Heureusement, il y a plusieurs correctifs pour votre problème d'aperçu des vignettes, incluant son activation par les options de dossier ou la restauration de l'explorateur de fichiers à ses paramètres par défaut.
Nous vous recommandons aussi d'utiliser Wondershare Repairit car c'est un outil puissant pour réparer des vidéos, des photos et des fichiers corrompus en quelques clics ! Il aide à résoudre beaucoup de scénarios de corruption tels que des vidéos endommagées ou corrompues, la restauration de photos et la récupération de données.
Nous espérons que cet article vous a aidé à expliquer pourquoi vos Thumbnails Windows 11 ne s'affichent pas et comment les corriger.
Wondershare Repairit est un logiciel de réparation de fichiers efficace et sûr. Ce logiciel tiers peut rapidement récupérer des fichiers formatés et corrompus sur un ordinateur Windows, quels que soient le type et le format du fichier.
Questions Fréquemment Posées
-
1. Le format de fichier et l'extension de fichier sont-ils identiques ?
Bien que les termes format de fichier et extension de fichier soient souvent utilisés de manière interchangeable, il y a une légère différence entre eux. L'extension de fichier correspond uniquement aux caractères qui apparaissent après le point et identifie le type de format dans lequel un fichier est enregistré. D'autre part, le format de fichier est une manière dont les données d'un fichier sont stockées et cryptées. -
Quels sont les quatre types de formats de fichiers ?
Les quatre types courants de formats de fichiers sont les fichiers de document, de feuille de calcul, de présentation et de base de données. Ceux-ci sont enregistrés dans différentes extensions de fichiers, notamment DOCX, TXT, XLS, ODS, PDF, PPT, etc.
 100% sécurité pour le téléchargement gratuit
100% sécurité pour le téléchargement gratuit

