Ces dernières années, Microsoft Outlook est devenu populaire auprès des utilisateurs professionnels et privés. Ils bénéficient de son interface conviviale et de ses opérations faciles à utiliser. Bien que des problèmes surviennent parfois, comme l’erreur Outlook 0x8004210b. C'est une sorte d'erreur d'envoi d'e-mail. Piégés par celui-ci, les utilisateurs ne peuvent pas envoyer d’e-mails.
Il s’avère qu’il sera urgent de chercher des réponses. Eh bien, vous êtes au bon endroit pour trouver des réponses. Dans cet article, vous apprendrez tout sur les bases et la cause du message d'erreur signalé 0x8004210b ainsi que les cinq principales solutions. S'il vous plaît, n'hésitez pas à explorer ce que vous voulez.
Dans cet article
Quel est le message d’erreur 0x8004210b ?
Lorsque vous rencontrez l'erreur 0x8004210b, vous verrez une fenêtre apparaître depuis Outlook. Il indique l'erreur signalée « Envoi » (0x8004210b) : le temps de fonctionnement en attente d'une réponse du serveur d'envoi (STMP). Si vous continuez à recevoir le message, contactez l'administrateur de votre serveur ou votre fournisseur d'accès Internet (FAI) "
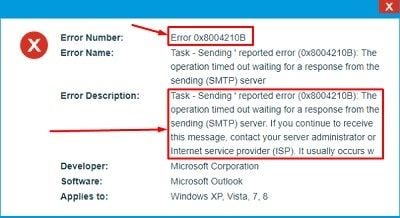
L’erreur 0x8004210b signalée par Outlook est assez courante parmi les utilisateurs. Cependant, qu'est-ce que cela signifie exactement lorsqu'un utilisateur voit ce message d'erreur ? Cela signifie que le serveur distant qui stocke votre Outlook met trop de temps à accéder à vos e-mails et à les envoyer. D'autres symptômes associés à cette erreur sont un gel périodique du système, un crash du système ou un crash de la fenêtre du programme actif.
Vous voudrez peut-être aussi en savoir plus sur:
1. Outlook ne peut pas se connecter au serveur
2. Correction de l'erreur Outlook 0x800408fc
3. Résoudre l'erreur Outlook 0x800CCC67
Quelles sont les causes du message d’erreur Microsoft 0x8004210b ?
Après avoir compris l'erreur signalée d'envoi 0x8004210b, passons aux causes du message d'erreur 0x8004210b.
- Registre Windows corrompu : Si vous avez récemment apporté des modifications à votre logiciel et que vous commencez à rencontrer cette erreur, il se peut que vos récentes modifications aient provoqué la corruption du registre Windows, conduisant ainsi à l'erreur 0x8004210b.
- Profil Outlook corrompu : un profil Outlook corrompu peut être une cause majeure de cette erreur. Il est logique que si un compte de messagerie est corrompu, toutes les autres opérations associées à ce compte soient affectées.
- Interférence provenant d'un antivirus tiers : si le programme antivirus que vous avez installé soupçonne des problèmes de sécurité, il peut devenir surprotecteur et empêcher votre Outlook de communiquer avec le serveur de messagerie.
- Installation incomplète de l'application Outlook : cette erreur peut se produire si vous n'avez pas installé l'application Outlook complètement ou correctement. Cela peut aussi provenir d’une installation corrompue d’Outlook
Comment corriger l'erreur signalée 0x8004210b dans Microsoft Outlook ?
Vérifiez ces solutions
1 Assurez-vous que vous êtes connecté à Internet et que vous pouvez communiquer avec le numéro de port SMTP Telnet.
Votre port SMTP 587 ou 25 peut être bloqué par un pare-feu ou par votre fournisseur d'accès Internet (FAI). Vérifiez donc que vous disposez toujours d’une connexion Internet et d’un telnet sur le port 25. Les étapes ci-dessous vous guideront dans cette démarche :
- Ouvrez un navigateur ou envoyez une requête ping à www.google.com. Une réponse comme celle ci-dessous devrait apparaître.

- Dans la barre d'adresse, saisissez l'une de ces adresses :
http://www.msn.com
http://www.microsoft.com - Maintenant, appuyez sur "Entrée" sur votre clavier et vérifiez les paramètres de proxy.
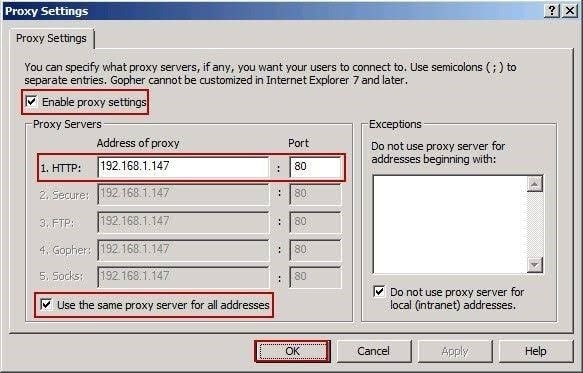
Pour envoyer par Telnet le numéro de port SMTP, procédez comme suit :
- Ouvrez la fenêtre de dialogue " Exécuter " en appuyant simultanément sur les touches " Windows " et " R ". Tapez la commande " CMD " dans la case et cliquez sur " OK ".

- Laissez la commande que vous tapez être telnet smtp.servername.com 25.
- La réponse dans l'image ci-dessous apparaîtra. Si cela ne se produit pas, vous devez contacter votre FAI.

2 Vérifiez les paramètres du compte de messagerie Outlook
Vérifiez que les paramètres de votre compte de messagerie sont corrects en suivant les étapes ci-dessous :
- Sous « Outils », sélectionnez l'option « Paramètres du compte ».

- Double-cliquez sur l'adresse email en question après avoir sélectionné « Email ».

- Sélectionnez maintenant " Plus de paramètres ".

- Sous l'onglet « Serveur sortant », cochez la case à côté de l'option « Mon serveur sortant (SMTP) nécessite une authentification.

- Modifiez le numéro de port dans la case à côté de " Serveur sortant (SMTP) " de 25 à 587.
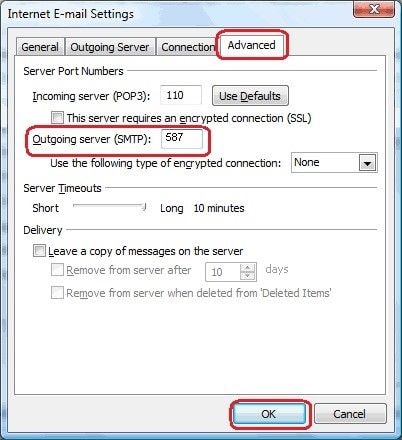
3 Désactivez ou désinstallez l'antivirus
Les programmes antivirus tiers peuvent provoquer cette erreur en interférant avec vos tentatives d'envoi d'e-mails. Vous pouvez résoudre ce problème en désinstallant ou en désactivant les programmes comme suit :
- Ouvrez la fenêtre " Cours ". Pour ce faire, utilisez la touche de raccourci « Windows » plus la touche « R ». Dans la boîte de dialogue, saisissez l'instruction : appwiz.Cpl.

- Cela vous mènera à « Programmes et fonctionnalités » une fois que vous aurez appuyé sur « Entrée » sur votre clavier.
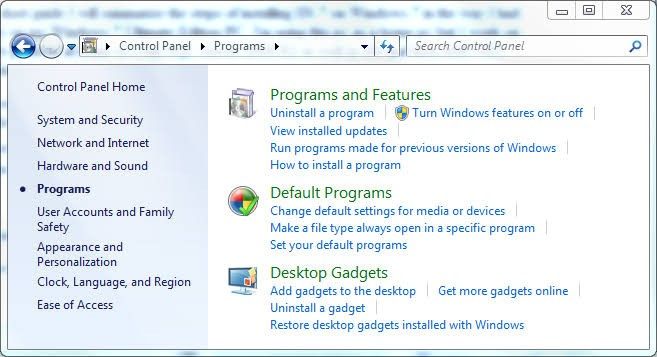
- Recherchez dans la liste des applications pour localiser le programme antivirus tiers que vous souhaitez désinstaller. Faites un clic droit sur le programme une fois que vous l'avez trouvé et appuyez sur " Désinstaller " dans le menu qui apparaît.

4 Installez la mise à jour Windows disponible
Votre Windows est peut-être obsolète, provoquant ainsi ce message d'erreur. Avec les étapes ci-dessous, vous pouvez configurer votre système de telle manière que chaque fois qu'une mise à jour Windows est requise, elle sera automatiquement effectuée :
- En utilisant Windows 10 comme exemple, choisissez le menu « Démarrer ».
- Cliquez sur " Mise à jour et sécurité ".

- Sélectionnez « Windows Mise à jour ».
- Une fois que vous aurez vérifié les mises à jour, elles seront automatiquement mises à jour s’il y en a des disponibles.

5 Essayez l'outil de réparation Outlook pour réparer le fichier Outlook corrompu
Certaines erreurs sont profondes et causent plus de dégâts que ce que le dépannage normal peut gérer. Il peut sembler que tout espoir est perdu après avoir essayé les solutions ci-dessus, mais que vous avez échoué. Vous pouvez toujours essayer un outil de réparation Outlook pour résoudre ce problème. Wondershare Repairit for Email est un outil professionnel capable de répondre à tous vos besoins de réparation Outlook. Avec cet outil, vous pouvez corriger n'importe quelle erreur dans votre fichier PST sur n'importe quel système d'exploitation Windows. Il prend en charge la réparation de fichiers dans différents types de dossiers tels que les pièces jointes, les journaux, les calendriers, les plannings, etc.

Wondershare Repairit for Email
751 557 personnes l'ont téléchargé.
-
Réparez les fichiers PST et OST endommagés dans Outlook dans tous les scénarios de corruption de courrier électronique, tels que les pannes de disque dur et les secteurs défectueux, les attaques de virus et les chevaux de Troie, la corruption et les dysfonctionnements des perspectives, la procédure d'arrêt inappropriée, etc.
-
Restaurez les e-mails Outlook supprimés depuis longtemps et extrayez les e-mails, dossiers, calendriers, etc. en quelques secondes.
-
Restaurez les e-mails Outlook supprimés depuis longtemps avec un taux de réussite très élevé.
-
Réparez les e-mails dans des bains sans limite de taille et supportez-les pour tous les prévisualiser avant de les enregistrer.
-
Compatible avec Windows 7/8/8.1/10/11, Windows Server 2012/2016/2019 et MacOS X 10.11~ MacOS 12 (Monterey).
Téléchargez Repairit for Email et corrigez l’erreur d’envoi Outlook 0x8004210b.
Étape 1 : Ajouter un fichier corrompu
Ouvrez l'interface d'accueil d'Outlook et ajoutez le fichier PST corrompu à l'aide des boutons " Rechercher " ou " Parcourir ".

Étape 2 : Réparer le fichier corrompu
Démarrez le processus d'analyse en choisissant " Réparer ". Surveillez la fenêtre de progression.


Étape 3 : Prévisualiser et enregistrer le fichier
Prévisualisez les fichiers qui ont été réparés ci-dessus une fois terminés.

L'essentiel
Cette erreur 0x8004210b se produit dans différentes versions de Windows comme 8.1, 7, 10, et affecte donc un large éventail d'utilisateurs. Cependant, avec les solutions clés présentées dans cet article, vous pouvez corriger l'erreur et envoyer cet e-mail très important sans aucun délai. Plus important encore, vous pouvez faire confiance à Wondershare Repairit for Email pour résoudre tous les problèmes liés à vos fichiers Outlook PST.
 100% sécurité pour le téléchargement gratuit
100% sécurité pour le téléchargement gratuit

