La plupart des utilisateurs ont signalé avoir soudainement rencontré le problème « Impossible de supprimer les e-mails d'Outlook ». Parfois, les e-mails peuvent rester bloqués dans votre dossier Boîte de réception, Outlook ou Éléments envoyés et vous ne pouvez pas les déplacer ou les supprimer, tandis qu'Outlook signale une « erreur inconnue ». Si vous avez déjà rencontré ce problème, il n’y a pas de quoi s’inquiéter.
Dans cet article, vous trouverez des instructions étape par étape pour résoudre le problème.
Partie 1 : Symptômes de « Impossible de supprimer les e-mails d'Outlook »
Si vous recherchez une méthode pour résoudre ce problème, consultez ces symptômes avant pour plus de détails sur l'erreur :
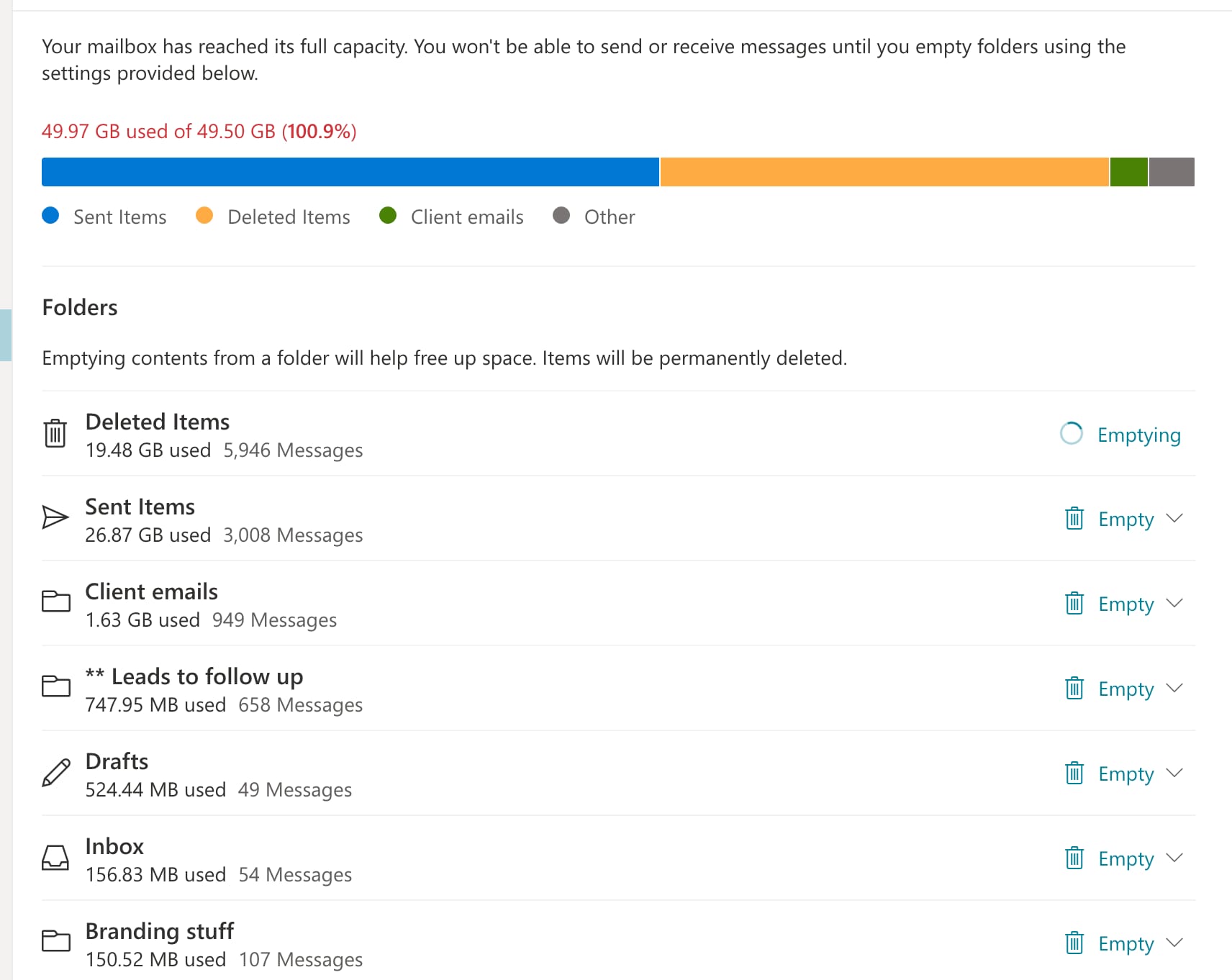
Symptôme 1 : le message ne peut être supprimé d'aucun dossier, notamment la boîte de réception, la boîte d'envoi et les éléments supprimés.
Symptôme 2 : Le message ne peut pas être supprimé lorsque le bouton Supprimer est enfoncé du clavier.
Symptôme 3 : un message ne peut pas être supprimé même lorsque vous cliquez avec le bouton droit et supprimez un message.
Symptôme 4 : Parfois, Outlook reste bloqué pendant une longue période. Même après avoir fermé et rouvert l'application Outlook.
Si vous avez rencontré ces problèmes, ne vous inquiétez pas davantage ! Découvrons différentes manières de supprimer des e-mails de l'application Outlook. Assurez-vous d'essayer les correctifs dans le même ordre que celui indiqué ci-dessous.
Partie 2 : Comment résoudre le problème « Impossible de supprimer les e-mails Outlook » ?
Il pourrait y avoir bien d’autres solutions à ce problème Outlook car les causes sont diverses. Toutefois, cet article passe en revue les solutions les plus simples au problème de blocage d'Outlook.
Correctif 1 : essayez de supprimer des e-mails
Si vous ne parvenez pas à supprimer les e-mails d'Outlook, ce correctif peut vous aider à supprimer l'e-mail.
Étape 1 : Ouvrez Outlook et sélectionnez l’e-mail à supprimer.
Étape 2 : Appuyez simultanément sur les touches Maj + Suppr du clavier.

Étape 3 : Vous pouvez voir une boîte de dialogue avec un avertissement lors de la suppression matérielle ; acceptez-le pour continuer.
Les e-mails sont définitivement supprimés d'Outlook. Ils ne partent pas à la poubelle. Si vous ne souhaitez pas effectuer cette opération, essayez le correctif suivant.
Correctif 2 : Vider le dossier des éléments supprimés et se déconnecter.
Essayer de supprimer des e-mails ou des dossiers après avoir vidé le dossier des éléments supprimés peut fonctionner. Pour résoudre le problème, procédez comme suit :
Étape 1 : Ouvrez Outlook, accédez à Bin/Dossier supprimé et faites un clic droit dessus.
Étape 2 : Cliquez sur Dossier vide.
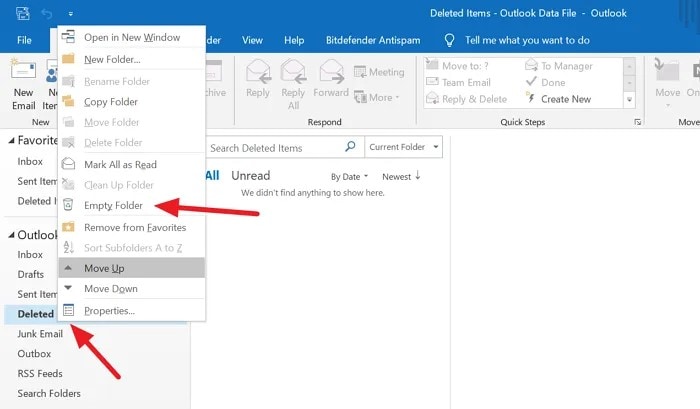
Étape 3 : Maintenant, déconnectez-vous d’Outlook.
Étape 4 : Maintenant, redémarrez Outlook, reconnectez-vous, puis essayez de supprimer les e-mails.
Essayez maintenant de supprimer les e-mails. Cela effacera tout ce qui se trouve dans le dossier supprimé et effacera la route pour les futurs éléments à supprimer. Si cela ne fonctionne pas, essayez le correctif suivant.
Correctif 3 : Bureau de mise à jour et de réparation
Si vous utilisez Microsoft Office, assurez-vous de mettre à jour et de réparer votre Office. Outlook fait partie de la suite Microsoft Office, donc tout problème affectant Office peut affecter le courrier électronique. Pour résoudre le problème, procédez comme suit :
Étape 1 : Ouvrez n'importe quelle application Office et cliquez sur Fichier, puis accédez aux options et sélectionnez Options de mise à jour.
Étape 2 : Cliquez maintenant sur le bouton Mettre à jour maintenant pour vérifier les mises à jour.

Étape 3 : Ensuite, accédez au Panneau de configuration.
Sélectionnez des programmes et cliquez sur Programmes et fonctionnalités.
Étape 4 : Sélectionnez Office et cliquez sur Modifier.
Étape 5 : Sélectionnez la réparation rapide.
Si le problème persiste, sélectionnez également Réparation en ligne.

Étape 6 : Redémarrez Outlook et vérifiez si vous pouvez supprimer le message inutile.
Vérifiez si le problème a été résolu. Essayez le correctif suivant si vous attendez toujours la suppression des e-mails.
Correctif 4 : marquer les éléments pour suppression.
Cette méthode ne fonctionne que pour les comptes IMAP. Alors, essayez-le si vous avez un compte IMAP dans Outlook.
Étape 1 : lancez le Panneau de configuration, cliquez sur Afficher par et sélectionnez Grandes icônes.

Étape 2 : Cliquez sur Mail (Microsoft Outlook).
Veuillez vérifier si vous avez un nom différent sur votre PC en fonction de la version.

Étape 3 : Maintenant, cliquez sur Comptes de messagerie, puis double-cliquez sur votre messagerie Outlook.


Étape 4 : Cliquez sur Plus de paramètres dans la boîte de dialogue et cochez maintenant les deux cases :
Marquer les éléments pour suppression… .
Purger les éléments lors du changement de dossier en ligne… .

Étape 5 : Cliquez maintenant sur OK et fermez la fenêtre. Redémarrez Outlook et réessayez.
Correctif 5 : utiliser les outils de nettoyage d'Outlook
Utilisez les outils de nettoyage si vous avez besoin d'aide pour effacer les anciens e-mails de votre boîte de réception Outlook.
Étape 1 : Lancez Outlook et accédez à Info.
Étape 2 : Sélectionnez le nettoyage de la boîte aux lettres sous les paramètres de la boîte aux lettres et filtrez les e-mails que vous souhaitez supprimer.

Étape 3 : Sélectionnez ensuite Vider le dossier des éléments supprimés.
Étape 4 : Redémarrez Outlook et vérifiez si les e-mails problématiques sont résolus maintenant.
Correctif 6 : Exécutez l’outil de réparation de la boîte de réception
Avec l'outil Inbox Repair, effectuez des opérations d'analyse et de réparation dans votre boîte de réception Outlook.
Étape 1 : Dans le lecteur principal de votre système, accédez à Program Files, choisissez Microsoft Office et accédez à la racine.
Étape 2 : Sélectionnez votre version Office existante et double-cliquez sur le fichier Scanpst.exe.

Étape 3 : Pour exécuter l'outil de réparation, suivez les instructions à l'écran.
Maintenant, réessayez de supprimer les e-mails. Si le problème persiste, essayez la solution suivante.
Correctif 7 : ouvrez Outlook en mode sans échec
Parfois, certains compléments peuvent provoquer ce problème. Pour résoudre ce problème, exécutez Outlook sans aucun complément.
Étape 1 : Appuyez simultanément sur les touches Windows+R du clavier pour ouvrir la boîte de dialogue Exécuter.

Étape 2 : Tapez la commande Outlook.exe/safe et cliquez sur Ok.

Étape 3 : Outlook s'ouvre en mode sans échec, où tous les compléments ont été désactivés.
Si vous pouvez supprimer les e-mails maintenant, cela signifie que cette erreur est due à un complément. Désactivez les compléments les uns après les autres et vérifiez quel complément est à l'origine du problème.
Suivez les instructions pour désactiver les compléments :
Étape 1 : Lancez Microsoft Outlook et cliquez sur le menu Fichier.

Étape 2 : Sélectionnez Options dans le coin inférieur gauche des fenêtres .

Étape 3 : Maintenant, dans la fenêtre Options Outlook, choisissez Compléments dans le menu de gauche.
Étape 4 : Tous les compléments seront affichés.
Choisissez Compléments COM en bas de la fenêtre et cliquez sur le bouton Aller.

Étape 5 : Décochez tous les plugins et cliquez sur Ok.

Étape 6 : activez maintenant les compléments un par un et vérifiez quels compléments sont à l'origine du problème.
Une fois le complément à l’origine du problème identifié, prenez les mesures nécessaires. Essayez le correctif suivant si ce correctif ne résout pas le problème et que le problème persiste.
Correctif 8 : supprimer et rajouter un profil
Étape 1 : ouvrez le Panneau de configuration, sélectionnez Afficher par, puis sélectionnez Grandes icônes.
Étape 2 : Cliquez sur Mail (Microsoft Outlook).
Si vous avez un nom légèrement différent sur votre PC en fonction de la version.
Étape 3 : Sélectionnez Afficher les profils sur l'écran qui apparaît.

Étape 4 : Maintenant, sélectionnez votre profil Outlook et cliquez sur Supprimer.

Étape 5 : Ouvrez à nouveau Outlook et ajoutez à nouveau le compte en saisissant l’adresse e-mail.
Correctif 9 : augmentez la taille du fichier PST.
Étape 1 : ouvrez l'invite Exécuter, entrez la commande regedit et appuyez sur Entrée.

Étape 2 : Si la fenêtre de contrôle de compte d'utilisateur apparaît, cliquez sur Oui.
Remarque : effectuez la sauvegarde du registre avant de continuer.
Étape 3 : Dans la barre supérieure, copiez-collez l'emplacement suivant et appuyez sur Entrée.

- Pour Outlook 2016 ou 2019: HKEY_CURRENT_USER\Software\Microsoft\Office\16.0\Outlook\PST
- Pour Outlook 2013 : HKEY_CURRENT_USER\Software\Microsoft\Office\15.0\Outlook\PST
- Pour Outlook 2010 : HKEY_CURRENT_USER\Software\Microsoft\Office\14.0\Outlook\PST
- Pour Outlook 2007 : HKEY_CURRENT_USER\Software\Microsoft\Office\12.0\Outlook\PST
Remarque : Si le dossier PST n'existe pas. Vous pouvez en créer un.
Étape 4 : Dans le panneau de droite, cliquez avec le bouton droit n'importe où et créez deux clés DWORD, à savoir MaxLargeFileSize et WarnLargeFileSize .

Étape 5 : Double-cliquez pour modifier la clé MaxLargeFileSize .

Étape 6 : Dans la fenêtre Modifier DWORD, sous la section Base, choisissez décimal et sous la section Valeur, définissez la valeur maximale requise en Mo.

Étape 7 : Double-cliquez pour modifier la clé WarnLargeFileSize .

Étape 8 : Dans la fenêtre Modifier DWORD, sous la section Base, choisissez décimal et sous la section Valeur, définissez la valeur maximale requise en Mo.

Étape 9 : Redémarrez le système et vérifiez si le problème a été résolu .
Sinon, essayez le correctif suivant répertorié ci-dessous
Correctif 10 : mettre à jour Outlook
Étape 1 : Ouvrez l'application Microsoft Outlook et cliquez sur le menu Fichier dans les options du menu supérieur.
Étape 2 : Dans la fenêtre, sélectionnez le compte Office en bas à gauche, puis cliquez sur Options de mise à jour.

Étape 3 : Choisissez Mettre à jour maintenant et attendez que les mises à jour soient installées sur le système.
Vérifiez si le problème a été résolu.
Partie 3 : Comment restaurer les e-mails supprimés dans Outlook ?
Microsoft Outlook utilise deux types de fichiers de données Outlook : OST et PST. Bien que les fichiers OST soient généralement stables et ne soient pas facilement détruits, ils sont parfois corrompus. a l'heure. Lorsque les fichiers OST sont endommagés, ils perturbent le fonctionnement de la boîte aux lettres et vous empêchent d'accéder aux données de la boîte aux lettres comme les e-mails, les pièces jointes, les contacts, les notes, etc.
Comme vous pouvez le constater, s'il existe des fichiers OST corrompus, différents problèmes peuvent survenir. Utilisez l'outil Repairit for Email de Wondershare pour résoudre le problème. Veuillez nous faire savoir comment cela vous aidera à réparer vos fichiers.
Repairit For Email
Votre problème Outlook, « Impossible de supprimer les e-mails d'Outlook » peut être résolu à l'aide des e-mails Repairit de Wondershare.

Wondershare Repairit pour le courrier électronique
751 557 personnes l'ont téléchargé.
-
Réparez les fichiers PST et OST endommagés dans Outlook dans tous les scénarios de corruption de courrier électronique, tels que les pannes de disque dur et les secteurs défectueux, les attaques de virus et les chevaux de Troie, la corruption et les dysfonctionnements des perspectives, la procédure d'arrêt inappropriée, etc.
-
Restaurez les e-mails Outlook supprimés depuis longtemps et extrayez les e-mails, dossiers, calendriers, etc. en quelques secondes.
-
Réparez les e-mails corrompus et restaurez les e-mails supprimés avec un taux de réussite très élevé.
-
Réparez les e-mails dans des bains sans limite de taille et permet de tous les prévisualiser avant de les enregistrer.
-
Compatible avec Windows 7/8/8.1/10/11, Windows Server 2012/2016/2019 et MacOS X 10.11~ MacOS 12 (Monterey).
Voici les étapes suivantes pour utiliser Wondershare Repairit pour Windows.
Étape 1 : Téléchargez le fichier que vous souhaitez réparer.
Lancez le programme Repairit sur votre ordinateur Windows. Cliquez sur l' option Sélectionner un fichier sur l'interface. Choisissez des e-mails spécifiques ou multiples ; la décision finale vous appartient. Vous pouvez désormais télécharger des e-mails corrompus.

Après avoir choisi un fichier sélectionné, une fenêtre vous invitera à sélectionner des fichiers à différents emplacements. En cliquant sur « Rechercher », vous pouvez rechercher des e-mails corrompus à différents emplacements ou sélectionner directement l'e-mail si vous savez où il se trouve. Vous pouvez ajouter un seul e-mail ou un groupe d'e-mails.

Étape 2 : Commencez à réparer les fichiers téléchargés.
Sélectionnez simplement le bouton bleu " Réparer " après avoir ajouté les e-mails. Repairit restaurera automatiquement vos e-mails corrompus pour Email en quelques secondes.

Étape 3 : Prévisualisez et enregistrez les e-mails corrigés.
Dans la dernière étape, une fois le processus de réparation terminé, tous les e-mails réparés seront affichés sur le panneau de gauche. Double-cliquez sur un fichier de courrier électronique pour prévisualiser son contenu et sélectionnez un emplacement pour l'enregistrer.

Conclusion
La plupart du temps, lorsqu'ils accèdent à leurs comptes de messagerie dans Outlook, les utilisateurs sont « Impossible de supprimer les e-mails dans Outlook Web Access. » Le plus souvent, le problème est dû à des compléments incompatibles ou défectueux. Cet article présente quelques méthodes pour résoudre le problème " Impossible de supprimer un e-mail ". Nous espérons que l'une de ces solutions a fonctionné pour vous, et qu'Outlook est maintenant stable et fonctionne normalement.
Lectures connexes :
1. Comment trouver des messages associés dans Outlook ?
 100% sécurité pour le téléchargement gratuit
100% sécurité pour le téléchargement gratuit

