Une notion commune qui a été établie dans nos esprits et qui semble vraie est que le lecteur VLC supporte tous les formats de fichiers et peut facilement lire n'importe quelle vidéo, quel que soit son format. De plus, le lecteur multimédia VLC vous permet de diffuser votre vidéo en streaming et vous donne la possibilité d'enregistrer une capture vidéo de votre bureau. Cependant, la situation peut être très contrariante lorsque vous avez besoin de regarder une vidéo de toute urgence et que vous voyez à la place l'erreur "Impossible de lire le fichier". Si vous êtes confronté à cette situation, alors vous êtes tombé au bon endroit. Nous avons décrit ci-dessous quelques-unes des solutions les plus pratiques pour résoudre ce problème ainsi que pour corrgier le décalage vidéo qui peut survenir avec VLC.
Lisez l'article afin de savoir comment faire pour réparer des fichiers MP4 et MKV en seulement quelques minutes.
Partie 1. Pourquoi VLC ne lit-il pas les fichiers MP4
Le lecteur multimédia VLC s'est bâti une très bonne réputation à travers les années et il est inhabituel que le lecteur cesse soudainement de fonctionner ou ne puisse pas lire un fichier vidéo. Si une vidéo ne fonctionne pas sur VLC, il y a de fortes chances que cela soit dû à un en-tête endommagé ou à une opération d'entrée/sortie inachevée qui a été interrompue en plein milieu. Nénamoins, de nombreuses personnes se sont plaintes de problèmes de fonctionnement des vidéos MP4 avec VLC.
La solution la plus efficace et la plus rapide à ce problème est d'essayer de redémarrer votre système d'exploitation ou de réinstaller le lecteur multimédia VLC. Car parfois, ce problème est causé par Windows ou le logiciel interne de VLC. Il faut donc espérer que cette solution vous permettra de résoudre le problème.
Voici quelques raisons qui font que VLC ne lit pas les fichiers MP4.
- Le fichier MP4 contient un flux de synchronisation inapproprié de flux audio et vidéo.
- L'interruption s'est produite alors que les fichiers vidéo MP4 étaient en cours de téléchargement.
- Quelque chose s'est mal passé lors de l'ajustement ou du remaniement des vidéos MP4.
- Le fichier MP4 est contaminé par un virus.
- Le lecteur de médias VLC ne dispose pas des codecs appropriés pour lire le fichier MP4.
- L'en-tête du fichier vidéo MP4 a été endommagé. (Corriger le problème de corruption d’un en-tête de MP4)
Partie 2. Comment remédier au problème "VLC ne lit pas les fichiers MP4" ?
Vous pouvez trouver un florilège de guides qui traitent de ce problème, ce qui peut vous demander du temps afin de trouver le bon et même vous en faire perdre encore plus si vous ne trouvez pas la solution adaptée à votre problème, car de nombreuses sources ne sont pas pertinentes voire même dépasées.
Dans cet article, nous vous avons proposé les deux meilleures techniques qui vous aideront vraiment à réparer vos fichiers vidéo corrompus.
Solution 1 : VLC Video Repair
La réparation de vos fichiers vidéo endommagés à l'aide du lecteur multimédia VLC est de loin le meilleur moyen et le plus efficace. Vous vous demandez peut-être : "VLC est un lecteur multimédia alors comment peut-il réparer des vidéos endommagées ?" Eh bien bonne nouvelle, le lecteurs multimédia VLC est tellement polyvalent qu’il vous permet même de réparer vos fichiers vidéo MP4.
Donc, si vous avez découvert qu’un fichier vidéo qui contient les informations importantes a été corrompu pour une raison inconnue, vous pouvez heureusement réparer ce fichier MP4 par vous-même en suivant quelques étapes simple.
Voyons donc comment résoudre ce problème.
Étape 1 : Tout d'abord, ouvrez l'application VLC sur votre ordinateur. En haut du lecteur, vous pourrez voir un menu avec tout un tas d’options à votre disposition. Parmi ces options, cliquez sur l'option "Outils".
Parmi les toutes dernières options, cliquez sur "Préférences" ou appuyez simplement sur Ctrl +p pour accéder à la fenêtre de "Préférences".
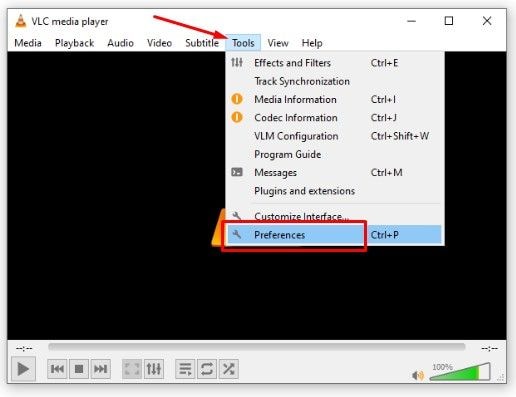
Étape 2 : Cela vous conduira immédiatement à une autre fenêtre. À partir de là, cliquez sur la fonction "Entrée /Codecs", puis sur le bouton "Afficher tout" situé en bas à gauche de la fenêtre.
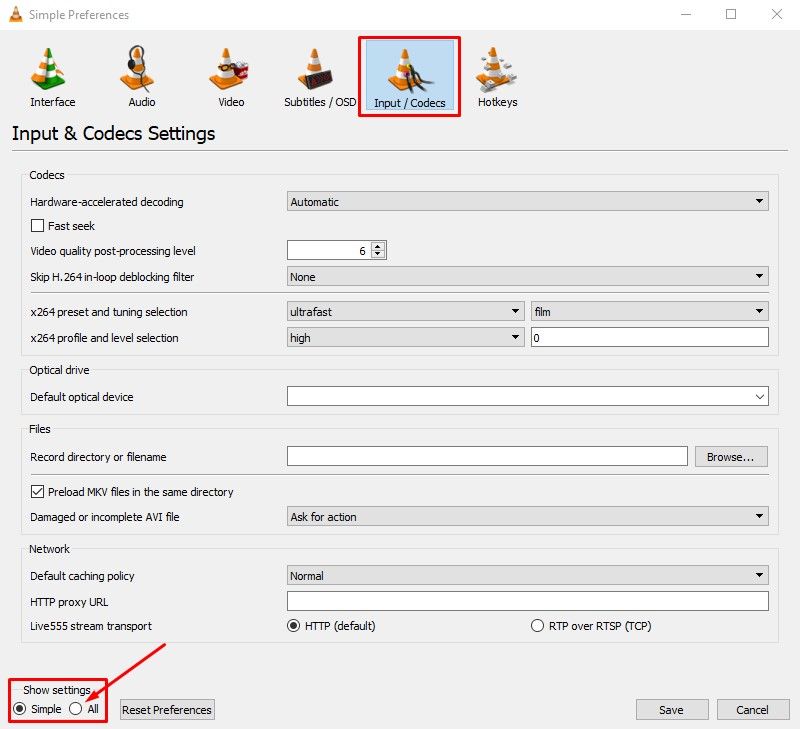
Étape 3 : Après avoir atteint l'écran suivant, suivez attentivement ces étapes pour obtenir les résultats attendus. Au début, vous voyez un écran comme celui-ci, mais ce n'est pas l'endroit où nous devons effectuer les changements.
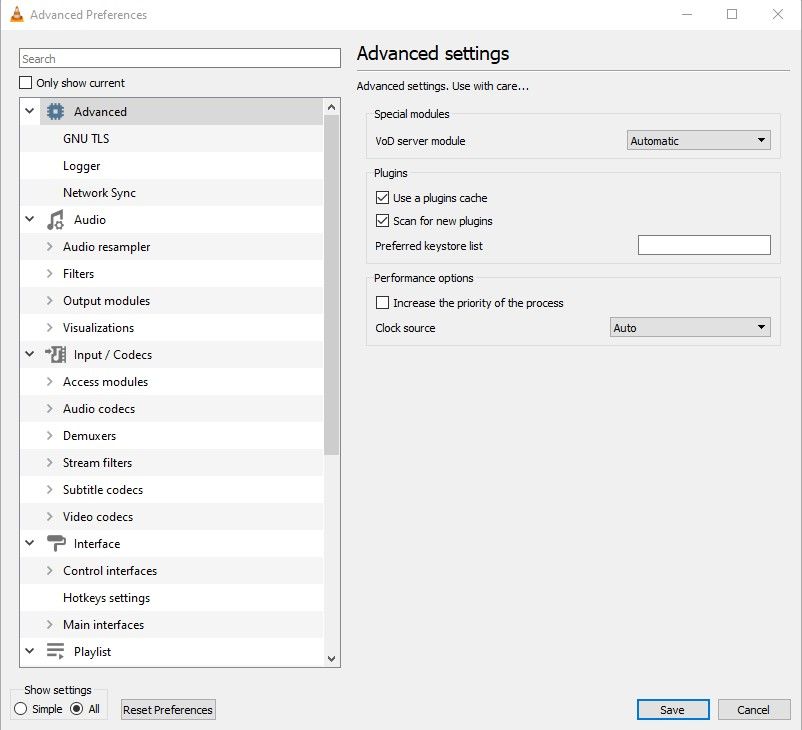
Étape 4 : Suivez les étapes suivantes :
Trouvez l'option Entrée/Codecs dans la fenêtre et développez-la.
Ici, vous pouvez voir l'option des codecs vidéo. Développez-la également.
Parmi les options suivantes, sélectionnez la fonction FFmpeg et vous verrez apparaître une série d'actions.
Sur le côté droit, trouvez le champ Décodage matériel parmi les options. Assurez-vous qu'il est désactivé. Si ce n'est pas le cas, choisissez la fonction correspondante.
Cliquez sur le bouton "Enregistrer" pour sauvegarder les modifications.
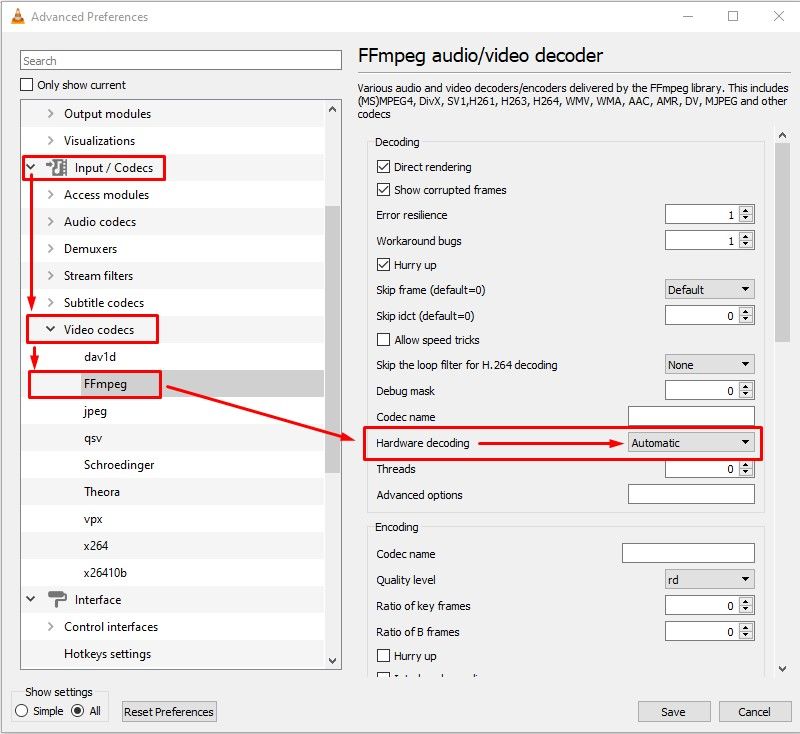
Fermez la fenêtre et visionnez la vidéo corrompue pour faire un test. Vous constaterez normalement que la vidéo n'est plus corrompue.
Solution 2: Wondershare Repairit
Outre le lecteur multimédia VLC, Recoverit sera mon premier choix pour réparer les fichiers vidéo endommagés. Reecoverit est un outil très pratique et fiable pour réparer les vidéos corrompues et endommagées. C'est le plus performant parmi ses concurrents.
Caractéristiques de Wondershare Repairit :
Voici une liste des caractéristiques principales de Repairit.
- Il vous permet de réparer plusieurs formats vidéo à la fois.
- Il vous permet de réparer les vidéos corrompues en raison d'une erreur de carte mémoire, d'une erreur de transfert de fichier, d'un arrêt du système défectueux, d'une attaque de virus, d'un téléchargement défectueux ou de problèmes de compression vidéo.
- Il vous permet de scanner et de prévisualiser gratuitement des fichiers vidéo corrompus avant de sauvegarder les vidéos réparées.
- Il dispose d'une interface graphique compréhensive et intuitive.
Réparer des vidéos à l'aide de Repairit
Le mode "Réparation rapide" n'est efficace que lorsque vous cherchez à réparer/supprimer de simples erreurs vidéo.
Le mode "Réparation avancée" vous permet d'ajouter un échantillon de vidéo qui a été enregistré avec le même appareil afin de réparer votre vidéo. Le format de fichier de l'échantillon vidéo doit cependant être exactement le même que celui de la vidéo corrompue.
Nous allons maintenant voir, étape par étape, comment faire pour réparer notre vidéo endommagée.
Étape : 1 Ajouter une vidéo endommagée
Cliquez sur le bouton Ajouter ou sur la zone "Ajouter une vidéo et commencer à réparer" pour ajouter le fichier corrompu sur l'écran du logiciel.

Étape 2 : Réparation rapide des vidéos endommagées
Lorsque tous les fichiers sont ajoutés, vous pouvez cliquer sur le bouton "Réparer" pour lancer le processus de réparation.

Lorsque tous vos fichiers ajoutés seront exempts de dommages, vous en serez informé par un message.
Cliquez sur le bouton OK pour confirmer. Vous pourrez ensuite visionner les vidéos.

Étape 3 : Réparation avancée
Si le fichier vidéo ne peut pas être réparé, vous en serez informé et une option de réparation avancée apparaîtra à côté des fichiers vidéo endommagés. Il suffit de cliquer sur le bouton "Réparation avancée" pour réparer une vidéo gravement endommagée. Pour effectuer ce type de réparation, vous devez ajouter un échantillon vidéo. Il suffit de cliquer sur l'icône du dossier pour le parcourir et en choisir un.

Lorsque les vidéos ont été entièrement ajoutées, vous pouvez appuyer sur le bouton Réparer afin de lancer le processus de réparation en mode avancé.
Partie 3. Comment résoudre d'autres erreurs vidéo liées au lecteur VLC
Outre les fichiers vidéo corrompus, le lecteur VLC présente d'autres problèmes. Nous avons choisi ceux qui ont été le plus recherchés par les personnes concernant le lecteur multimédia VLC. Voyons donc comment réparer d'autres erreurs vidéo sur le lecteur VLC.
Décalage de vidéos 4K sur le lecteur VLC
VLC est sans aucun doute le meilleur lecteur multimédia pour la diffusion de vidéos en streaming, mais en tant qu'application, il est possible qu'en raison d'un bug ou d'un problème de cache 0.3, vos vidéos 4K commencent à mal fonctionner sur VLC.
Sans connaître sa capacité et ses caractéristiques pour réparer les vidéos potentiellement endommagées, la plupart des gens pensent que VLC n'est qu'un lecteur multimédia. Parfois, lorsque des vidéos UHD sont lues sur VLC, il se peut que ces dernières ne soient pas lues correctement. Par exemple, en raison de leur grande taille, les vidéos haute définition peuvent commencer à être décalées ou à sauter des images sur votre lecteur multimédia VLC.
Mais ce n'est pas grave. Vous pouvez utiliser plusieurs méthodes pour remédier au décalage des vidéos 4K avec le lecteur VLC. Repairit est l’une des meilleures options pour remédier à ce décalage.
Si votre lecteur multimédia VLC est toujours incapable de lire des vidéos 4K, vous devrez peut-être effectuer certains changements comme activer l'accélération GPU ou augmenter la valeur de votre cache, deux actions essentielles et efficaces pour vous permettre de lire des vidéos 4K avec VLC.
Pour éviter tout décalage à l'avenir, vous pouvez apporter des modifications dans Entrée/Codec. Appliquez les paramètres qui conviennent le mieux à vos vidéos. Vous pouvez trouver les paramètres dans Outils > Préférences > Entrée/codecs.
Avant cela, voici certaines des raisons qui peuvent être à l'origine du décalage des vidéos 4K. Souvenez-vous en afin de pouvoir les éviter et y remédier rapidement.
- Ce problème peut être dû à un en-tête de vidéo cassé.
- La vidéo n'a pas été correctement téléchargée.
- Vous êtes en train de lire une vidéo UHD sur une version antérieure de VLC.
- Les fichiers vidéo ont été compressés de manière inappropriée.
- Perte soudaine d'énergie.
Par ailleurs, VLC a également amélioré l'option graphique de son application dans sa nouvelle mise à jour.
Si ce problème se pose uniquement en raison de problèmes de vitesse du flux, vous pouvez alors personnaliser la vitesse de la mémoire tampon par flux.
Sinon, voici quelques éléments que vous devez essayer d'éviter afin de ne pas avoir de problèmes lors de la lecture de vos vidéos 4K sur VLC.
- Téléchargez et installez la version mise à jour de VLC Media Player.
- Activez et améliorez l'accélération GPU.
- Augmentez la valeur du cache.
- Modifiez les paramètres de sortie de la vidéo.
- Convertissez et compressez vos vidéos UHD 4K.
- Réparez les vidéos 4K UHD endommagées.
Sinon, si votre vidéo est corrompue, vous devez trouver une solution efficace afin de réparer votre vidéo HD.
Réparer un fichier MKV avec VLC
Un grand nombre de personnes recherchent les mots-clés "réparer un fichier MKV VLC" sur le web, ce qui indique que pas mal de personnes rencontrent des problèmes pour faire fonctionner leurs fichiers vidéo MKV avec le lecteur média VLC. Cependant, il est toujours possible d’effectuer une réparation rapide afin de pouvoir lire vos vidéos MKV sur votre lecteur média VLC.
Wondershare Repairit est un excellent outil pour réparer les fichiers MKV qui sont endommagés et qui ne fonctionnent plus sur le lecteur multimédia VLC.
En plus de cela, il existe plusieurs méthodes afin de réparer les fichiers MKV avec VLC. Voici quelques-unes de celles que vous pouvez essayer :
- Téléchargez les codecs compatibles
- Mettez à niveau les pilotes de cartes vidéo
- Téléchargez à nouveau les fichiers MKV
Si ces méthodes ne fonctionnent pas, vous pouvez utiliser les outils de Repairit afin de réparer vos fichiers MKV.
Les vidéos MP4 n'ont pas de son
Cela se produit parfois que vous ne puissiez pas écouter l'audio de la vidéo MP4 ou que la vidéo produise plusieurs sons en même temps. Dans ce cas, essayez de lire plus d'un fichier MP4 et vérifiez si tous les fichiers vidéo sont incapables de produire du son ou s'il n'y en a qu'un seul qui génère ce problème.
S'il s'agit d'une vidéo qui présente un problème audio, Repairit peut réparer efficacement ce type de vidéo. Vous pouvez essayer ce logiciel puissant pour réparer toute sorte de problèmes avec vos fichiers vidéo MP4.
Il peut y avoir trois types de problèmes qui se posent habituellement :
- Codecs défectueux
- Installation d'un lecteur média corrompu
- Fichier MP4 corrompu
Partie 4. Comment éviter les erreurs de lecture vidéo
Parfois, il est très frustrant de lire une vidéo et de recevoir un message d'erreur, et de nos jours, c'est devenu très fréquent. Mais il existe aussi des solutions pour se débarrasser de ces problèmes de lecture vidéo.
Les erreurs de lecture des vidéos ne permettent généralement pas aux vidéos de fonctionner correctement. Cela peut s'agir de n'importe quoi, de blocages, de corruption, d'écran noir, etc.
Il est évident qu'il y aurait une raison derrière chaque problème de lecture. Les principaux facteurs qui provoquent des erreurs de lecture vidéo sont les suivants :
- Packs de codecs corrompus ou défectueux
- Erreurs de playback vidéo
- Pilotes de périphériques corrompus ou défectueux
Le fait de conserver la dernière version de votre lecteur multimédia peut également contribuer à éviter les erreurs de lecture vidéo.
J'espère que l'article répondra vraiment à vos besoins, mais si les méthodes ci-dessus n'ont pas résolu votre problème particulier de lecture de fichiers MP4, laissez un commentaire et nous vous contacterons dès que possible. Mais je suis sûr que le Repairit sera en mesure de vous fournir des résultats satisfaisants.


