Si vous venez d'acheter une clé USB, un disque dur externe de grande capacité de stockage ou tout autre dispositif de stockage externe, vous ne devriez pas rencontrer de problèmes. Malheureusement, la plupart des utilisateurs font des erreurs qui ne leur permettent pas de modifier leur appareil. Dans cet article, nous vous proposons quatre moyens simples et sûrs de résoudre ce problème.
Vue d'ensemble
Cette erreur apparaît généralement avec le message suivant : "État actuel en lecture seule : Oui". Cela peut se produire sur les clés USB. Si vous n'avez jamais utilisé de périphérique de stockage externe auparavant, ou si vous ne le connaissez pas, vous n'avez peut-être aucune idée de ce que cette erreur suggère. Un dispositif en lecture seule est tout simplement inchangeable. Cela signifie que vous ne pouvez pas ajouter, supprimer ou modifier des fichiers (le cas échéant) sur ce périphérique. Il permet uniquement aux ordinateurs de lire des fichiers sur cet appareil. Vous pouvez visualiser les fichiers et les copier, mais vous ne pouvez pas les modifier.
Comment réparer l'erreur "État actuel en lecture seule : Oui"
Ce problème peut être frustrant pour les utilisateurs car il rend vos lecteurs flash USB inutiles. Nous allons vous montrer ici comment réparer l'erreur "État actuel en lecture seule : Oui".
Méthode 1 : vérifier le commutateur physique
Inspectez votre périphérique de stockage externe pour détecter tout interrupteur physique. Il ne doit s'agir que d'une petite bascule à l'intérieur de l'appareil. Le commutateur physique protège votre périphérique de stockage contre l'écrasement, la suppression accidentelle ou la modification. Bien qu'il ne soit pas très courant que les fabricants incluent un commutateur physique, certains appareils sont dotés de cette fonction, alors assurez-vous de le vérifier avant de passer aux solutions suivantes.
Si vous avez effectué une inspection approfondie de votre appareil et que vous n'avez pas trouvé d'interrupteur physique, procédez comme suit.
Méthode 2 : Ouvrir regedit et changer la clé du registre
Le registre Windows est une fonction intégrée à Windows qui permet à l'utilisateur de manipuler les paramètres du système d'exploitation Windows et d'autres applications sur l'ordinateur. C'est l'un des meilleurs moyens de résoudre ce problème. Voici des instructions complètes, étape par étape, sur la manière de procéder :
- Connectez votre clé USB à votre PC Windows. Vérifiez si votre PC détecte la clé USB.
- Démarrez Exécuter en appuyant sur la touche Windows + R du clavier ou en le recherchant simplement dans le menu Démarrer.
- Tapez regedit dans l'espace pour lancer l'éditeur de registre. Tapez ensuite Saisir.
- Suivez ce chemin :
- Cliquez sur l'icône de protection en écriture et une fenêtre de valeur DWORD (32 bits) apparaîtra. Elle vous demandera des données précieuses. Entrez 0. Sélectionnez OK pour modifier les paramètres de votre dispositif de lecture seule.
HKEY_LOCAL_MACHINE\SYSTEM\CurrentControlSet\Control\StorageDevicePolicies
![]()
Méthode 3 : Lecture en texte clair uniquement sur une clé USB via Diskpart
DiskPart est également un outil utilitaire intégré pour les ordinateurs Windows. Il utilise une ligne de commande pour permettre aux utilisateurs de gérer les pilotes, les disques et les partitions de leur ordinateur.
Comme pour toute méthode de dépannage utilisant des commandes, il est important de s'assurer que vous les tapez correctement. Pour en être sûr, vous pouvez choisir de copier et de coller les commandes pour éviter les erreurs de frappe. Si vous saisissez le mauvais périphérique, le problème ne sera pas résolu et des erreurs peuvent se produire.
- Démarrez Exécuter en appuyant sur la touche Windows + R du clavier ou en le recherchant simplement dans le menu Démarrer.
- Tapez disk dans l'espace et appuyez sur Saisir. Cela lancera DiskPart.
- Sur la ligne de commande, tapez les commandes ci-dessous, en appuyant sur Saisir après chaque ligne.
- Voyez si la valeur dans Lecture-seule est Oui. Si c'est le cas, tapez disk clear "Effacer le disque" de manière aléatoire les attributs dans la ligne de commande et appuyez sur Saisissez. Cela désactivera le paramètre en lecture seule sur votre clé USB.
Liste des disques
Sélectionnez le lecteur n
Assignez un disque
REMARQUE : "n" est le nom du lecteur.

Utilisation de logiciels tiers
Si tout le reste échoue, vous pouvez toujours utiliser un logiciel tiers pour réparer cette erreur. Nous vous recommandons vivement d'utiliser l'assistant de partitionnement de l'AOMEI. Il s'agit d'un programme puissant que vous pouvez télécharger gratuitement.
Si vous avez décidé d'utiliser ce logiciel pour résoudre votre problème, voici un guide étape par étape sur la manière de l'utiliser.
- Téléchargez l'installateur pour AOIMEI Partition Assistant. Vous pouvez le trouver sur leur site web. Suivez les instructions d'installation (cela devrait être facile) et lancez le programme.
- Trouvez le pilote concerné, faites un clic droit dessus et choisissez Formater la partition dans le menu déroulant.
- Une fenêtre avec un message apparaîtra vous demandant de configurer le système de fichiers. Choisissez dans la liste et sélectionnez OK.
- Vous serez ensuite redirigé vers l'interface principale. Sélectionnez Appliquer. Une fenêtre Opérations en cours apparaîtra, cliquez sur le bouton Procéder ci-dessous.
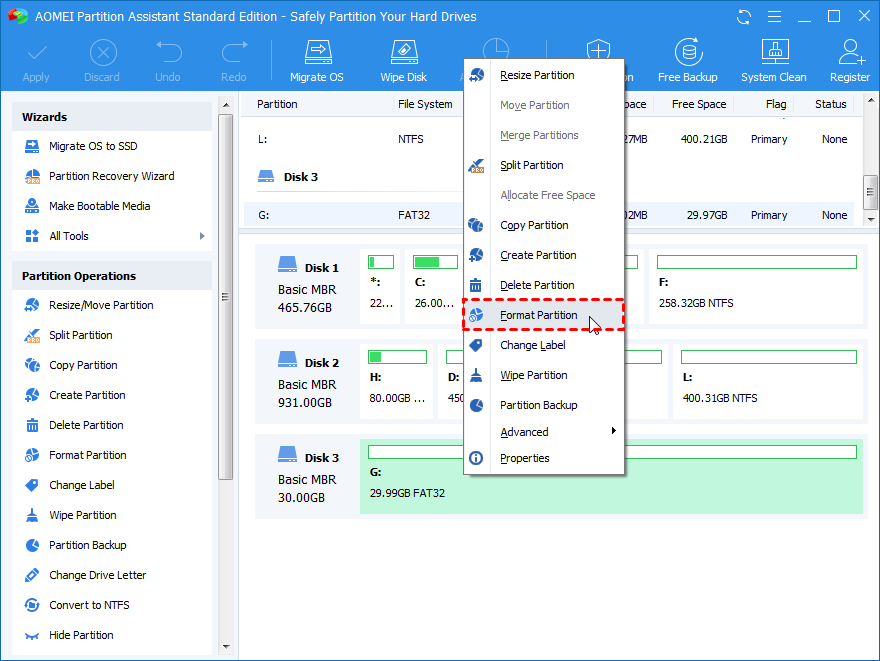
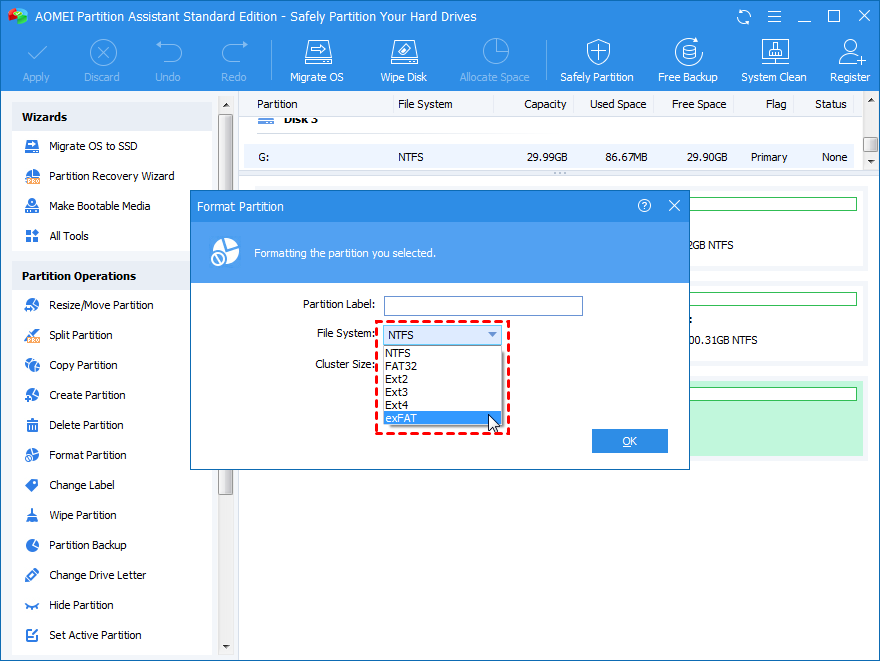
Les autres logiciels de partitionnement tiers que vous pouvez utiliser sont Paragon, Macrorit et GParted. Ils sont similaires à AOMEI. Il vous suffit de vous rendre sur leur site web et de suivre les instructions d'installation.
En suivant attentivement les méthodes ci-dessus, vous pourrez modifier les paramètres de votre clé USB ou de tout autre support de stockage externe. Vous pourrez utiliser votre appareil à sa pleine capacité en un rien de temps.


