" Mon Microsoft Print to PDF sur Windows 11 ne peut pas imprimer un fichier PDF. Est-il possible de résoudre le problème de Print to PDF sans effectuer de changements radicaux ? "
La fonction Print to PDF est très appréciée des utilisateurs de Windows, puisqu'elle permet d'obtenir des fichiers PDF de haute qualité. Cependant, un certain nombre de ces utilisateurs rencontrent des problèmes tels que l'absence de réponse de leur navigateur web ou le fait que le processus de téléchargement ne démarre pas lorsqu'ils utilisent l'outil.
En utilisant l'imprimante Print To PDF de Microsoft intégrée à Windows 11, vous risquez de rencontrer un problème du genre " Microsoft Print To PDF ne fonctionne pas ". En outre, certaines personnes signalent qu'elles reçoivent des messages d'erreur au moment de l'installation du pilote d'imprimante, après avoir mis à jour le système d'exploitation Windows. Cet article présente des solutions pour résoudre le problème de l'imprimante Microsoft Print to PDF de Windows 11 qui refuse d'imprimer des fichiers PDF.
Partie 1. Les causes du dysfonctionnement de la fonction Print to PDF
De nombreuses raisons peuvent expliquer pourquoi Microsoft Print to PDF ne fonctionne pas sur votre ordinateur. Nous vous en présentons ci-dessous quelques-unes :
• Problèmes au niveau de l'imprimante ou du matériel
Il se peut que votre imprimante ne fonctionne pas correctement. En outre, il est fréquent que ce problème survienne si le câble USB reliant l'ordinateur à l'imprimante est défectueux ou endommagé.
• La file d'attente d'impression n'est pas vidée
Avant de commencer une nouvelle tâche, il est conseillé d'effacer toutes les tâches en attente dans la file d'attente d'impression. La présence de tâches dans la file d'attente entraînera certainement le problème de l'impression PDF défectueuse.
• Problèmes avec l'éditeur PDF
Un problème temporaire avec Adobe Reader ou autre éditeur PDF peut entraîner des problèmes d'impression. C'est pourquoi les utilisateurs doivent impérativement disposer d'un logiciel et d'un matériel mis à jour et répondant aux exigences minimales du système. Le problème peut être résolu en redémarrant le logiciel.
• La mémoire de l'imprimante est peut-être saturée
En cas de mémoire pleine, il est fort possible que vous ne puissiez pas imprimer un nouveau fichier. Pour déterminer si le problème concerne un fichier en particulier ou tous les fichiers, vous pouvez imprimer un autre fichier PDF et voir si le problème est résolu. Dans le cas contraire, peut-être qu'il y a un problème au niveau de la mémoire de l'imprimante (une grande quantité) et d'autres programmes installés tels que les logiciels antivirus qui analysent les fichiers inutilement. Cette situation peut aussi être à l'origine d'erreurs sur les appareils où ces programmes fonctionnent conjointement.
• La dernière mise à jour de Windows n'a pas été installée
Certaines mises à jour de Windows servent à résoudre des problèmes spécifiques, tels que le dysfonctionnement de la fonction Print to PDF. Il est alors préférable de mettre à jour le système d'exploitation pour résoudre le problème.
Partie 2. Comment résoudre le problème de Print to PDF qui ne fonctionne pas ?
Vous trouverez dans la suite de cet article les meilleures méthodes à mettre en œuvre pour résoudre les problèmes liés à l'impression de fichiers PDF :
Méthode n°1 : Désactiver la fonction Microsoft Print to PDF et la réactiver
Si vous n'arrivez pas à trouver ce qui ne va pas avec Microsoft Print to PDF, essayez de désactiver et d'activer cet outil. De cette manière, vous devriez éliminer les erreurs liées au mauvais fonctionnement de la fonction et permettre à la fonction d'impression de fonctionner à nouveau. Pour ce faire, suivez les étapes ci-dessous :
• Dans la barre de recherche située à côté du bouton Démarrer, entrez Fonctionnalités Windows.
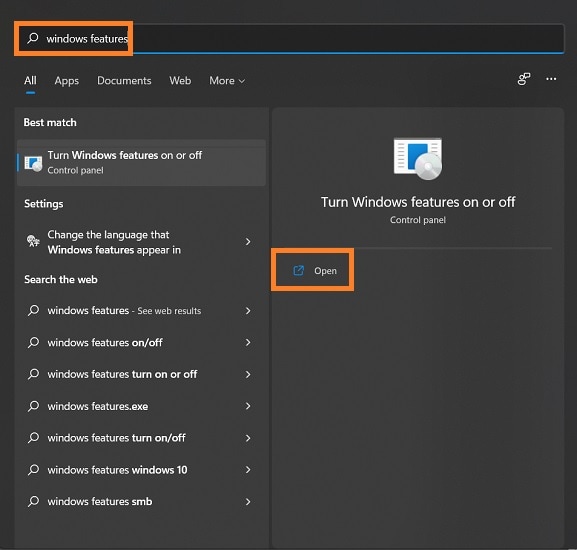
• Dans la liste de la nouvelle boîte de dialogue qui s'ouvre, repérez l'option Microsoft Print to PDF.
• Vous n'avez plus qu'à décocher l'option et à appuyer sur OK.
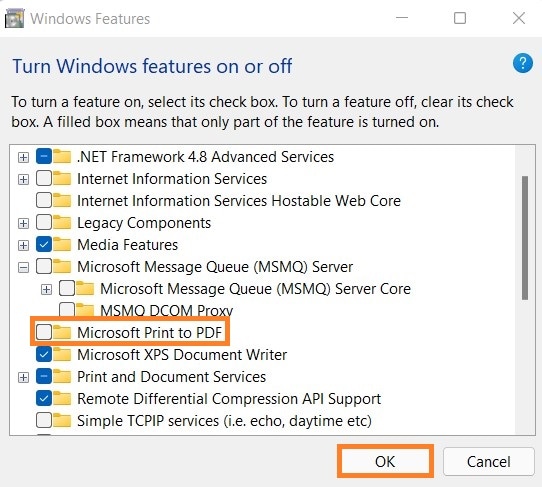
• Redémarrez l'ordinateur.
• Reprenez les deux premières étapes et activez l'onglet Microsoft Print to PDF.
• Pour finir, vous devez appuyer sur le bouton OK et vérifier si l'utilitaire fonctionne ou non.
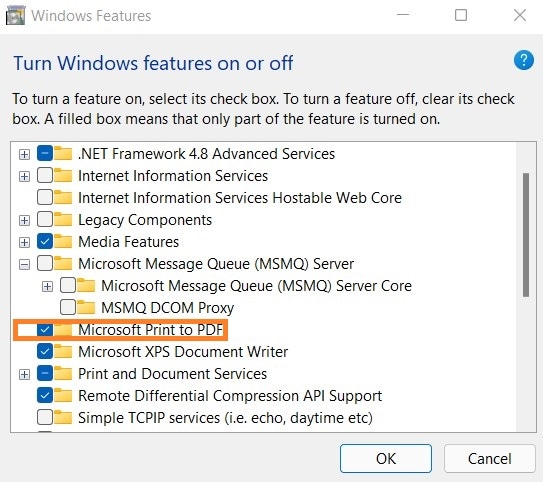
Méthode n°2 : Définir Microsoft Print to PDF comme l'imprimante par défaut
Plusieurs éléments sont susceptibles de perturber votre capacité à imprimer dans Windows 10. La connexion d'une autre imprimante peut nuire aux performances de la fonction Print to PDF sur les ordinateurs. Voici comment la définir comme imprimante par défaut :
• Dans la barre de recherche, saisissez Imprimantes et scanners et ouvrez-le.
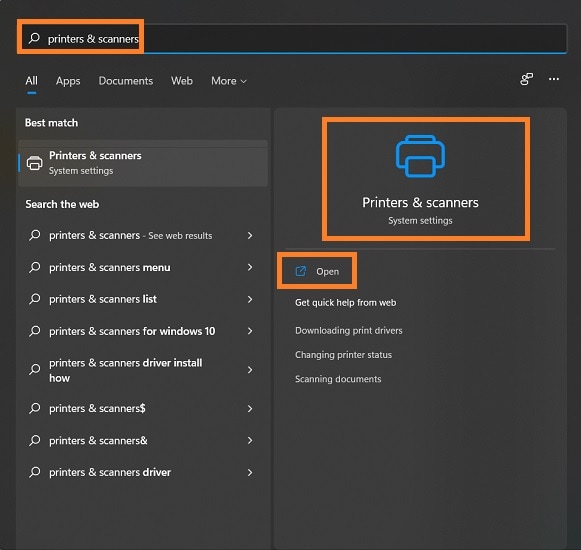
• Choisissez le bouton Microsoft Print to PDF dans la liste.
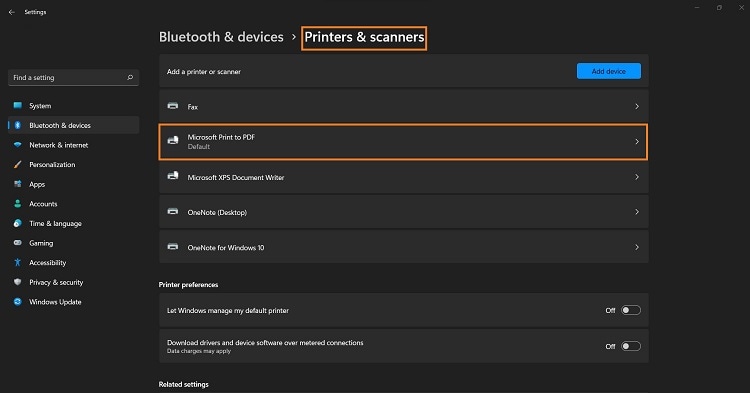
• La dernière étape consiste à sélectionner l'onglet Définir comme imprimante par défaut et à redémarrer l'ordinateur.
• Désormais, vous devriez être en mesure d'utiliser l'utilitaire Print to PDF.
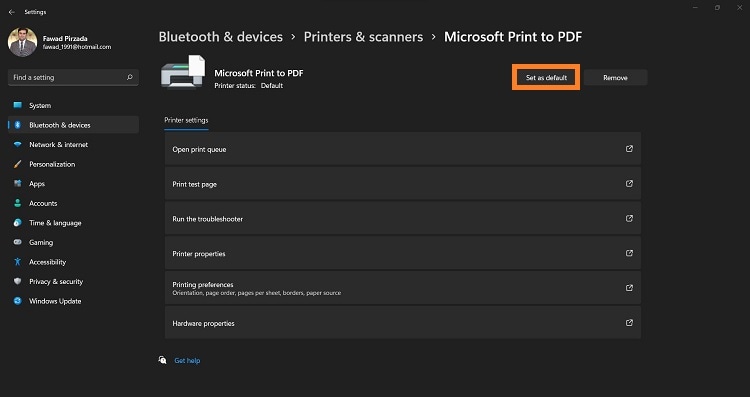
Méthode n°3 : Réinstaller les pilotes de Microsoft Print to PDF
Il est essentiel de maintenir vos pilotes à jour afin de vous assurer qu'il n'y a pas de codes obsolètes susceptibles de provoquer un conflit avec Windows 11 au moment de la sortie d'une version plus récente. Si vous voulez résoudre le problème de l'absence de Microsoft Print to PDF, vous pouvez réinstaller le pilote. Il vous suffit d'appliquer les étapes énumérées ci-dessous pour comprendre la solution :
• Ouvrez la rubrique Imprimantes et scanners dans les Paramètres de Windows.
• Après avoir cliqué sur le bouton Ajouter un périphérique, sélectionnez Ajouter manuellement.
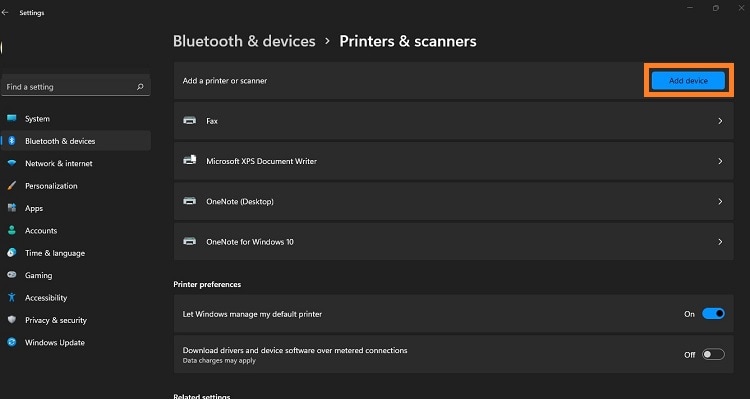
• Dans la nouvelle fenêtre avec les options de configuration manuelle, choisissez l'option Ajouter une imprimante locale ou une imprimante réseau, puis cliquez sur le bouton Suivant.
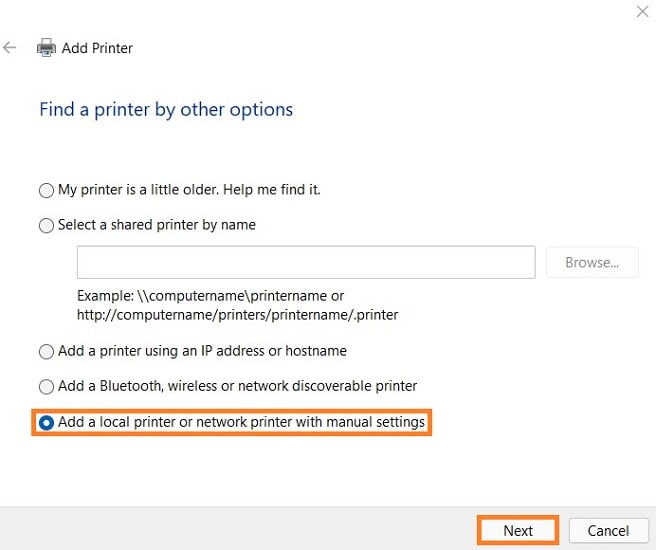
• Cliquez sur Utiliser un port existant et choisissez l'option PORTPROMPT: (Port local). Cliquez ensuite sur Suivant.
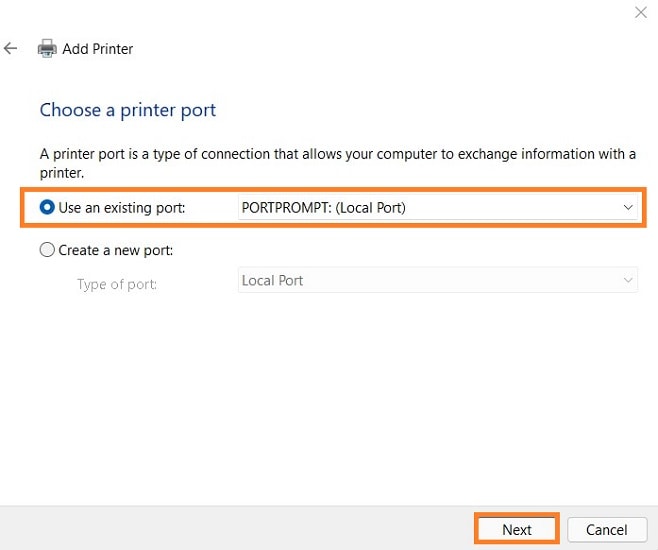
• Sélectionnez Microsoft et, en face, choisissez l'option Print to PDF avant d'appuyer sur le bouton Suivant.
• Ensuite, sélectionnez Remplacer le pilote actuel et cliquez sur Suivant. Et pour finir, renommez l'imprimante Microsoft Print to PDF et redémarrez votre ordinateur.
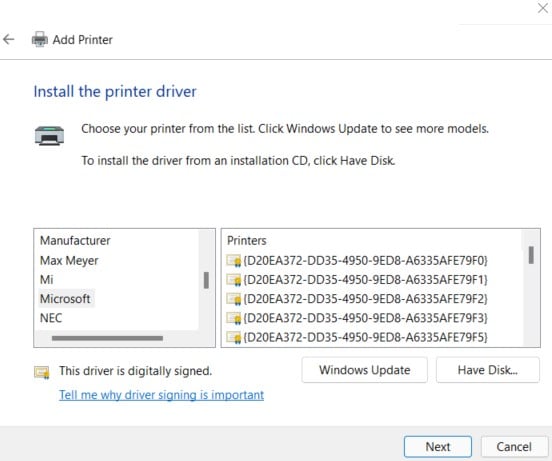
Méthode n°4 : Mettre à jour Windows 11
Windows 11 est une excellente occasion de mettre à jour votre système et de le faire fonctionner correctement. Grâce à la mise à jour, vous pouvez résoudre de nombreux problèmes qui vous gênent depuis un certain temps, tels que des bugs ou des failles de sécurité dans l'ancienne version de Windows, ou encore le dysfonctionnement de l'option Print to PDF. La procédure est la suivante :
• Accédez à la mise à jour de Windows à partir du menu Paramètres.
• Redémarrez votre ordinateur pour procéder à l'installation des mises à jour.
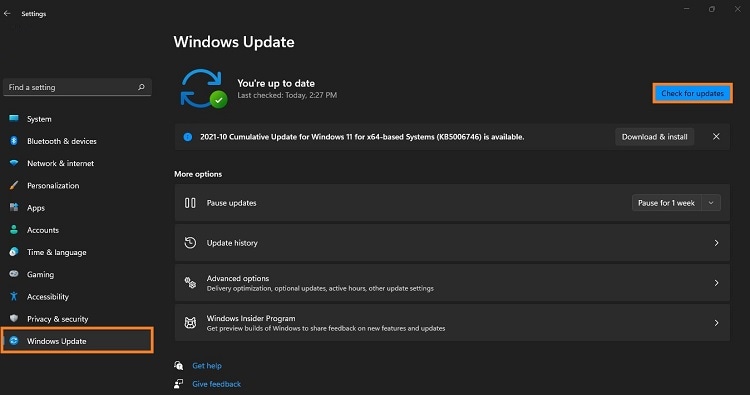
Méthode n°5 : Ne pas utiliser de virgules lors de l'enregistrement d'un PDF
Les caractères spéciaux ou les symboles dans le nom d'un fichier peuvent compromettre le fonctionnement de la fonction Print to PDF. En effet, ces caractères provoquent des complications lors de l'enregistrement d'un site web, d'une image ou d'un document au format PDF. Si le problème se pose mais que vous n'utilisez pas de virgules dans le nom du fichier, la situation devrait s'arranger.
Méthode n° 6 : Modifier l'emplacement du fichier de sortie
En général, les fichiers de sortie des opérations de l'utilitaire Print to PDF sont sauvegardés dans le dossier Documents du disque dur. Pour enregistrer le fichier à un autre endroit de l'ordinateur sous Windows 11, veuillez suivre les indications qui suivent :
• Dans la barre de recherche de Windows, entrez Exécuter et cliquez sur Ouvrir pour lancer la boîte de dialogue Exécuter.
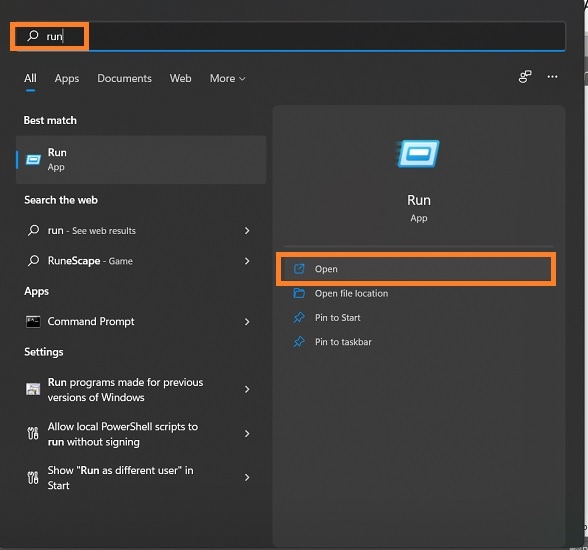
• La prochaine étape est d'accéder à l'Éditeur du Registre. Vous devez alors saisir regedit puis cliquer sur OK.
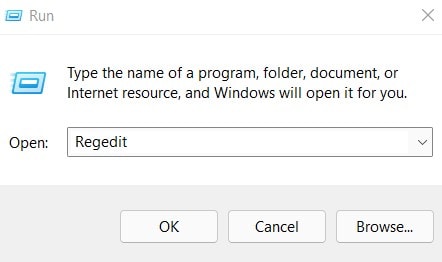
• Saisissez le chemin d'accès suivant dans la barre d'adresse :
HKEY_LOCAL_MACHINE\SYSTEM\CurrentControlSet\Control\Print\PDF Port\Ports
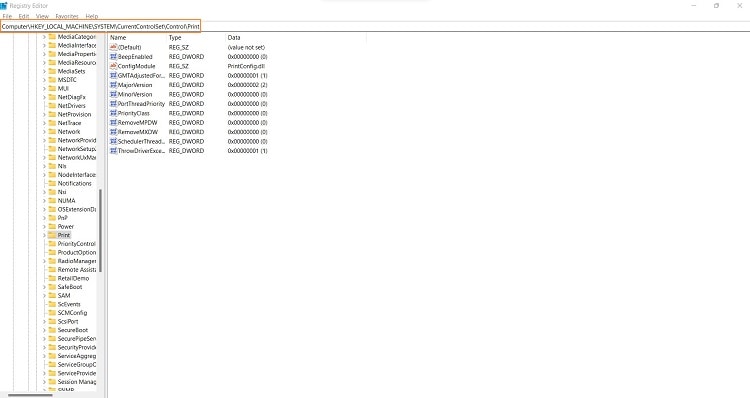
• Ouvrez l'option Chaîne de registre (par défaut) (REG_SZ) et définissez le nouveau chemin d'accès pour Print to PDF.
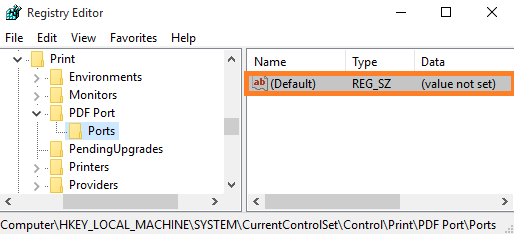
• Enfin, cliquez sur OK et fermez l'éditeur.
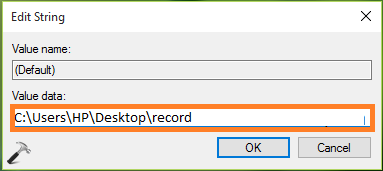
Partie 3. Que faire en cas de fichiers PDF corrompus ?
L'une des principales raisons qui vous empêchent d'accéder à Print to PDF est que le fichier PDF que vous souhaitez imprimer est endommagé ou non valide. La seule chose à faire dans de telles circonstances est de réparer le fichier PDF à l'aide d'un logiciel de réparation de fichiers, et aucun autre service n'est aussi efficace que Wondershare Repairit.
Ce logiciel peut être utilisé aussi bien sous Windows que sous macOS. Par ailleurs, grâce à une interface intuitive et réactive, l'outil permet de restaurer facilement des images et des vidéos corrompues.
Fonctionnalités de Wondershare Repairit
-
Cet outil de réparation supporte les formats de fichiers DOCX, XLSX, PPTX et PDF.
-
La fonction de traitement par lots permet de réparer différents formats de fichiers simultanément.
-
Il est possible d'effacer un fichier ajouté par erreur ou de le mettre à la corbeille.
-
En cas d'importation d'un fichier au format incompatible, l'application vous le signale.
-
L'application affiche également les détails de la progression du fichier : réparé, en cours d'analyse ou en attente de réparation.
Procédure pour réparer des fichiers corrompus avec la fonction Réparation de fichiers
Suivez le tutoriel pour effectuer le processus de réparation de documents corrompus.
Étape 1 : Ajouter les fichiers corrompus
-
Exécutez Wondershare Repairit sur votre ordinateur puis choisissez l'option Réparation de fichiers. Vous devez alors ajouter le fichier qui doit être réparé.
-
Une fenêtre de navigateur s'ouvrira pour vous permettre de vous rendre à l'emplacement où le fichier est sauvegardé.
-
Vous avez la possibilité de choisir plusieurs documents et de les ajouter de la même manière sur Repairit. Pour cela, il faut que les fichiers soient au format pptx, docx, xlsx, ou pdf.

-
Après avoir sélectionné le fichier, l'application le chargera et affichera la progression à l'écran.
-
Cependant, si le mauvais fichier a été ajouté par erreur, vous pouvez le supprimer de la liste en appuyant sur l'icône " Supprimer ".
Étape 2 : Réparer les fichiers corrompus
Lorsque tous les fichiers que vous voulez récupérer ont été ajoutés, cliquez sur le bouton " Réparer " situé dans le coin inférieur droit de la page. L'application analysera les fichiers et résoudra les principaux problèmes.
Il est facile de suivre la progression du processus de réparation pour n'importe quel fichier. Vous pouvez ainsi savoir si des fichiers sont en cours de réparation, en cours d'analyse ou en attente de réparation.
Dès que l'application a terminé le processus de réparation des fichiers, elle vous en informe. Les fichiers réparés avec succès seront accompagnés d'un signe " Terminé " à côté de leur icône.

Un message contextuel s'affiche à l'écran pour indiquer le nombre de fichiers en cours de réparation.
Étape 3 : Prévisualiser et enregistrer les fichiers
Une fois que le logiciel a réparé les fichiers corrompus, vous êtes libre de les prévisualiser et de les enregistrer sur votre système. Pour ce faire, appuyez sur le bouton " Prévisualiser " qui se trouve en face de chaque fichier réparé.
En appuyant sur le bouton, une nouvelle page s'ouvrira et vous permettra d'avoir un aperçu du fichier.

Pour conserver les fichiers réparés, cliquez sur le bouton " Enregistrer ". Veuillez choisir un autre emplacement de sauvegarde pour éviter l'écrasement des données.
Il est possible d'enregistrer tous les fichiers à la fois. Vous n'avez qu'à cliquer sur le bouton " Enregistrer tout " pour que le travail soit bien fait.
Vous pouvez simplement vous rendre à l'emplacement spécifique de votre ordinateur dans lequel vous voulez enregistrer les fichiers réparés.
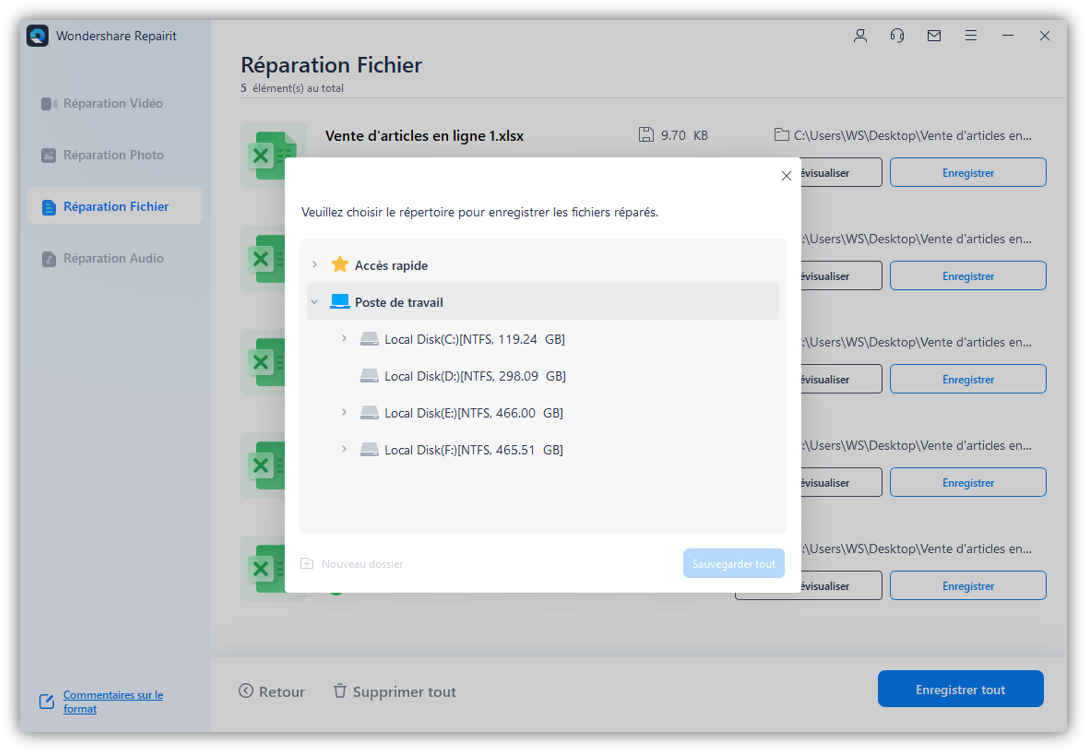
De cette façon, les utilisateurs peuvent enregistrer tous les fichiers corrompus. L'outil vous indiquera combien de fichiers ont été enregistrés.
Bonus : Repairit propose également une solution de réparation de fichiers en ligne pour résoudre le problème de Print to PDF qui ne fonctionne pas. Vous pouvez alors charger votre fichier corrompu dans la console d'opération, qui lancera alors une réparation automatique pour vous.
Conclusion
Certains utilisateurs ont parfois du mal à utiliser Microsoft Print to PDF à cause d'erreurs ou de son manque de fonctionnalités. Cependant, en suivant le présent guide, vous devriez être en mesure d'éviter tout autre problème à l'avenir, et tout devrait être résolu pour de bon ! Toutefois, en cas de document PDF endommagé nécessitant une réparation, Wondershare Repairit est le meilleur choix.


