Vous avez travaillé dur toute la journée, et maintenant vous vouliez vous détendre un peu en regardant votre sitcom préféré. En appuyant sur le bouton de lecture, vous vous rendez compte qu'aucun son ne sort de l'appareil. Bien que vous puissiez vous énerver à ce sujet, il s'agit d'un problème typique qui peut être résolu à l'aide de différentes méthodes.
L'article présente un aperçu détaillé du problème du son qui ne fonctionne pas sur le Lenovo Thinkpad. Il comprend certaines des causes fréquentes, des moyens efficaces de résoudre les problèmes de son des haut-parleurs et le son ne joue pas sur les vidéos, et quelques conseils utiles pour éviter que l'ordinateur portable ne tombe en panne.
- Partie 1 : Pourquoi le son des ordinateurs portables Lenovo ne fonctionne-t-il pas
- Partie 2 : Solutions au problème du son qui ne fonctionne pas sur les ordinateurs portables Lenovo
- Partie 3 : Comment réparer l'audio du haut-parleur qui ne fonctionne pas
- Partie 4 : Comment réparer le son qui ne joue pas sur les vidéos
- Partie 5 : Comment éviter que l'ordinateur portable Lenovo ne tombe en panne ou ne fonctionne pas
Partie 1 : Pourquoi le son des ordinateurs portables Lenovo ne fonctionne-t-il pas
Les gens ont souvent tendance à commencer à résoudre le problème sans vraiment en rechercher la cause profonde. Lorsqu'il n'y a pas de son sur le Lenovo Thinkpad, vous devez vérifier si les paramètres du système, le haut-parleur ou tout autre périphérique sont à l'origine du problème. Voici les raisons possibles qui affectent le son de votre ordinateur portable.
1. Causes
Bien que la raison pour laquelle le son ne fonctionne pas sur un ordinateur portable Lenovo puisse être différente, elle relève généralement des trois catégories suivantes.
- Causes liées à l'ordinateur portable
L'une des raisons possibles pour lesquelles le son sur Lenovo ne fonctionne pas est la modification récente des paramètres audio. Il est souvent frustrant de s'attaquer à la cause profonde du problème. Mais si vous parvenez à trouver le problème, quelques clics suffisent pour le résoudre.
- Causes liées au haut-parleur
Comme tout appareil électronique, les haut-parleurs commencent souvent à présenter des problèmes après un certain temps. Il peut y avoir des problèmes mécaniques entraînant l'absence de son. Si vous pensez que c'est le cas, vous devez l'amener au centre de service Lenovo.
- Causes liées à la vidéo
Si ce n'est pas l'ordinateur portable ou le haut-parleur, il peut s'agir d'un problème lié à la vidéo. De nombreux facteurs affectent la façon dont le son est diffusé sur un navigateur comme YouTube. Parfois, les plugins et les extensions de blocage des publicités affectent également le son d'une vidéo sur un navigateur.
2. Solutions
La solution au problème de son sur l'ordinateur portable Lenovo ne fonctionne que si vous vous attaquez correctement à la source du problème. Voici quelques solutions clés efficaces qui fonctionnent dans différents scénarios.
- Mettez à jour votre pilote audio
- Modifiez votre registre
- Vérifiez les paramètres du son
- Dépannage des problèmes de matériel
- Assurez-vous que le volume est audible
- Désactivez l'amélioration de l'audio
- Assurez-vous que le volume n'est pas coupé
- Désactivez le navigateur et les plugins
- Wondershare Repairit
Partie 2 : Solutions au problème du son qui ne fonctionne pas sur les ordinateurs portables Lenovo
Ceux qui ont Windows 10 installé sur leur ordinateur portable peuvent être confrontés à un problème de son assez souvent. Qu'il s'agisse de haut-parleurs mal branchés, de pilotes obsolètes ou de paramètres audio défectueux, les causes possibles sont nombreuses. Alors que le son ne fonctionne pas sur l'ordinateur portable peut sembler être un énorme problème, il ne l'est pas si vous savez ce qui cause le problème.
Comme nous l'avons brièvement mentionné précédemment, voici quelques-unes des méthodes efficaces qui pourraient résoudre le problème du son qui ne fonctionne pas sur le Lenovo Thinkpad.
Solution 1 : Mettre à jour votre pilote audio
Le pilote audio agit comme un système nerveux pour le son provenant des haut-parleurs. Il convertit le signal provenant d'un programme en un format qui peut être reconnu par les haut-parleurs.
Un problème d'absence de son peut survenir si vous avez récemment installé un mauvais pilote audio. Cependant, le même problème peut également survenir si vous avez un pilote obsolète. Si la mise à jour du pilote audio de votre ordinateur portable est en attente depuis longtemps, suivez les étapes pour vérifier les mises à jour du pilote.
Étape 1 : Cliquez sur les touches Windows + R pour ouvrir la boîte de dialogue de la commande 'Exécuter'.
Étape 2 : Écrivez 'devmgmt.msc' dans la boîte de dialogue pour ouvrir le gestionnaire de périphériques.
Étape 3 : Maintenant, faites un clic droit sur le pilote de son et tapez sur l'onglet " Mettre à jour le pilote ".

Étape 4 : Sélectionnez l'onglet "Rechercher automatiquement le pilote mis à jour" pour lancer le processus.
Le téléchargement et l'installation peuvent prendre plus de temps.
Conseil : Veillez à ce que votre ordinateur portable Lenovo soit connecté au Wi-Fi afin de ne pas manquer de données.
Solution 2 : Modifier votre registre
Comme l'ont signalé de nombreuses personnes, les haut-parleurs de leur ordinateur portable ne fonctionnaient pas avec les pilotes Realtek. Dans un tel scénario, vous pouvez résoudre le problème en modifiant quelques paramètres dans l'éditeur de registre. Les étapes mentionnées ci-dessous vous permettront de savoir comment réparer le son qui ne fonctionne pas sur Lenovo.
Étape 1 : Appuyez sur les touches Windows + R pour ouvrir la boîte de dialogue "Exécuter".
Étape 2 : Écrivez 'regedit' dans la boîte de dialogue et cliquez sur 'OK'.
Étape 3 : En ouvrant le registre, cliquez sur "HKEY_LOCAL_MACHINE", puis sur l'onglet "SOFTWARE".
Étape 4 : Cliquez sur l'onglet "Microsoft" et sélectionnez "Windows"
Étape 5 : Suivre la navigation, CurrentVersion -> MMDevices -> Audio -> Render.
Étape 6 : Maintenant, faites un clic droit sur le 'Render' et sélectionnez 'Permissions' dans le menu.

Étape 7 : Tapez sur "Utilisateurs" dans la liste des comptes.
Étape 8 : Dans la colonne "Autoriser", cochez en avant l'option "Contrôle total".
Étape 9 : Tapez sur "Appliquer" pour enregistrer les modifications, puis sur "OK".
Maintenant, vérifiez si vous avez résolu le problème d'absence de son de l'ordinateur portable. Si ce n'est pas le cas, suivez la solution suivante.
Partie 3 : Comment réparer l'audio du haut-parleur qui ne fonctionne pas
Si parfois, le problème se situe au niveau de l'audio de l'ordinateur portable, d'autres fois, le problème se situe au niveau du haut-parleur. Voici quelques-unes des meilleures solutions pour réparer l'audio du haut-parleur qui ne fonctionne pas.
Solution 1: Vérifiez les paramètres du son
Suivez ces étapes pour vérifier si les paramètres du son sont corrects sur votre ordinateur portable Lenovo.
Étape 1 : Dans la barre des tâches de Windows 10, cliquez avec le bouton droit de la souris sur l'option de son et tapez sur " Ouvrir les paramètres du son ".

Étape 2 :Dans la fenêtre des paramètres sonores, vous aurez une option nommée " Choisissez votre périphérique de sortie ". Assurez-vous que le bon périphérique est sélectionné, parmi d'autres options.

Étape 3 : En faisant défiler la page, cliquez sur " Volume des applis et préférences de l'appareil ". Assurez-vous que les apps que vous utilisez pour écouter n'importe quel fichier audio ne sont pas mises en sourdine.
En outre, vous devez également vous assurer que les options de sortie et d'entrée sont choisies correctement.
Solution 2: Dépannage des problèmes de matériel
Si vous rencontrez des problèmes avec les haut-parleurs de votre ordinateur portable, vous pouvez peut-être résoudre le problème en exécutant le dépanneur. Windows 10 a plusieurs dépanneurs intégrés qui aident à résoudre tout problème lié au matériel. Comme ils sont également entièrement automatisés, il vous suffit de cliquer sur certaines options pour résoudre le problème d'absence de son.
Étape 1 : Ouvrez l'onglet " Paramètres " et allez dans l'option "Mise à jour et sécurité".
Étape 2 : Dans le panneau de gauche, cliquez sur " Dépannage ".
Étape 3 : Cliquez sur l'onglet "Lecture audio", puis sur l'option "Exécuter le dépanneur".
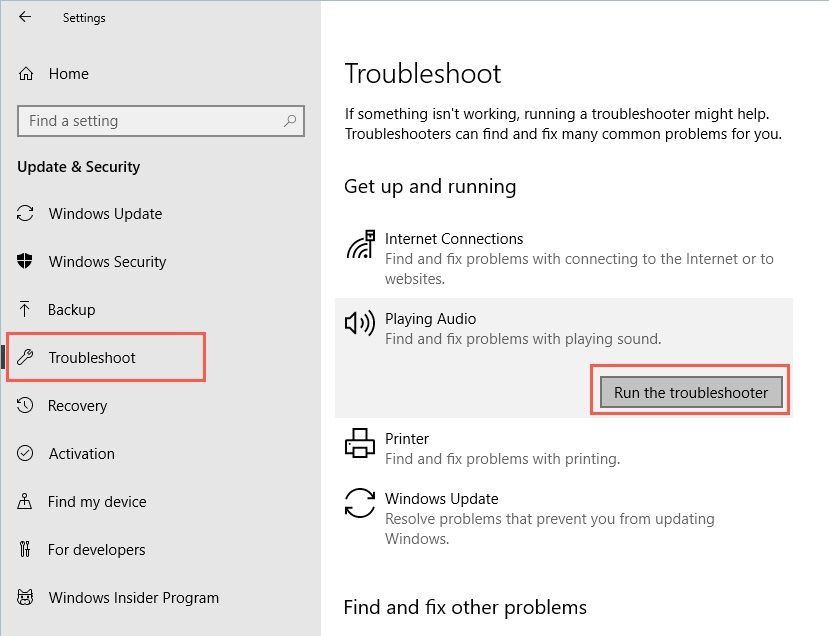
Une fois le processus de dépannage terminé, vérifiez si le problème d'absence de son persiste ou non. Si ce n'est pas le cas, vous pouvez essayer d'exécuter d'autres dépanneurs, tels que le dépanneur de matériel et de périphérique.
Solution 3 : S'assurer que le volume est audible
Cela peut sembler être un scénario très improbable. Mais si vous n'entendez aucun son provenant des haut-parleurs, c'est que le volume est peut-être trop faible. Pour vous assurer que le volume est audible, suivez les étapes ci-dessous.
Étape 1 : Cliquez sur l'icône du son située en bas à droite de l'écran.
Étape 2 : Si le curseur est à mi-chemin, faites-le glisser vers l'extrême droite.

Étape 3 : De plus, si vous avez une option de contrôle du volume dans l'app, vous jouez, ajustez-la à une plage audible. Maintenant, vérifiez si le son ne fonctionne pas sur l'ordinateur portable Lenovo persiste ou non.
Solution 4: désactivez l'amélioration de l'audio
L'amélioration audio est une fonction qui permet d'obtenir un son de qualité à partir du matériel. En fonction de la configuration, elle peut également interférer avec le système de son et déclencher des problèmes. La désactivation de l'amélioration audio peut donc résoudre le problème du son qui ne fonctionne pas sur le Lenovo Thinkpad.
Étape 1 : Tapez sur l'icône sonore dans le coin droit de l'écran de l'ordinateur et cliquez sur " Sons ".
Étape 2 : Maintenant, dans l'onglet " Lecture ", tapez sur l'option " Haut-parleurs " ou toute autre option, qui est votre périphérique audio par défaut, et sélectionnez " Propriétés ".
Étape 3 : Tapez sur l'onglet " Améliorations ", cochez la case avant " Désactiver toutes les améliorations " et cliquez sur " OK ".

Maintenant, jouez de la musique et vérifiez si le problème de son est résolu ou non.
Partie 4 : Comment réparer le son qui ne joue pas sur les vidéos
La raison pour laquelle vous ne pouvez pas écouter le son sur l'ordinateur portable peut également résider dans l'application dans laquelle vous le lisez. Si vous lisez des vidéos en ligne sur un navigateur, un autre facteur peut être à l'origine du problème Lenovo HDMI no sound Windows 10. Dans un tel scénario, les méthodes suivantes peuvent constituer une option efficace.
Solution 1: Assurez-vous que le volume n'est pas coupé.
Cette solution peut sembler évidente pour expliquer l'absence de son sur une plateforme de streaming comme YouTube. Mais les gens désactivent souvent leur système, ce qui a pour conséquence l'absence de son dans le navigateur ou dans toute autre application de plateforme de streaming. Assurez-vous que le système de sonorisation permet la lecture du son à partir de n'importe quelle source.
Voici les étapes à suivre pour résoudre le problème du son.
Méthode 1 : Recherchez le bouton " Mute " lors de la lecture des vidéos sur YouTube. Cliquez dessus pour rétablir le son de la vidéo.

Méthode 2 : Vous pouvez également appuyer sur le bouton 'M' pour rétablir le volume.
Méthode 3 : Si rien ne fonctionne, alors vous pouvez simplement appuyer sur le bouton d'augmentation du volume, et cela allumera le système.
Solution 2 : Désactiver le navigateur et les plugins
Les options du navigateur et des plugins peuvent être mises en sourdine dans le mélangeur de volume. Vous pouvez couper et rétablir manuellement le son des applications dans les paramètres audio haute définition Realtek. Suivez la procédure pour les désactiver dans les paramètres du mélangeur de volume.
Étape 1 : Dans la barre des tâches, recherchez l'icône du son et faites un clic droit dessus. Puis tapez sur " Ouvrir le mélangeur de volume ".
Étape 2 : Maintenant, assurez-vous que les curseurs du navigateur et du plugin ne sont pas coupés ou soit très bas. Ajustez-les à la gamme de sons audibles.

Solution 3: Wondershare Repairit
Parfois, un fichier vidéo corrompu peut également empêcher le son de fonctionner sur l'ordinateur portable Lenovo. De nombreuses raisons peuvent être à l'origine de la corruption du fichier vidéo. Voici quelques-unes des causes fréquentes de cette situation.
- Mauvais secteurs sur le disque dur
Si vous enregistrez un fichier vidéo dans un secteur défectueux d'un disque dur, cela peut compromettre l'intégrité du fichier vidéo.
- Perte de puissance
Supposons que vous soyez au miemplacement du transfert d'un fichier vidéo et que l'électricité s'éteigne. Si vous n'avez pas de batterie de secours suffisante, l'arrêt brutal de l'ordinateur portable risque de corrompre le fichier vidéo.
- Intrusion de logiciels malveillants
Bien que cela aille de soi, si votre ordinateur portable abrite des programmes malveillants ou des virus, cela peut affecter la vidéo ou toute autre donnée.
- Convertisseurs défectueux
L'utilisation de convertisseurs fiables ne rend pas toujours justice au produit final que vous pourriez attendre d'un fichier vidéo. Assurez-vous que vous utilisez un convertisseur authentique pour créer des fichiers au format multimédia à partir de la vidéo.
Et lorsqu'il s'agit de réparer un fichier vidéo corrompu, Wondershare Repairit est le meilleur logiciel d'application. Voici quelques caractéristiques clés :
- Il résout le problème de la corruption vidéo en reconstruisant les paquets vidéo. Il comprend l'en-tête, la trame, le mouvement et d'autres aspects essentiels.
- Wondershare Repairit fonctionne avec différents formats de fichiers, qu'il s'agisse de MKV, AVI, MP4 ou autre.
- Il répare les fichiers vidéo quel que soit le support de stockage de la vidéo et fonctionne sous Windows et Mac OS.
Pour réparer les fichiers vidéo, téléchargez l'application sur l'ordinateur portable et installez-la. Après l'installation, cliquez sur l'icône de l'application Wondershare Repairit Repair video et suivez le processus mentionné ci-dessous.
Etape 1 : Ajouter des fichiers vidéo corrompus
Appuyez sur l'option "Ajouter" dans le coin inférieur gauche pour ajouter les fichiers corrompus du disque dur de votre ordinateur portable. Vous pouvez ajouter plusieurs fichiers vidéo pour le processus de réparation.

Étape 2 : Réparer les fichiers vidéo corrompus
Après avoir ajouté le fichier vidéo corrompu au logiciel, appuyez sur l'onglet "Réparation" pour lancer le processus de réparation. Le processus de réparation commence bientôt.

Etape 3 : Aperçu des fichiers vidéo corrompus
Une fois le processus de réparation terminé, le logiciel vous permet de cliquer sur l'onglet "Aperçu" pour vérifier si les fichiers vidéo sont réparés.

Étape 4 : Ajouter un exemple de vidéo
Maintenant, si les vidéos ne sont pas réparées, vous pouvez essayer l'option "Réparation avancée". Pour ajouter un échantillon de vidéo, cliquez sur l'icône du dossier. Comme la vidéo d'exemple est créée à partir du périphérique et a le même format que le fichier corrompu, la fonction de réparation avancée utilise ces informations pour réparer le fichier corrompu.

Étape 5 : Sauvegarder la vidéo réparée
Si les fichiers vidéo sont réparés, appuyez sur l'option "Enregistrer" et sélectionnez un emplacement pour enregistrer les fichiers réparés.

Avec cette étape, votre processus de réparation vidéo est terminé. Vous pouvez maintenant regarder vos vidéos sur votre ordinateur portable Lenovo. Mais veillez à ne pas enregistrer le fichier réparé au même endroit que celui où il était précédemment corrompu.
Partie 5 : Comment éviter que l'ordinateur portable Lenovo ne tombe en panne ou ne fonctionne pas
Une maintenance opportune et l'optimisation de Windows contribuent à maintenir votre ordinateur en bonne santé sur le long terme. Voici quelques conseils efficaces pour éviter que votre ordinateur portable ne tombe en panne.
Conseil 1 : Maintenez le pilote audio à jour
Si la mise à jour du pilote audio est en attente, cela peut créer des problèmes dans le bon fonctionnement de l'audio. Comme cela peut également conduire à une panne du système, vous devez vous assurer que vous maintenez le pilote audio à jour.
Conseil 2 : évitez d'exécuter plusieurs programmes à la fois
Si vous exécutez plusieurs programmes à la fois, le traitement efficace de tous les processus peut être compromis. Cela conduit à des erreurs système ou BSOD.
Conseil 3 : défragmentez régulièrement vos disques durs
L'une des grandes caractéristiques de la défragmentation des disques durs est qu'elle permet de tenir à distance les secteurs défectueux. Veillez à défragmenter vos disques durs au moins une fois par mois, voire par semaine.
Conseil 4 : supprimer les cookies et les fichiers indésirables du navigateur
Assurez-vous de vous débarrasser de tous les fichiers inutiles et temporaires sur votre ordinateur. Ils gâchent votre expérience de navigation et ralentissent également votre ordinateur portable.
Conseil 5 : vérifiez les paramètres sonores de YouTube
Si vous aimez passer votre temps libre à regarder des vidéos YouTube, il est important de définir le paramètre par défaut qui convient à votre expérience de visionnage de vidéos.
Conclusion
La prochaine fois que le système audio de votre ordinateur portable Lenovo ne fonctionne pas, vous savez quoi faire! Bien que cela puisse gâcher votre expérience, ce n'est pas un problème difficile à résoudre. Maintenant, si vous pensez que la vidéo est corrompue, vous pouvez utiliser le logiciel Wondershare Repairit Video Repair pour réparer les fichiers vidéo corrompus.
Questions connexes fréquemment recherchées
-
1. Comment augmenter le volume de mon ordinateur portable Lenovo ?
Vous pouvez cliquer sur l'icône de volume dans le coin inférieur droit de la barre des tâches et régler le volume à partir de là seulement. -
2. Comment réparer le son de mon Lenovo ?
De nombreuses méthodes peuvent être utilisées pour résoudre le problème de son. Elles comprennent la mise à jour du pilote audio, la mise à jour du système, le dépannage des problèmes audio, et bien d'autres encore. -
3. Pourquoi le son ne fonctionne-t-il pas sur mon Thinkpad ?
Le fait que le son ne fonctionne pas sur votre ordinateur portable peut être le résultat de nombreux facteurs. Qu'il s'agisse d'une erreur dans les paramètres sonores du système, de pilotes obsolètes ou de fichiers vidéo corrompus, la raison peut être n'importe quoi. -
4. Est-ce qu'un outil comme Wondershare peut réparer l'audio qui n'est pas lu sur la vidéo ?
Oui, absolument ! Wondershare est le meilleur outil pour réparer les fichiers vidéo corrompus. Ce logiciel convivial peut même avoir besoin d'un échantillon vidéo pour réparer le fichier corrompu.



