En tant que fan inconditionnel de Windows 10/11, vous avez probablement installé des disques durs(HDD)/SDD dans votre système d'exploitation. Ces deux disques durs permettent de copier vos fichiers et dossiers et de les migrer vers un fichier image ou un autre périphérique de stockage.
On parle alors de création d'un clone de disque dur bootable. Cela permet de sauvegarder vos données pour restaurer votre système ou vos informations en cas de panne de votre ordinateur ou de dysfonctionnement de vos disques durs.
Le clonage d'un disque bootable est aussi une méthode fiable pour créer une copie exacte de vos fichiers et dossiers, des programmes installés, etc. Vous pouvez même cloner l'ensemble de votre système d'exploitation pour éviter d'avoir à tout réinstaller. Poursuivez votre lecture pour en savoir plus sur le clonage de disque, connaître les raisons de copier un disque de démarrage et la façon de le faire.
01 Les éléments nécessaires à la création d'un clone de disque Bootable
Avant de copier un disque de démarrage, il est important de se préparer afin de s'assurer que le processus se déroule correctement. Pour un ordinateur de bureau, vous aurez besoin d'un disque dur (HDD) ou d'un disque SSD. Connectez votre disque à votre PC en utilisant les ports SATA disponibles.

Vérifiez les différents connecteurs de votre ordinateur. Il existe généralement deux connecteurs SATA à l'arrière de votre disque : le connecteur long et le connecteur court. Le second est destiné au câble de données SATA qui établit une connexion directe entre la carte mère et le port SATA.
Le premier est le connecteur d'alimentation SATA qui se connecte au bloc d'alimentation. À défaut d'un câble de données SATA de rechange, vous pouvez utiliser une source externe telle qu'un câble USB pour connecter votre nouveau disque à votre ordinateur.
Une fois votre nouveau disque dur connecté à votre ordinateur, accédez au Poste de travail et double-cliquez dessus pour le localiser. Faites un clic droit sur le nouveau disque et sélectionnez Formater pour le formater sous le système NTFS. Cela configure votre nouveau disque pour l'opération de clonage.
Vous n'avez plus qu'à utiliser un logiciel de clonage de disque fiable pour Windows 10/11 pour terminer le processus. Nous vous recommandons deux solutions de choix : Wondershare UBackit et AOMEI Backupper.
Comment cloner un disque de démarrage de Windows 10/11 avec Wondershare UBackit
Wondershare UBackit est une solution logicielle simple de récupération et de sauvegarde des données qui vous permet de cloner, de sauvegarder et de récupérer les données de votre système selon vos besoins. C'est un programme professionnel de gestion des données conçu pour prévenir les pertes de données et assurer la sécurité de vos données et de votre système.

Wondershare UBackit - Votre logiciel de clonage de disque fiable
Clonage de disque : Vous pouvez facilement cloner un disque dur vers un SSD ou un autre disque dur. Il est compatible avec de nombreux types de disques, tels que les disques durs (HDD) de toutes marques, les disques SSD SATA/M.2, les disques SSD NVMe, les lecteurs USB, les lecteurs NAS et les cartes SD.
Clonage de partition : Plutôt que de cloner le disque entier, vous avez la possibilité de cloner une partition particulière.
Clonage par secteur : avez la possibilité de reproduire un disque dur ou une partition par secteur…
Système d'exploitation compatible : Il est compatible avec Windows 11/10/8.1/8/7, 32 bit et 64 bit.
Le clonage d'un disque dur bootable avec UBackit est extrêmement simple et ne nécessite que quelques étapes toutes simples. Voici les étapes pour cloner un disque de démarrage Windows 10/11 à l'aide de UBackit Disk Clone. Un mois d'essai gratuit vous permet de cloner gratuitement un disque dur bootable.
Étape 1Sélectionner la fonctionnalité de clonage
Téléchargez et installez Wondershare UBackit sur votre PC. Démarrez le programme et localisez la section Cloner dans la barre latérale. Cliquez dessus et sélectionnez Démarrer.
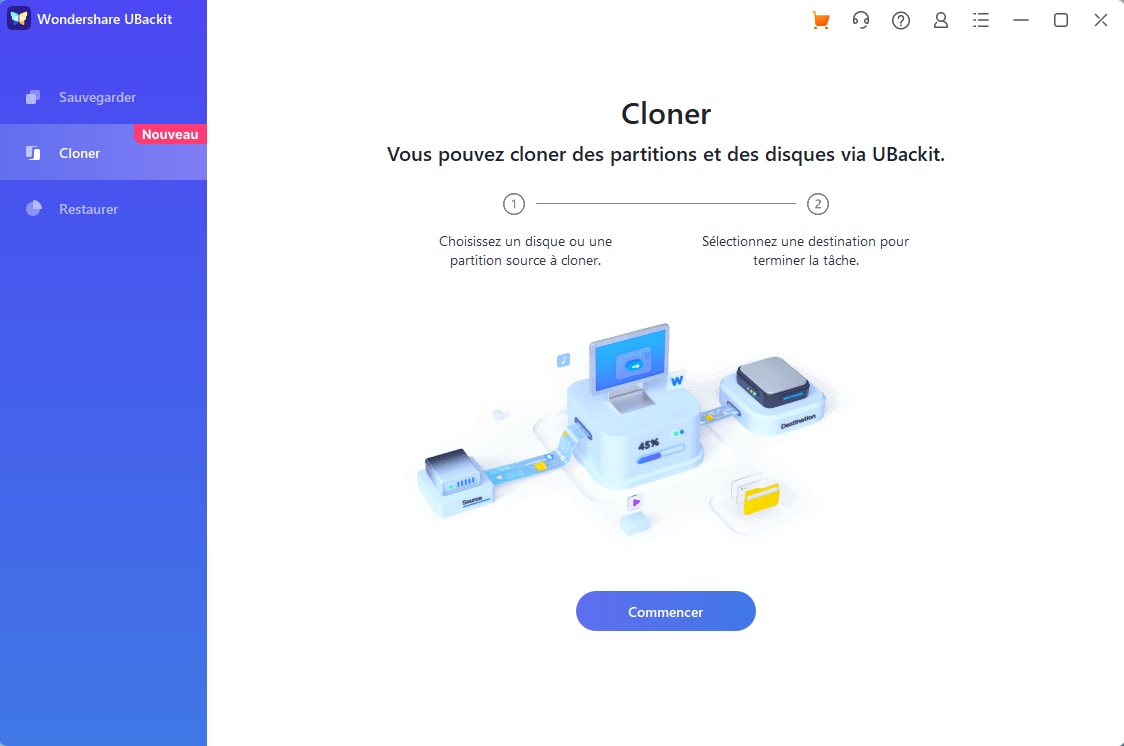
Étape 2Sélectionner un disque bootable à cloner
Sous l'onglet Choisir une source de sauvegarde, Ubackit analysera votre ordinateur et vous proposera des disques durs bootables à cloner. Sélectionnez le lecteur que vous souhaitez cloner en cochant la case correspondante, puis cliquez sur Suivant.
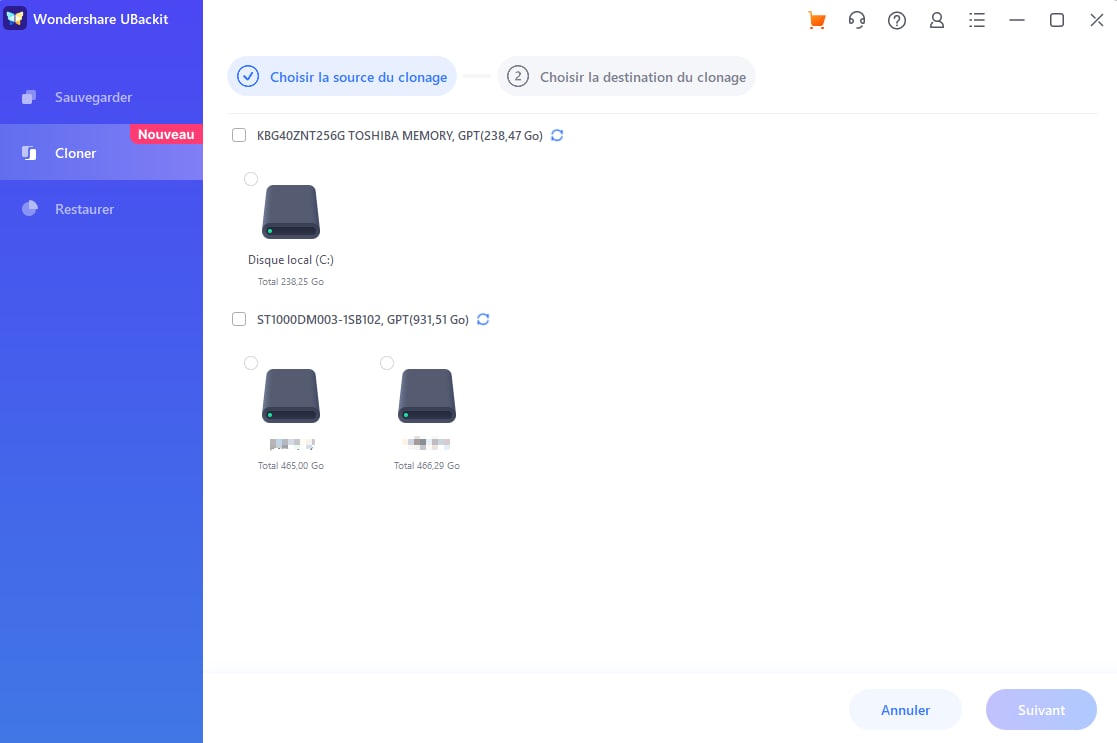
Étape 3Choisissez la destination de votre cible de clonage
Dans l'onglet Choisir la destination du clone, sélectionnez un emplacement pour stocker votre nouveau clone de disque dur. La destination cible doit disposer d'un espace de stockage suffisant pour charger tous vos fichiers, dossiers, paramètres de programmes et d'applications, ainsi que vos données système. Cliquez sur Cloner pour lancer le processus de clonage.
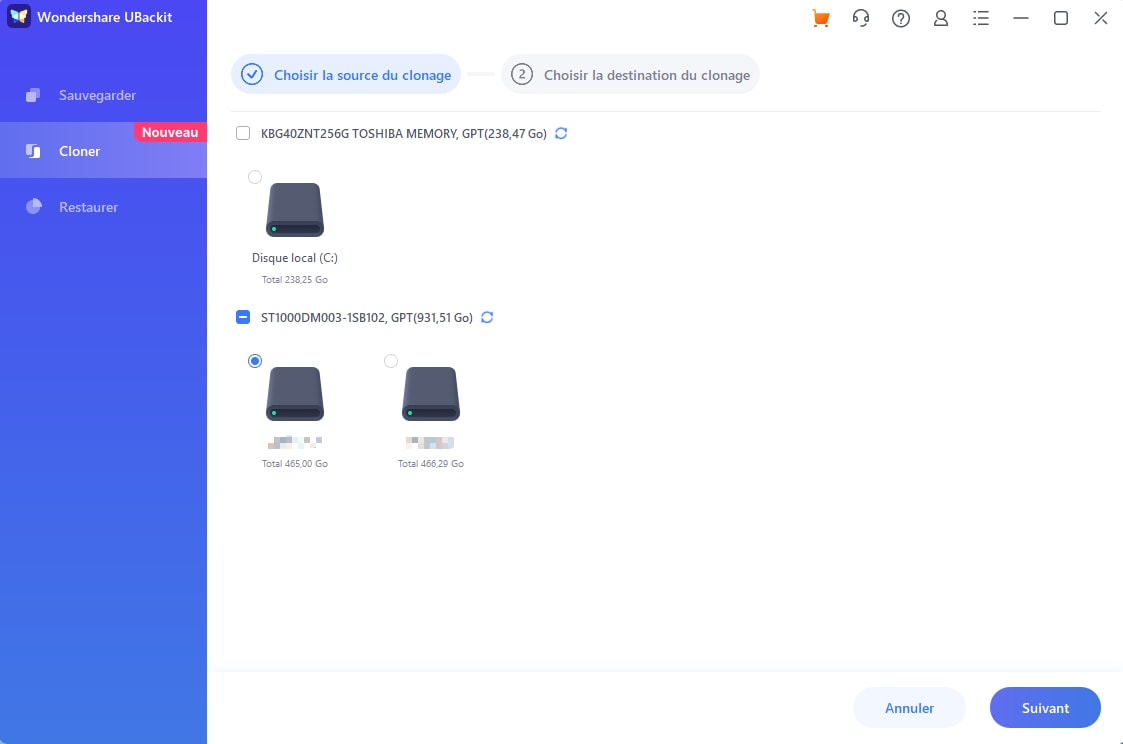
Étape 4 Confirmer le clonage du disque de démarrage
Une fois le processus de clonage initié, UBackit vérifie votre action en vous demandant de confirmer la tâche de clonage. Cliquez sur Continuer pour que le programme termine l'opération.
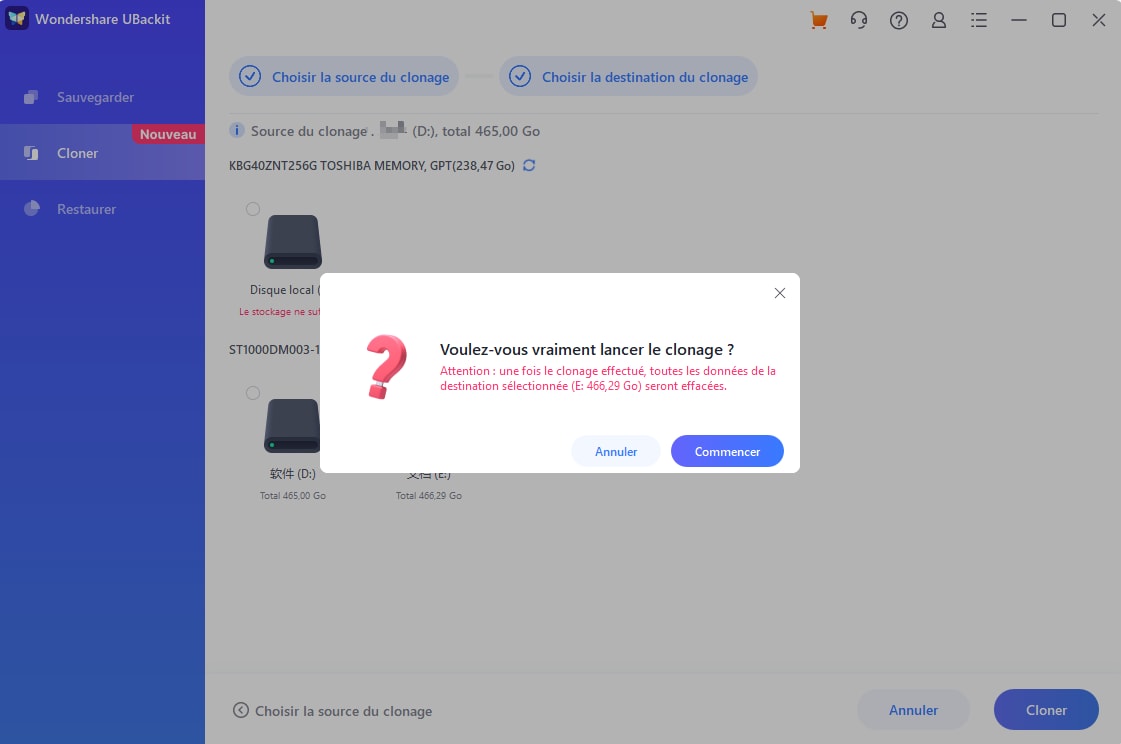
Si tout va bien, vous devriez voir apparaître le message Cloné avec succès ! Cliquez sur OK pour revenir au panneau de contrôle d'UBackit. Accédez désormais à votre copie de disque pour gérer, restaurer et visualiser vos fichiers.

Comment cloner un disque dur bootable avec AOMEI Backupper ?
AOMEI Backupper est l'un des meilleurs outils de clonage de disques durs pour copier vos disques durs, SSD et HDD actuellement disponibles. C'est un programme fiable de sauvegarde et de récupération des données pour dupliquer vos paramètres personnels, fichiers, programmes et paramètres Windows sur le nouveau périphérique de stockage SSD et ainsi éviter de perdre du temps et de l'énergie à réinstaller le système.
Similaire à Wondershare UBackit, AOMEI Backupper permet les opérations de sauvegarde, de restauration et de clonage. L'outil de clonage vous permet de migrer votre disque, votre partition ou votre système vers un nouveau périphérique.
Il permet de cloner un disque dur sur un nouveau disque SSD, de dupliquer une ou plusieurs partitions, d'utiliser le clonage par secteur, de répliquer les partitions nécessaires au démarrage sur le disque SSD, etc.
Voici comment cloner un disque dur bootable avec AOMEI Backupper.
Étape 1 Exécuter le programme sur votre ordinateur
Téléchargez, installez et démarrez AOMEI Backupper sur votre ordinateur. Naviguez dans le panneau de contrôle jusqu'à la section Clonage et sélectionnez Clonage de disque pour cloner un disque dur, Clonage de système pour migrer votre système d'exploitation vers un disque SSD ou Clonage de partition pour copier une partition sur un autre disque.

Étape 2Sélectionnez le disque bootable que vous souhaitez cloner
AOMEI will scan your computer for bootable hard disks to list them all for you. Choisissez le disque que vous souhaitez cloner dans l'onglet Disque de destination et cliquez sur Suivant.

Étape 3 Sélectionnez la destination cible
Sélectionnez l'endroit où vous souhaitez stocker votre clone de disque dans la section Disque de destination. Vous pouvez sélectionner un disque dur (HDD) ou un disque SSD comme disque de destination pour transférer vos données sources.

Le résumé de l'opération vous présente également trois options supplémentaires, choisissez l'une d'entre elles selon vos besoins :
- Modifier les partitions — laisser la taille des partitions inchangée, redimensionner les partitions du disque de destination ou ajuster la taille des partitions manuellement.
- Alignement SSD — permet de cloner un disque dur sur un disque SSD,
- Clonage par secteur — clone tous les secteurs de votre disque source.
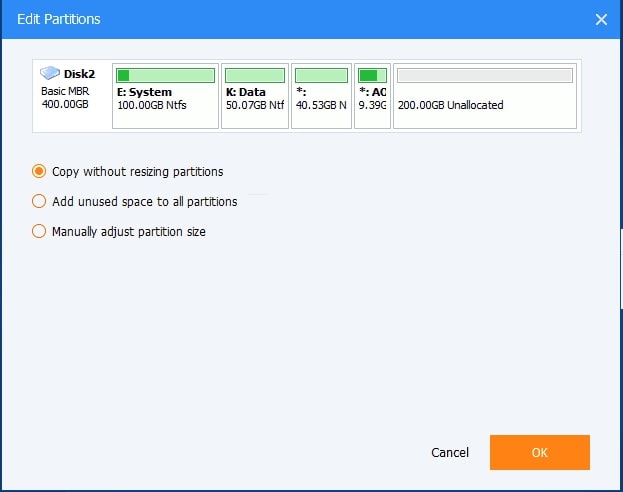
Étape 4 Terminer le processus de clonage du disque de démarrage
Cliquez sur Suivant>Démarrer le clonage pour démarrer le clonage (le disque de destination doit disposer de suffisamment d'espace pour stocker les données copiées). Cliquez sur Terminer pour achever le processus et accéder à votre copie de clone de disque.

Une fois le processus de clonage du disque dur de démarrage terminé par AOMEI, vous verrez le message Clonage réussi. Vous devriez maintenant pouvoir accéder à vos données clonées sans problème.
Pourquoi créer un clone de disque bootable ?
Les clones de disques durs bootables sont pratiques pour de nombreuses raisons :
- Récupérer ou sauvegarder vos données — au cas où votre système ou votre disque dur présenterait des signes de défaillance où serait curieusement lent, la création d'un clone pourrait être le moyen le plus simple de sauvegarder vos données. Une sauvegarde rendra la récupération des données aussi simple que possible. Le clonage de disque vous permet de copier toutes les données de votre disque dur, ainsi que les fichiers système, ce qui vous permet de tout déplacer rapidement sur un nouveau périphérique et de recommencer depuis le début. Un nouveau clone vous donnera la configuration exacte du système, les fichiers et les dossiers tels qu'ils étaient sur le disque précédent.
- Dupliquer votre disque dur — la création d'un clone de disque dur permet d'éviter les pertes de données dues à un dysfonctionnement de votre système ou à un disque dur endommagé. Les anciens disques durs sont également sujets à la corruption des fichiers. La duplication de votre disque dur vous permet d'avoir une copie exacte des fichiers de votre système d'exploitation et des paramètres de vos programmes et de sauvegarder vos données telles qu'elles se trouvaient sur le disque source.
- Migrer vos fichiers — la migration des données est une option réaliste pour améliorer la sécurité des données, l'organisation des fichiers et la gestion de l'information. Cela permet également un gain d'espace de stockage et d'éviter les pertes de données. Le clonage de disque est une technique de migration de données fiable et pratique qui permet de réduire le risque de corruption de fichiers et de données manquantes.
- Passer d'un disque dur (HDD) à un disque SSD — les disques SSD étant plus rapides et tout simplement meilleurs que les disques durs (HDD), il est possible de mettre à niveau votre disque dur vers la dernière version SSD avec un clone de disque. Plutôt que de copier manuellement vos fichiers et vos paramètres système, vous pouvez vous fier à votre clone de disque pour utiliser votre ordinateur de la même manière qu'auparavant, avec un gain de temps et d'efforts.
- Transférez vos systèmes d'exploitation — le clonage de disque permet de sauvegarder tous vos fichiers, dossiers, détails d'application, programmes installés et mises à jour système stockés sur votre lecteur C (lecteur système par défaut). Instead of wasting time on reinstalling all your programs, apps, and system drivers, you can simply use your OS clone to start over right away.
Vous pourriez aussi être intéressé par : Transférer le disque C vers un nouveau disque SSD.
Conclusion
Le clonage d'un disque dur (HDD) ou d'un disque SSD bootable est un moyen fiable et pratique de sauvegarder vos fichiers, dossiers, programmes, paramètres d'applications et données système sur un nouveau support de stockage ou un nouvel ordinateur.
Le clonage de disque vous permettant de migrer vos données telles qu'elles se trouvent sur le disque source, toutes les informations sont immédiatement disponibles. Plutôt que de copier vos fichiers manuellement et de vous exposer au risque de corruption de fichiers ou de données manquantes, vous avez la possibilité d'automatiser la création d'un clone de votre disque dur et de l'utiliser sur un nouveau système.
 100% sécurité pour le téléchargement gratuit
100% sécurité pour le téléchargement gratuit

