Utilisez-vous Outlook, la célèbre solution Web de Microsoft pour le courrier électronique, l'enregistrement des tâches, les contacts et les services de calendrier ? Ses excellentes fonctionnalités et son interface utilisateur interactive en font la solution la plus appropriée pour tous vos besoins en matière de courrier.
Parfois, en y accédant, une erreur s'affiche - "le fichier de données Outlook ne peut être configuré". Avez-vous également reçu le même message ? Si oui, alors cet article vous guidera à travers les différentes causes de l'erreur "Fichier de données Outlook ne peut être configuré" et les moyens de résoudre cette erreur.
Quelles sont les causes de l'erreur " Le fichier de données Outlook ne peut être configuré " ?
Avant de comprendre les solutions pour corriger l'erreur "votre fichier de données Outlook ne peut pas être configuré", il est important de connaître les causes possibles de cette erreur.
- Profil Itinérant : Les utilisateurs d'Outlook ayant un profil itinérant rencontrent généralement cette erreur. Les profils itinérants sont connectés au serveur MS Exchange de l'organisation. Comme ils se trouvent sur un réseau partagé, les utilisateurs trouvent plus utile de se connecter à leurs profils et d'établir la communication avec d'autres ordinateurs. Lorsqu'un utilisateur effectue cette action, il obtient cette erreur - vos données Outlook ne peuvent pas être configurées avec le profil itinérant.
- Fichier OST ou PST introuvables : Lorsque le système qui exécute Microsoft Outlook est incapable de trouver le fichier OST ou PST, les utilisateurs obtiennent également cette erreur.
- Fichier de Données Corrompu : Une erreur logique, une attaque de virus, ou tout autre problème de synchronisation peut conduire à la corruption du fichier de données Outlook et ainsi afficher ce message.
- Panne du Système : Parfois, lors de l'importation du fichier de données, votre système plante. Cela interrompt le processus de configuration et entraîne une erreur.
Comment Résoudre l'Erreur Outlook " Fichier de Données Ne Peut Pas Être Configuré " ?
Maintenant que vous connaissez les causes possibles de l'erreur - le fichier de données Outlook ne peut pas être configuré dans Outlook. Découvrons donc quelques mesures correctives pour résoudre ce problème.
- Essayez de désinstaller et de réinstaller Microsoft Outlook.
- Vérifiez à nouveau le chemin des fichiers de données Outlook sur le système.
Si les deux étapes ci-dessus ne résolvent pas le problème, essayez de résoudre l'erreur avec les quatre méthodes suivantes:
1 Résoudre l'erreur - le fichier Outlook (.ost) ne peut pas être configuré
Outlook 2007 et ses versions antérieures ont un outil de réparation intégré appelé scanost.exe. Dans les anciennes versions, l'outil utilitaire scanpst.exe est disponible. Mais scanpst.exe ne peut pas détecter les erreurs de synchronisation. Donc, si l'utilitaire ne parvient pas à réparer votre fichier OST, essayez de le supprimer et de le recréer.
1ère Étape : Sortir d'Outlook et ouvrir le Panneau de Configuration.
2ème Étape : Rechercher l'option " Email " et double-cliquer dessus pour l'ouvrir.

3ème Étape : Sélectionner les comptes e-mail lorsque la boîte de dialogue pour la configuration du courriel apparaît

4ème Étape : Cliquer sur " Fichiers de Données " et ensuite sur " Compte Exchange ".
5ème Étape : Dans la mini-barre d'outils, cliquez sur "Ouvrir l'Emplacement du Fichier".

6ème Étape : Effectuer un clic droit sur votre fichier OST, puis cliquer sur le bouton supprimer pour supprimer ce fichier.
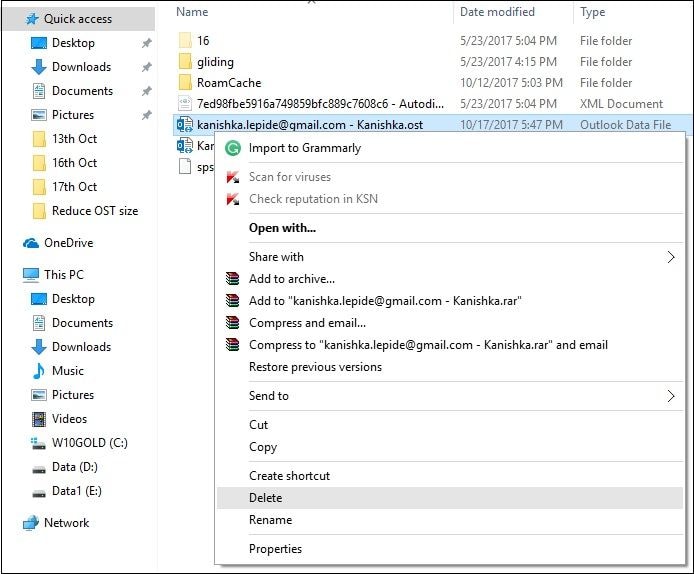
Au terme de cette étape, votre fichier OST est supprimé. Maintenant, la prochaine fois que vous utiliserez Outlook, un nouveau fichier PST sera créé.
La méthode décrite ci-dessus ne fonctionne correctement que si le serveur Exchange et le compte outlook sont correctement synchronisés. Sinon, cela pourrait conduire à la perte définitive des données.
2 Corriger " Le fichier de données Outlook (.nst) ne peut pas être configuré ".
Lorsque vous configurez votre profil Office 365 dans Outlook et que vous travaillez en mode hors connexion, un fichier de stockage NST se crée automatiquement dans les versions 2016, 2010 et antérieures. Lorsque vous obtenez l'erreur "votre fichier de données Outlook ne peut pas être configuré dans Outlook 2016" dans le fichier NST, corrigez-la en suivant les étapes suivantes :
1ère Étape : Vérifier que votre système n'est pas corrompu
Ouvrez l'invite de commande en tapant cmd dans la zone de recherche et appuyez sur la touche Entrée. Maintenant, saisissez SFC/scannow et cliquez sur entrée. Pour exécuter cette commande, des droits d'administrateur peuvent être exigés.

2ème Étape : Installer la dernière mise à jour de Windows
Appuyez sur la touche Entrée après avoir saisi "mises à jour" dans le champ de recherche. Lorsque le programme s'ouvre, vérifiez les mises à jour et installez les plus récentes si elles sont disponibles.
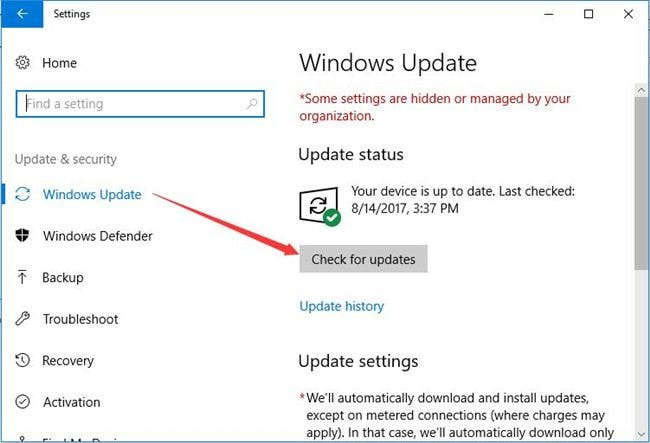
3ème Étape : Effacer les fichiers indésirables
Appuyez sur window + R et saisissez "Cleanmgr". Sélectionnez maintenant la partition OS, puis cliquez sur "OK", et cliquez sur "effacer les fichiers système".
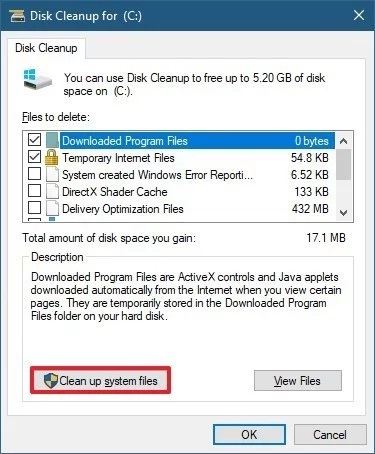
La plupart du temps, les étapes ci-dessus permettent de résoudre l'erreur du fichier NST.
3 Résoudre "le fichier Outlook (.pst ) ne peut pas être configuré"
Lorsque l'erreur empêche le démarrage de Microsoft Outlook et que votre profil n'est pas configuré et est lié à votre fichier PST, vous pouvez y remédier de deux manières. L'une consiste à utiliser scanpst.exe, l'autre à utiliser Stellar Repair pour Outlook. Suivez les étapes ci-dessous pour résoudre l'erreur.
Section 1. Corriger cette erreur en utilisant Scanpst.exe
1ère Étape : Sortir d'Outlook et ouvrir la boîte de recherche pour saisir scanpst.exe
2ème Étape : Lorsqu'une nouvelle fenêtre apparaît, saisir le nom du fichier PST que vous souhaitez examiner.

3ème Étape : Commencer l'analyse, et sélectionner réparer et corriger lorsque l'analyse affiche une erreur.

4ème Étape : Une fois la réparation terminée, vous pouvez démarrer Outlook.

Si cela ne résout pas l'erreur, vous pouvez essayer Stellar Outlook Repair.
4 Corriger cette erreur grâce à Stellar Outlook Repair
Le logiciel de récupération fiable d'Outlook PST peut restaurer des fichiers gravement corrompus avec une intégrité complète. Il peut restaurer les e-mails, les contacts, les notes, les calendriers et les pièces jointes, y compris ceux de grande taille. Pour une récupération exacte et complète, le logiciel offre également un aperçu amélioré des fichiers récupérés.
Poursuivez les étapes détaillées suivantes :
1ère Étape : Ajouter un fichier .pst
Démarrez le logiciel et sélectionnez Outlook PST. Lorsque l'écran contextuel apparaît, parcourez-le et sélectionnez le fichier PST pour commencer le processus de récupération.

2ème Étape : Réparer le fichier .pst
Une fois que vous avez trouvé le fichier à réparer, lancez le processus de réparation en cliquant sur le bouton "réparer". La durée totale du processus de réparation dépend de la taille du fichier et de son degré de corruption.

Étape 3 : Prévisualiser et sauvegarder
Une fois l'analyse terminée, le logiciel vous donne un aperçu de tous vos fichiers récupérés. Sélectionnez les fichiers que vous souhaitez restaurer et cliquez sur l'option "enregistrer le fichier réparé". "Sélectionnez PST, puis cliquez sur Parcourir. Cliquez maintenant sur "OK" pour sauvegarder le fichier.

Ainsi, votre processus de réparation est terminé.
L'essentiel
En accédant à Outlook, vous vous heurtez souvent à l'erreur suivante : le fichier de données Outlook ne peut pas être configuré. Dans cet article, nous avons abordé différentes méthodes avec des étapes détaillées pour réparer les erreurs éventuelles. Cependant, si vous n'arrivez pas à résoudre le problème, Stellar Outlook Repair va sûrement y remédier et vous donner accès au fichier de données Outlook rapidement.


