L'erreur d'écran noir de Microsoft Surface est l'un des problèmes typiques de Windows lorsque les systèmes d'exploitation ne peuvent pas démarrer. Tout comme les erreurs BSOD, lorsque vous allumez votre ordinateur portable, au lieu du logo Windows, vous voyez un écran noir sur votre Surface Book 2.
Peu importe le nombre de fois que vous redémarrez votre ordinateur portable, il ne passe pas avant l'écran noir. Et ce problème de Surface Book 2 vous empêche d'accéder à quoi que ce soit sur votre ordinateur portable.
Le fait qu'il puisse vous falloir un certain temps pour trouver la véritable cause du problème de l'écran noir du Surface Book, est souvent agaçant. Imaginez que vous deviez envoyer à votre patron un courriel important sur l'avancement du projet. Mais dès que vous essayez de démarrer votre ordinateur portable, vous vous retrouvez avec un problème d'écran noir.
L'article présente certaines des causes courantes du problème de l'écran noir de la mort de Surface Pro. Il comprend également sept conseils utiles pour résoudre le problème et un moyen efficace de récupérer les données non sauvegardées ou perdues.
Partie 1. Causes et remèdes pour l'écran noir de surface
Lorsqu'il s'agit de trouver la cause réelle du problème de l'écran noir de Microsoft Surface, aucun facteur n'est à l'origine de l'erreur. Comme nous l'avons brièvement mentionné plus haut, c'est souvent là que les choses se compliquent. Vous ne savez jamais ce qui cause le problème si vous n'examinez pas tous les aspects possibles de l'erreur. Voici quelques-uns des facteurs potentiels qui conduisent à l'écran noir de Surface Pro 3.
Intrusion de logiciels malveillants
Un troyan virulent, semblable à un virus, peut corrompre le système d'exploitation Windows de votre ordinateur portable Surface Book. En termes techniques, si un logiciel malveillant modifie d'une manière ou d'une autre l'entrée du shell des systèmes d'exploitation et qu'il peut corrompre l'interface de la ligne de commande avec des caractères de fin nuls. En conséquence, il conduit au fameux écran noir de la mort dans Surface Pro.
Surchauffe des composants matériels
Si un composant matériel de votre ordinateur portable est en surchauffe, cela peut entraîner l'arrêt brutal de votre système, suivi d'un problème de BSOD. Parmi les pièces typiques qui rencontrent des problèmes de surchauffe, on trouve le processeur, le disque dur et la carte vidéo, entre autres.
Mise à jour de la sécurité
L'écran noir de Microsoft pourrait également être le résultat d'un système d'exploitation obsolète. Les mises à jour partagées par les fabricants permettent de supprimer tout bogue de sécurité et d'améliorer l'efficacité de votre ordinateur portable.
Fichiers de système d'exploitation manquants
Si nous compressons accidentellement les fichiers du programme Windows OS, vous pourriez obtenir une erreur de fichiers manquants. Certains de ces fichiers sont nécessaires pour le bon démarrage de votre ordinateur portable.
Maintenant, à cause de l'écran noir de Microsoft, vous ne pourrez plus accéder aux fonctionnalités habituelles de votre ordinateur, à moins que vous ne l'ouvriez en mode sécurisé. Pour démarrer votre ordinateur portable en mode sans échec, redémarrez votre ordinateur et appuyez sur la touche "F8" à un intervalle d'une seconde pour ouvrir l'environnement de récupération Windows (WinRE). Une fois qu'il s'ouvre, sélectionnez "Mode sans échec avec réseau".
Et si vous ne pouviez pas accéder à WinRE sur votre ordinateur portable, vous pouvez utiliser un moniteur externe. Connectez votre ordinateur portable et votre moniteur externe à l'aide de câbles HDMI et suivez la procédure mentionnée ci-dessus.
Voici quelques-unes des méthodes efficaces pour résoudre le problème de l'écran noir du Surface Book.
Conseil 1 : Débranchez tous les accessoires
Souvent, les périphériques externes connectés à votre Microsoft Surface Pro 4 peuvent rendre votre système d'exploitation Windows non amorçable. Il s'agit d'un scénario dans lequel le disque dur externe gèle votre ordinateur portable. Dans ce cas, vous voudrez peut-être déconnecter tous les périphériques externes de votre Surface Pro 3.
De même, vous pouvez aussi essayer de déconnecter tous les accessoires externes de votre ordinateur portable, notamment la souris, le clavier, le périphérique de stockage, etc. Après les avoir tous retirés, essayez de redémarrer votre ordinateur portable et voyez si les problèmes du Book 2 persistent ou non.
Conseil 2: rechargez votre appareil de surface

La solution au problème de l'écran noir de Microsoft Surface est plus facile que vous ne le pensez. Si vous utilisez un appareil pendant un certain temps sans le brancher, la batterie de votre ordinateur portable risque de se décharger.
Dans un tel cas de figure, vous devez d'abord brancher le câble de chargement. Ensuite, appuyez sur le bouton d'alimentation pour vérifier si votre ordinateur portable démarre ou non. Si c'est le cas, alors c'est ce qui a causé la mort de l'écran noir du Surface Pro.
De plus, vous pouvez allumer un ordinateur portable Microsoft Surface s'il est connecté à une source d'alimentation. Vous n'avez pas besoin d'attendre que votre appareil soit complètement chargé.
Conseil 3 : vérifier la charge du câble

Si la méthode précédente ne résout pas le problème de l'écran noir du Surface Book, alors il se peut qu'un autre élément soit à l'origine du problème. Un câble de chargement défectueux peut également influencer la façon dont votre ordinateur portable se charge.
Mais comment pouvez-vous savoir si le câble de chargement de Surface Pro fonctionne ou non? Les câbles Microsoft Surface sont munis de petites lumières LED à leur extrémité; vous pouvez facilement savoir si le câble est défectueux. Les LED doivent être allumées en permanence pendant que vous travaillez. Si ce n'est pas le cas, essayez les méthodes suivantes pour vérifier si le câble fonctionne correctement.
Méthode 1 : Connectez le câble de chargement à une source d'alimentation, et assurez-vous qu'il est déconnecté de votre appareil Surface Pro. Branchez maintenant le câble de chargement sur l'appareil Surface Pro. Si votre ordinateur portable s'allume, cela signifie que votre câble de chargement fonctionne parfaitement.
Méthode 2 : Connecter le câble de chargement à notre ordinateur portable, mais s'assurer qu'il est déconnecté de la source d'alimentation. Maintenant, branchez le câble de chargement à la source d'alimentation. Si votre ordinateur portable s'allume, cela signifie que votre câble de chargement fonctionne bien.
Méthode 3 : Connectez le câble de chargement à votre ordinateur portable Surface Pro et à la source d'alimentation. Maintenant, tournez doucement le câble de chargement à partir de différents points du câble et observez la lumière LED. Si elle clignote pendant le processus, cela signifie que le câble de chargement est défectueux et doit être remplacé.
Conseil 4 : Mise sous tension à l'aide des touches de raccourci
L'une des meilleures caractéristiques de Surface Pro 3/4 ou Surface Book 2, elle offre de multiples raccourcis pour mettre votre ordinateur portable sous tension. Si vous utilisez Surface Touch Cover, Type Cover ou d'autres claviers pour faire fonctionner votre ordinateur portable, vous pouvez appuyer simultanément sur les touches "Windows", "Shift", "Ctrl" et "B" pour démarrer votre système.
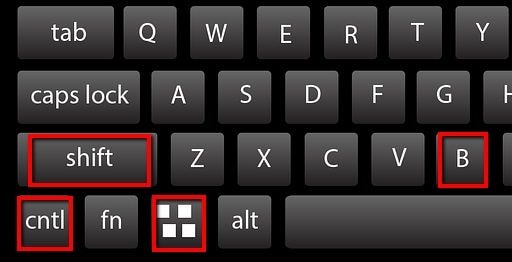
Maintenant, si vous l'utilisez en mode tablette, appuyez sur les touches "Volume +" et "Volume -" l'une après l'autre trois fois, pour allumer votre appareil. Si cela ne résout pas le problème de l'écran noir du Surface Book, passez à la solution suivante.
Conseil 5: Réinitialisation en douceur de votre appareil de surface
Maintenant, si toutes les méthodes précédentes ne fonctionnent pas pour résoudre le problème de l'écran noir de la mort de Surface Pro, vous pouvez forcer le redémarrage de votre ordinateur portable. Ce n'est pas comme un redémarrage d'usine ou un redémarrage à froid. Un redémarrage forcé n'affectera pas vos fichiers, vos programmes, ou tout autre paramètre par défaut. Maintenant, suivez les étapes mentionnées ci-dessous pour effectuer une réinitialisation logicielle de votre ordinateur portable Surface Pro.
Étape 1 : Appuyez et maintenez le bouton Power pendant 15 secondes.

Étape 2 : Maintenant, relâchez le bouton de mise en marche.
Étape 3 : Allumer l'ordinateur portable en appuyant sur le bouton d'alimentation.
Maintenant, si votre appareil ne s'allume pas, essayez une autre solution.
Conseil 6: arrêt de la force puis redémarrage de la surface
Tout comme le redémarrage forcé, l'arrêt forcé peut être une méthode efficace, si votre Surface Pro ne démarre pas. Là encore, vous ne perdrez aucune donnée ni aucun fichier pendant l'exécution. Suivez les méthodes ci-dessous pour allumer votre ordinateur.
Méthode 1 : Appuyez sur la touche d'alimentation de l'appareil et maintenez-la enfoncée pendant 30 secondes ou jusqu'à ce que votre écran s'éteigne. Relâchez la touche de mise en marche une fois qu'elle s'est éteinte.
Méthode 2 : Appuyez et maintenez la touche d'augmentation du volume et la touche d'alimentation en même temps pendant 15 secondes ou jusqu'à ce que le système s'éteigne. Une fois que le système s'est arrêté, relâchez les deux touches.
Dans ces deux méthodes, vous devrez attendre jusqu'à 10 secondes après avoir relâché les boutons. Maintenant, appuyez sur le bouton d'alimentation et il se connecte à la source d'alimentation. Allumez votre ordinateur portable pour voir s'il est amorçable maintenant.
Si elle refuse toujours de s'allumer, il se peut qu'un problème de système l'empêche de démarrer la machine.
Conseil 7 : Demander une aide professionnelle
Si aucun des conseils mentionnés ci-dessus ne vous aide à démarrer votre Surface Book 2, il est préférable de demander l'aide d'un professionnel. Vous devez donc contacter les personnes du centre de services Microsoft, car elles seules seront en mesure de vous dire quel est le problème réel de votre ordinateur portable.
Partie 2. Comment récupérer des données non sauvegardées à la surface en raison de l'écran noir de la mort ?
L'un des effets secondaires courants de l'écran noir de la mort de Surface Pro est la perte de données. Et surtout, si vous travailliez sur quelque chose que vous n'avez pas sauvegardé et qu'une erreur BSOD se produit. Dans ce cas, vous pouvez utiliser le Recoverit Data Recovery un logiciel permettant de récupérer les données non sauvegardées ou les fichiers perdus.
Pour récupérer les données perdues ou non sauvegardées, vous devez d'abord télécharger l'application et la lancer sur votre système. Appuyez deux fois sur l'option Recoverit et suivez les étapes ci-dessous.
Étape 1 : Choisir un lieu
Tout d'abord, choisissez l'endroit d'où vous avez perdu vos fichiers sous l'onglet "Sélectionnez l'emplacement" de l'onglet "Appareils". Cliquez ensuite sur l'onglet "Démarrer" pour lancer le processus. De plus, si vous connaissez l'emplacement exact des données perdues, vous pouvez "Sélectionner le dossier" dans l'onglet "Sélectionner l'emplacement".

Étape 2 : Scanner le lieu
Dès que vous cliquez sur l'onglet "Démarrer", Recoverit lance le scan. Maintenant, si vous voyez vos fichiers de données perdus, vous pouvez mettre en pause ou arrêter le processus à tout moment pendant l'analyse.

Étape 3 : Prévisualisation et récupération
Recoverit vous permet d'obtenir un aperçu de tous les fichiers en fonction de leur taille, de leur type, de leur date de modification, etc. Lorsque vous êtes sûr d'avoir les fichiers de données que vous vouliez, vous pouvez simplement cliquer sur le bouton "Récupérer".

Veillez à enregistrer les fichiers de données à un autre endroit. Cliquez ensuite sur "Enregistrer" pour les stocker à un autre endroit.
Conclusion
Les problèmes d'écran noir de Surface Pro peuvent être facilement résolus si vous savez comment évaluer la situation. L'article couvre certains des moyens efficaces de régler la solution. Si rien ne fonctionne, vous pouvez toujours vous rendre dans un centre de service pour obtenir toute l'aide nécessaire. En outre, si les méthodes de résolution décrites dans l'article ont fonctionné et que vous avez subi une perte de données, vous pouvez utiliser le logiciel Recoverit Data Recovery pour récupérer toutes les données et tous les fichiers perdus.


