La commande RM est essentiellement utilisée pour supprimer directement des fichiers. Mais quelle sera la situation lorsque vous utiliserez accidentellement cette commande sur Mac ?
Évidemment, vous devez vous demander si le fichier est supprimé pour toujours. N'est-ce pas?
Eh bien, si oui, vous devrez reconsidérer votre position ! Il existe des moyens possibles de récupérer des fichiers rm sur Mac.
La question est maintenant de savoir quels sont ces moyens et comment les utiliser efficacement à votre avantage. C'est ce que nous verrons ici.Tout ce que vous avez à faire est de suivre quelques étapes faciles et vous aurez terminé.
- Partie 1: Qu'est-ce que la commande rm ?
- Partie 2: Peut-on récupérer les fichiers supprimés avec la commande rm ?
- Partie 3: Récupérer les fichiers supprimés de la sauvegarde Time Machine
- Partie 4: Comment restaurer des fichiers supprimés d'iCloud ?
- Partie 5: Récupérer des fichiers supprimés par rm sur Mac avec un logiciel de récupération de données
Partie 1: Qu'est-ce que la commande rm ?
rm signifie "remove here"(supprimer ici). La commande rm est essentiellement utilisée pour supprimer un ou plusieurs fichiers ou répertoires. Il est également utilisé pour supprimer des liens symboliques. Si nous allons plus en détail, rm est utilisé pour supprimer les références à divers objets du système de fichiers. Ici, vous devez savoir que les objets peuvent avoir plusieurs références.
Une chose dont vous devez vous soucier est que cette commande fonctionne en silence. Une fois les fichiers supprimés, il devient difficile de récupérer le contenu des fichiers et des répertoires.
La syntaxe générale de la commande rm est
rm [option]...FILE…
Certaines des autres syntaxes sont,
Si vous n'avez qu'un seul fichier, vous pouvez utiliser “rm filename”.
Si vous avez plusieurs fichiers, vous pouvez utiliser “rm filename1 filename2 filename3 filename 4….”.
For directories, the syntax isPour les répertoires, la syntaxe est “rm -d dirname” (répertoires vides).
Pour les répertoires non-vides, la syntaxe est “rm -r dirname”.
Si vous voulez y aller en toute sécurité, vous pouvez utiliser
- rm -i: Il vous demandera votre permission avant de supprimer chaque fichier. Vous pouvez également y aller avec "rm-I". Il ne demandera qu'une seule fois. Il ne vous demandera qu'une fois, que vous alliez supprimer un ou plusieurs fichiers.
- rm -r: Ceci est utilisé pour supprimer de manière récurrente un répertoire avec tout son contenu. Si vous souhaitez supprimer uniquement les répertoires vides, vous pouvez utiliser "rmdir".
- rm -f: Cela supprime les fichiers de force sans demander aucune autorisation. Vous pouvez l'utiliser lorsque vous avez un alias rm sur "rm-i" mais que vous avez hâte de supprimer beaucoup de fichiers sans confirmation de chaque fichier.
Partie 2: Peut-on récupérer les fichiers supprimés avec la commande rm ?
Oui, on le peut.
Vous devez savoir que les fichiers que vous supprimez à l'aide de la commande rm ne sont pas supprimés. Ils sont directement supprimés. Cela signifie que seuls les pointeurs vers les fichiers sont supprimés. Si nous parlons du fichier réel, il existe toujours sur le disque dur. C'est pourquoi il est déconseillé d'utiliser le disque dur, une fois les données supprimées à l'aide de rm. C'est parce que l'utilisation du disque dur signifie l'écrasement des données. Si cela se produit, il devient difficile de récupérer les fichiers perdus.
D'un autre côté, si vous n'avez pas écrasé le disque dur, vous pouvez facilement récupérer les fichiers supprimés rm sur mac.
Partie 3: Récupérer les fichiers supprimés de la sauvegarde Time Machine
Apple vous fournit une application Time Machine intégrée que vous pouvez utiliser pour sauvegarder l'intégralité de vos données Mac. La récupération des fichiers supprimés à partir de la sauvegarde Time machine n'est qu'un processus simple, et vous n'aurez qu'à suivre quelques étapes.
Étape 1: Allez dans le menu Pomme et sélectionnez "Préférences Système" suivi de "Time Machine"

Étape 2: Cliquez sur la case présente à côté de "Afficher Time machine" dans la barre de menu. Une fois terminé, cliquez sur "Entrer dans Time Machine".
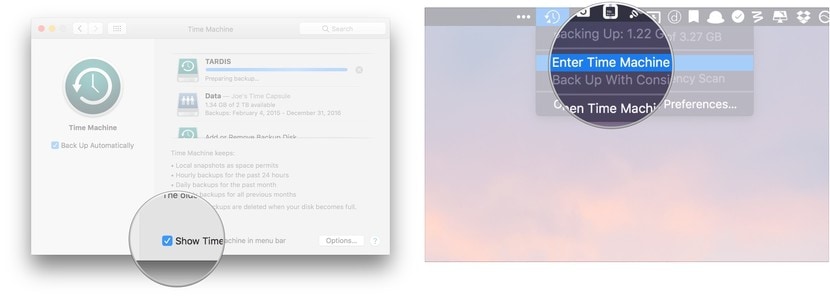
Étape 3: Il ne vous reste plus qu'à trouver le fichier ou le dossier que vous souhaitez récupérer. Une fois trouvé, cliquez sur "Restaurer" et vous serez prêt. Le fichier sera restauré à son emplacement d'origine d'où il a été supprimé.
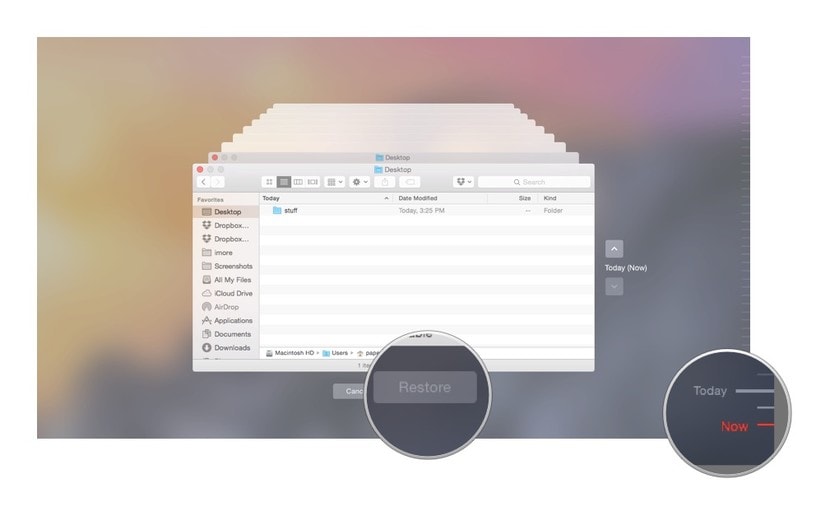
Partie 4: Comment restaurer des fichiers supprimés d'iCloud ?
Le stockage sur le cloud vous offre une immense possibilité de créer une sauvegarde de vos données. Il existe même un espace de stockage cloud gratuit fourni par la plupart des plateformes. Cela vous offre non seulement la liberté de garder le stockage de votre appareil gratuitement, mais protège également vos données contre les accès non autorisés. De plus, il vous permet également d'accéder à vos données à tout moment.
Lorsqu'il s'agit de restaurer des fichiers supprimés, iCloud ouvre la voie. Tout ce que vous avez à faire est de vous connecter à votre identifiant Apple et de suivre quelques étapes simples. De cette façon, vous pouvez facilement récupérer vos données supprimées.
Étape 1: Connectez-vous à votre compte iCloud et cliquez sur "Paramètres".

Étape 2: Maintenant, sélectionnez "Restaurer les fichiers". Il est présent sous la section "Avancé" comme indiqué sur l'image.

Étape 3: Maintenant, si vous avez beaucoup de fichiers sur votre compte iCloud, il faudra un certain temps pour afficher tous les résultats. Mais une fois le processus terminé, tous les fichiers supprimés seront affichés sous la forme d'une liste. Vous verrez également l'emplacement précédent dans le lecteur iCloud ainsi que le temps restant pour l'expiration de celui-ci.
Il ne vous reste plus qu'à cliquer sur la case à côté du ou des fichiers que vous souhaitez restaurer. Une fois cela fait, cliquez simplement sur "Restaurer" et vous aurez terminé. Une fois le processus de restauration terminé, vous en serez informé par message.

Partie 5: Récupérer des fichiers supprimés par rm sur Mac avec un logiciel de récupération de données
Lorsqu'il s'agit de récupérer des fichiers supprimés par rm sur mac, il existe de nombreuses techniques disponibles.
Mais ce qui compte le plus, c'est la fiabilité et la sécurité du logiciel. C'est important car cela peut causer plus de dommages que de bien. Il peut également s'avérer vulnérable d'un point de vue sécurité, surtout s'il est disponible gratuitement.
C'est pourquoi nous vous présentons Wondershare Recoverit. C'est un logiciel de récupération de données facile à utiliser qui vous permet de récupérer tous les types de fichiers. Il est sécurisé et vous offre une immense capacité de récupérer des données supprimées ou perdues à partir de divers périphériques de stockage. Vous pouvez facilement récupérer des fichiers supprimés sur Mac en suivant quelques étapes simples.
Étape 1: Sélectionnez un emplacement
Lancez Wondershare Recoverit sur votre ordinateur Mac et sélectionnez le lecteur sous l'onglet "Périphériques".

Vous pouvez également faciliter ce processus en choisissant simplement le dossier sous l'emplacement sélectionné. Cela prendra moins de temps. Une fois que vous avez terminé de sélectionner ce dernier, cliquez sur "Démarrer" pour continuer.
Étape 2: Analysez l'emplacement
Une fois que vous avez cliqué sur démarrer, Recoverit commencera à effectuer le processus d'analyse.

Au cours de cette analyse, tous les fichiers disponibles commenceront à apparaître. Cela peut être fastidieux, vous pouvez donc localiser les fichiers en fonction de divers paramètres. Wondershare Recoverit vous permet de le faire.
Vous pouvez également arrêter ou redémarrer l'analyse selon vos besoins. Cela vous donnera la possibilité de suspendre le processus d'analyse une fois que vous avez trouvé le fichier que vous recherchez.
Remarque : Le processus d'analyse prendra du temps et dépendra de la taille du dossier ou du disque que vous analysez.
Étape 3: Prévisualisez et Récupérez
Une fois que vous avez trouvé le fichier, vous pouvez aller chercher un aperçu. Il vous permet de connaître à la fois la qualité et le fichier que vous souhaitez réellement récupérer.
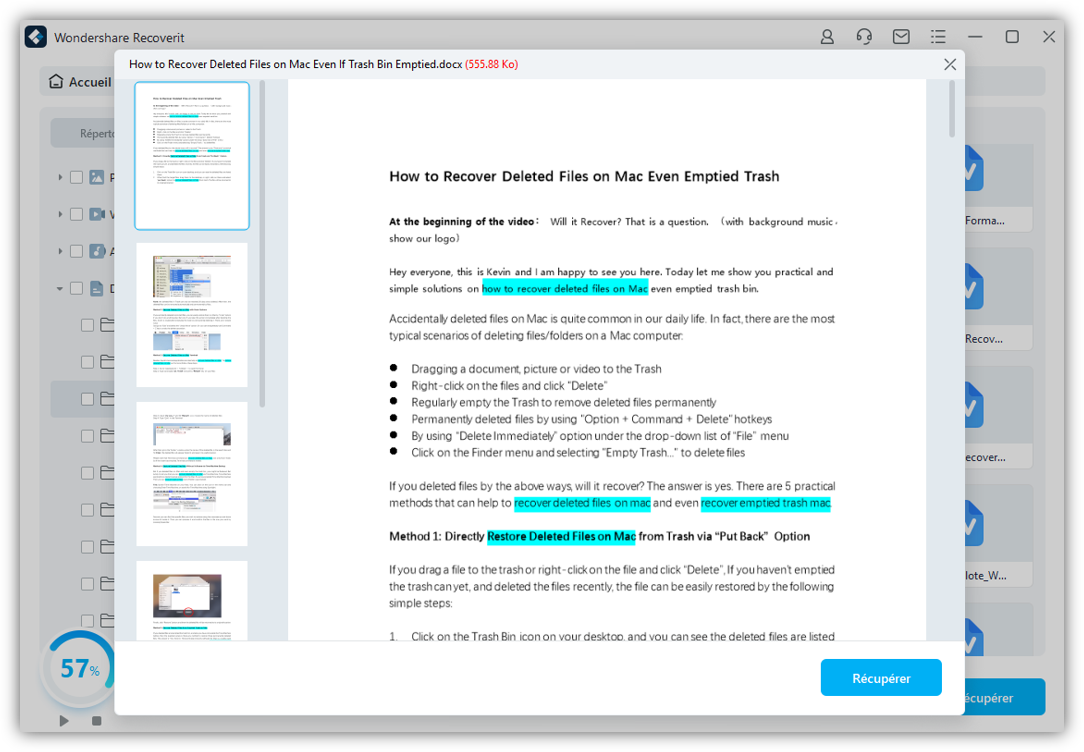
Une fois que vous êtes sûr, cliquez simplement sur "Récupérer". Cela fera apparaître une fenêtre contextuelle vous demandant l'emplacement où vous souhaitez restaurer le fichier.
Il est conseillé d'utiliser un emplacement différent de celui d'origine.
Une fois l'emplacement sélectionné, cliquez sur "Récupérer" et vous aurez terminé.
Conclusion:
Il existe de nombreuses façons de récupérer des fichiers supprimés par rm sur Mac. Et même que la plupart d'entre eux récupèrent facilement des fichiers. Mais ce qui compte le plus, c'est la fiabilité et l'efficacité. Ces choses sont importantes car une légère erreur peut empirer les choses. Vous ne pourrez, par la suite, plus récupérer les fichiers. C'est pourquoi nous vous avons présenté Wondershare Recoverit. Il vous permet de récupérer facilement des fichiers sans aucun risque de perte de données.


