DiskMaker X, anciennement connu sous le nom de Lion DiskMaker, est un logiciel gratuit développé à l'aide d'AppleScript qui vous aide à créer des USB bootables. DiskMaker X fonctionne également avec des dons. Le programme est compatible avec de nombreux macOS, y compris macOS Catalina Install App, et nécessite macOS 10.10 ou plus pour fonctionner.
macOS est un excellent système d'exploitation, mais il peut être un peu délicat à installer si votre système tombe en panne et que vous ne disposez pas des bons outils. C'est là que DiskMaker intervient et facilite l'exécution d'un diagnostic ou l'installation de Mac OS X de manière pratique.
Dans cet article, nous allons voir comment utiliser le logiciel DiskMaker X pour créer une clé USB macOS bootable. Nous fournirons également des solutions à certains problèmes que les utilisateurs rencontrent lorsqu'ils utilisent le logiciel sur leur ordinateur Mac.
Dans cet article
Partie 1. Les versions de DiskMaker et leur compatibilité
Tout d'abord, jetons un coup d'œil aux informations de base de DiskMaker. Vous trouverez ci-dessous la liste des versions de DiskMaker avec leur compatibilité avec macOS X :
Version de DiskMaker |
Compatibilité macOS |
| DiskMaker X 3 | OS X Mountain Lion (10.8), OS X Mavericks (10.9) |
| DiskMaker X 5 | OS X Mavericks (10.9) |
| DiskMaker X 6 | macOS Sierra (10.12), OS X El Capitan (10.11), OS X Yosemite (10.10) |
| DiskMaker X 7 | macOS High Sierra (10.13) |
| DiskMaker X 8 | macOS Mojave (10.14) |
| DiskMaker X 9 | macOS Catalina (10.15) |
Remarque : Diskmaker X n'est pas compatible avec macOS Big Sur, et les développeurs ne prévoient pas de mettre à jour la compatibilité du logiciel.
Partie 2. Pré-requis pour utiliser DiskMaker
Pour utiliser la clé USB bootable DiskMaker pour macOS, vous aurez besoin des éléments suivants :
- USB : Pour la plupart des versions de macOS, vous aurez besoin d'environ 8 Go. Cependant, macOS Catalina requiert un minimum de 10 Go. Et si vous voulez créer un disque multi-boot avec chaque version de macOS, vous aurez besoin d'une clé USB de 6 x 8 Go + 10 Go = 58 Go.
- Un programme d'installation téléchargé : vous aurez besoin d'un programme d'installation téléchargé pour macOS Catalina, High Sierra ou El Capitan.
- Application d'installation Mac OS X : Outre les programmes d'installation de DiskMaker X, vous devez télécharger l'application d'installation de macOS ou OS X depuis le site officiel d'Apple ou le Mac App Store. Si vous ne pouvez pas obtenir les applications d'installation de macOS sur le site Web d'Apple, vous pouvez les télécharger depuis la page de téléchargement de DiskMaker X.
- Sauvegarde des données : Veillez à sauvegarder vos données sur la clé USB et sur votre système Mac.
Partie 3. Sauvegarde ou récupération des données perdues sur un Mac non amorçable avant d'utiliser DiskMaker
Après avoir appris ce qu'est DiskMaker et ce que vous devez préparer pour l'appliquer, il y a une chose importante à faire avant de commencer avec les conseils de la partie 4 : sauvegarder vos données. Bien que nous ayons fourni le schéma pour utiliser DisMaker afin de démarrer votre Mac dans la partie suivante, si cela échoue, vous risquez de perdre vos données importantes. Il est donc recommandé de sauvegarder vos données sur Mac avant de commencer. Vous pouvez sauvegarder et sauver vos données avec un outil fiable et sécurisé - Recoverit. Cette application peut fonctionner sans problème sur Mac et extraire les données dans diverses situations difficiles, y compris un Mac non amorçable.
Veuillez suivre les étapes ci-dessous pour utiliser Recoverit et vous donner une sauvegarde solide.
Pour commencer, vérifions les conditions préalables à son utilisation :
- Une clé USB vierge avec 16-32 Go d'espace vide.
- Un ordinateur en état de marche avec Recoverit installé dessus.
Voici les étapes à suivre pour appliquer Recoverit afin de récupérer vos données à partir d'un Mac non amorçable.
Tutoriel vidéo : Comment récupérer un fichier supprimé sur une clé USB ?
Étape 1 : Démarrez Recoverit sur votre ordinateur de travail, puis insérez la clé USB. Dans la partie gauche de l'interface principale affichée à l'écran, choisissez " Ordinateur en panne de système ". Et puis cliquez sur " démarrer " pour continuer.

Étape 2 : Lors de la sélection d'un périphérique bootable, deux options de modes sont disponibles. Sélectionnez votre lecteur flash USB et cliquez sur le bouton " Démarrer ".

Étape 3 : Une fenêtre contextuelle s'affiche alors pour vous demander de formater votre périphérique bootable. Cela permet de s'assurer qu'il y a suffisamment d'espace. Pour continuer, cliquez sur le bouton " Format ". Et chaque fois que vous formatez un périphérique bootable, veillez à sauvegarder vos données au préalable.

Après l'étape 3, la création d'un périphérique bootable commencera, et nous vous encourageons à ne pas interrompre le processus en retirant le périphérique bootable. Une fois ce processus terminé, suivez le guide pour démarrer votre Mac en panne.
Étape 4 : C'est la dernière étape pour récupérer vos données sur un Mac endommagé. Connectez un bon disque dur au Mac en panne et cliquez sur le bouton " Démarrer la copie ". Vous pouvez récupérer vos données lorsque le processus est terminé et que Recoverit affiche " Copier les fichiers terminé ".
Partie 4. Comment utiliser DiskMaker pour créer une clé USB bootable sous macOS ?
Voici comment utiliser DiskMaker X pour créer une clé USB bootable sous différents macOS :
Utiliser DiskMaker pour créer une clé USB bootable sous macOS 10.14 Mojave
Suivez les étapes ci-dessous pour utiliser DiskMaker sur macOS Mojave :
Étape 1 : Téléchargez DiskMaker X 8 sur votre système Mac et installez-le. Ensuite, lancez le Mac App Store et trouvez le programme d'installation de macOS Mojave. Cliquez sur Obtenir et téléchargez-le sur votre système.
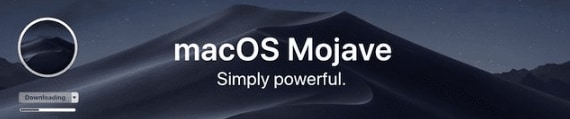
Étape 2 : Branchez une clé USB 16-32 dans le port USB de votre Mac. Veillez à sauvegarder vos données sur le disque, car DiskMaker effacera tout ce qui s'y trouve lors de la création d'un disque bootable pour macOS.
Étape 3 : Si vous utilisez déjà macOS 10.14 Mojave sur votre système, assurez-vous de donner l'autorisation d'accessibilité avant d'utiliser DiskMaker. En effet, le système d'exploitation Mojave intègre un mécanisme de contrôle de la confidentialité qui fait apparaître de nombreuses alertes sur votre écran lors de la création d'une clé USB bootable. Pour éviter ces alertes, procédez comme suit :
- Depuis le dock, démarrez " Préférences système " et cliquez sur " Sécurité et confidentialité ".
- Allez dans l'onglet " Confidentialité " et cliquez sur " Accessibilité ".
- Dans la fenêtre Préférences système, cliquez sur l'icône de verrouillage dans le coin gauche pour déverrouiller la préférence.
- Ensuite, utilisez votre Touch ID ou entrez votre mot de passe pour continuer. Dans le Finder, faites glisser l'icône DiskMaker X vers le côté droit de la fenêtre pour l'ajouter à la liste des applications que vous autorisez à contrôler votre Mac.
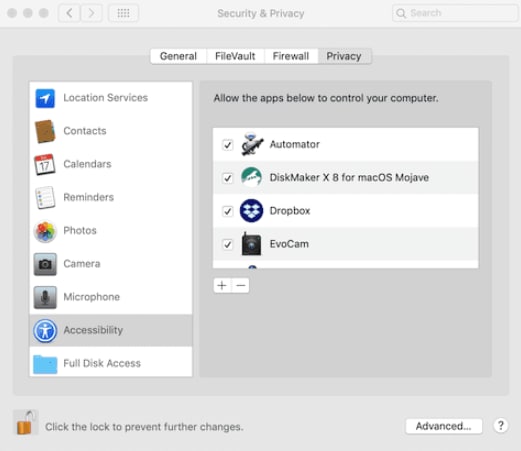
Remarque : Veillez à supprimer cette autorisation une fois que vous aurez créé un lecteur USB bootable à l'aide du logiciel DiskMaker X. En outre, certaines alertes apparaîtront toujours lors de l'utilisation du logiciel. Cliquez sur " OK " pour supprimer les alertes.
Étape 4 : Démarrez le logiciel DiskMaker, sélectionnez la version de macOS 10.14 Mojave, puis cliquez sur " Utiliser cette copie ".
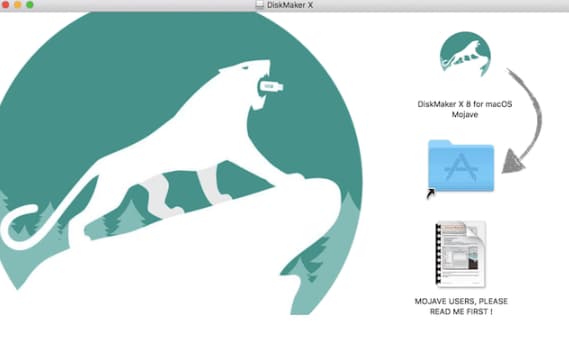
Étape 5 : Sélectionnez le type de lecteur que vous utilisez pour créer votre lecteur bootable (lecteur USB dans ce cas). Le disque sera effacé, tapez le mot de passe administrateur si on vous le demande, et attendez que le processus de démarrage soit terminé.
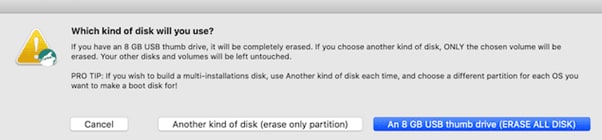
Une fois terminé, une boîte de dialogue apparaîtra. Cliquez sur Quitter ou Préférences système, selon vos besoins. Vous pouvez également installer le système d'exploitation en redémarrant votre Mac.
Utiliser DiskMaker pour créer une clé USB bootable sur Sierra et d'autres Mac OS X
Pour créer une clé USB bootable sous macOS Sierra à l'aide de DiskMaker, effectuez les étapes suivantes dans l'ordre :
Étape 1 : Téléchargez macOS Sierra depuis le Mac App Store.
Étape 2 : Ensuite, téléchargez DiskMaker X pour macOS Sierra et installez-le. Branchez une clé USB de 16 à 32 Go sur votre Mac et lancez le logiciel DiskMaker X.
Étape 3 : Sélectionnez votre version de macOS, c'est-à-dire macOS Sierra dans ce cas, et l'application commencera à rechercher une copie de l'OS. Une fois qu'il a trouvé la copie, une boîte de dialogue apparaît. Cliquez sur Utiliser cette copie pour continuer. Si vous ne voulez pas utiliser la copie, vous pouvez cliquer sur " Utiliser une autre copie " et la sélectionner dans votre système.
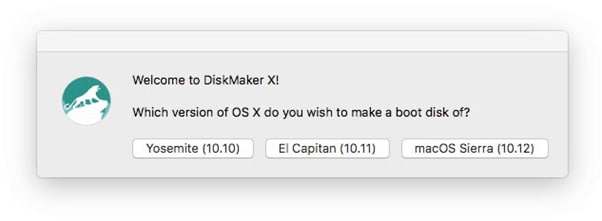
Étape 4 : Sélectionnez votre clé USB ; l'application va tout formater sur la clé USB. Entrez votre mot de passe administrateur, et le processus de démarrage commencera.
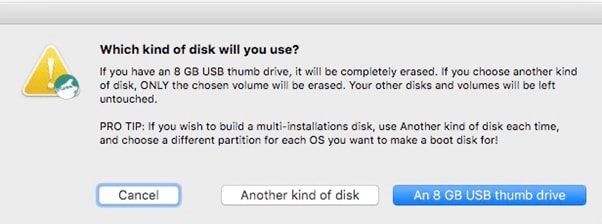
Étape 5 : Attendez que le processus soit terminé et redémarrez votre Mac pour installer macOS sur votre système.
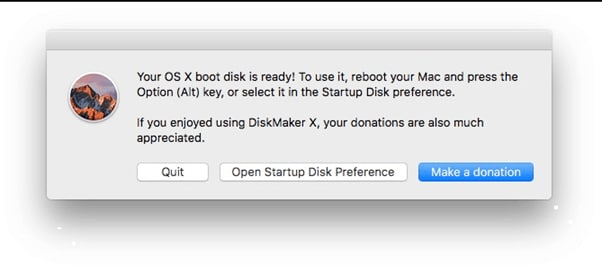
Si vous souhaitez créer un lecteur usb bootable macOS sur Windows d'une autre manière, vous pouvez regarder cette vidéo :
Partie 5. Dépannage
Lorsque vous utilisez DiskMaker, il se peut que vous rencontriez certains problèmes courants sur différents systèmes macOS. Nous avons répertorié les trois principaux problèmes et fourni des solutions pertinentes pour vous aider.
Lorsque je crée le disque d'installation avec DiskMaker X, je rencontre ce message d'erreur : " Le disque n'a pas pu être créé en raison d'une erreur : Une erreur s'est produite : -10006."
Cette erreur se produit lorsque vous essayez de créer un disque d'installation et qu'un faux montage est créé, c'est-à-dire un dossier portant le même nom que votre disque d'installation. Le lecteur d'installation porte donc le même nom, mais avec le chiffre 1 à la fin. Pour éviter cela, procédez comme suit :
Étape 1 : Allez dans le Finder > GO > Go to Folder menu et tapez /Volumes/.
Étape 2 : Si un dossier est nommé comme votre disque d'installation de macOS, supprimez-le. Saisissez votre nom d'administrateur et votre mot de passe.
Étape 3 : Redémarrez votre Mac et réessayez.
Lorsque j'utilise DiskMaker X 7 pour High Sierra / Lorsque j'utilise DiskMaker X 8 pour Mojave, je rencontre ce message d'erreur : " Le disque n'a pas pu être créé en raison d'une erreur : Une erreur est survenue : -10006. Le Finder a une erreur : Impossible de définir l'alias \" Installer macOS High Sierra : Installer macOS High Sierra.app\" à {425, 76}."
Suivez les conseils ci-dessous pour résoudre ce message d'erreur DiskMaker :
- Mettez à jour votre logiciel DiskMaker X vers 7.0.1 ou 8.0.1.
- Vérifiez la taille de l'application macOS Install ; si elle fait 20 Mo, cela signifie qu'elle n'est pas complètement téléchargée. Téléchargez le programme d'installation complet et réessayez.
" Cette copie de l'application Installer OS X [Nom OS X] ne peut pas être vérifiée. Il peut avoir été corrompu ou altéré pendant le téléchargement. "
Après le 14 février 2016, les certificats de l'App Store d'Apple pour OS X ont expiré, ce qui signifie que toute personne tentant de réinstaller OS X à l'aide d'un programme d'installation téléchargé avant cette date rencontrera une erreur. Cela n'a rien à voir avec DiskMaker X mais c'est un problème avec les installateurs Apple.
Partie 6. Un verdict rapide : Deux outils MacPE connus - UNetbootin et DiskMaker, lequel choisir ?
UNetbootin et DiskMaker X sont des outils populaires pour créer des clés USB bootables. Mais lequel choisir ?
La première chose à savoir est qu'ils fonctionnent sur des systèmes différents. DiskMaker X est un outil réservé à macOS qui vous permet de créer des images de disque bootables pour les disques d'installation de macOS. Cependant, UNetbootin est un outil multiplateforme gratuit qui vous permet de créer des clés USB live bootables pour diverses distributions Linux. Il est disponible pour Windows, Linux et macOS. Pour en savoir plus sur UNetbootin, vous pouvez lire Comment utiliser UNetbootin sur Mac.
Nous vous proposons ci-dessous un tableau comparatif rapide pour vous aider à choisir le logiciel qui vous convient le mieux.
Caractéristiques |
UNetbootin |
DiskMaker X |
| Prix | Gratuit et basé sur les dons | Gratuit et basé sur les dons |
| Compatibilité | Linux, Windows et macOS | macOS |
| Taux de réussite | 90% | 95% |
| Évaluation des utilitaires | 77% | 21% |
| Portable | Oui | Non |
| Multiboot | Oui | Oui |
Comme vous pouvez le voir dans le tableau, UNetBootin est un meilleur logiciel que DiskMaker X dans de nombreux aspects. Toutefois, ce dernier est spécifiquement conçu pour macOS. Nous vous recommandons donc de choisir celui qui correspond le mieux à vos besoins.
Conclusion
Dans cet article, nous avons expliqué comment utiliser DiskMaker X pour créer une clé USB macOS bootable pour différents Mac OS X. Nous avons fourni des méthodes étape par étape pour utiliser le logiciel sur macOS Mojave et Sierra. Enfin, nous avons étudié comment résoudre certaines erreurs courantes que les utilisateurs rencontrent lorsqu'ils utilisent DiskMaker X sur Mac.
Nous espérons que cet article vous a aidé à résoudre vos questions et que vous pouvez maintenant créer une clé USB macOS bootable sans problème.


